Struggling with your Chromebook’s Wi-Fi connection? It can be frustrating when your device won’t connect to the internet. But fear not, as we’ve got you covered! From tech troubleshooting tips to potential software glitches, we’ll try solutions. So, if you’re tired of staring at that “No Internet” message on your screen, keep reading for some valuable insights.
Table of Contents
- Key Takeaways
- Understanding Chromebook Wi-Fi Issues
- Restarting Devices for Quick Fixes
- Adjusting Chromebook Network Settings
- Diagnosing with Chrome Connectivity Tools
- Updating Chrome OS to Resolve Issues
- Refreshing Your Chromebook’s Connection
- Powerwashing for Comprehensive Troubleshooting
- Alternative Connection Methods
- Optimizing Wi-Fi Signal Strength
- Summary
- Frequently Asked Questions
Key Takeaways
-
Restart your Devices: When facing Chromebook wifi issues, a quick fix can often be achieved by restarting your Chromebook and the wifi router.
-
Take the time to adjust your Chromebook’s network settings to ensure they are optimized for your specific wifi network.
-
Diagnose wifi issues using Chrome’s built-in connectivity tools to identify and troubleshoot connectivity problems.
-
Keep Chrome OS Updated: Regularly update your Chrome OS to ensure that any known wifi issues have been resolved in the latest version.
-
Refresh Connection: When experiencing wifi connectivity problems, refreshing your Chromebook’s connection can often resolve the issue without the need for extensive troubleshooting.
-
Consider Powerwashing: If all else fails, consider powerwashing your Chromebook as a comprehensive troubleshooting step to resolve persistent wifi issues.
Understanding Chromebook Wi-Fi Issues
It’s essential to understand how your Chromebook connects to a wireless network. First, ensure that the wifi on your Chromebook is turned on. You can do this by clicking on the clock in the bottom right corner of the screen and then selecting the Wi-Fi icon. Make sure that the switch is toggled to “on.”
Next, check your Chromebook’s Wi-Fi settings. Click on the same wifi icon in the bottom right corner of your screen and select “Settings.” Here, you can view available networks and manage your connections.
Identifying common connectivity issues is crucial for troubleshooting problems effectively. If your Chromebook won’t connect to Wi-Fi, there might be potential obstacles hindering its connection. For example, physical obstructions or interference from other electronic devices could impact signal strength.
To troubleshoot common problems effectively, consider moving closer to your router or ensuring that there are no physical barriers between your device and the router.
Accessing your Chromebook’s Wi-Fi status allows you to verify important details about its connection. To do this, click on the clock in the bottom right corner of your screen and select “Wi-Fi.” Here, you’ll see information about signal strength as well as available networks.
Verifying Wi-Fi signal strength is crucial because a weak signal may result in intermittent or failed connections. Confirming network availability will also help determine if there are any issues with specific networks.
Double-checking whether you’ve entered an accurate password is vital when trying to resolve why won’t my chromebook connect to wifi issue. Ensure that you’re inputting all characters correctly because even one small typo could prevent successful authentication. Avoid typos by entering passwords slowly and carefully; sometimes auto-correct features can inadvertently change what you’ve typed.
Restarting Devices for Quick Fixes
Power Cycle Chromebook
If your Chromebook is having trouble connecting to Wi-Fi, a quick fix could be to power cycle the device. Start by completely powering off the Chromebook. Wait for a few minutes before restarting it. This simple action can often resolve minor connectivity issues and give the device a fresh start.
Power cycling involves turning off the device, waiting, and then turning it back on. By doing this, you’re essentially giving your device a chance to reset itself and establish a new connection with your Wi-Fi network.
For example:
- If your Chromebook seems unable to detect any available networks or if it’s showing an error when trying to connect, power cycling may help resolve these issues.
Rebooting Router
In addition to power cycling your Chromebook, another step you can take is rebooting your router. Sometimes, connectivity problems stem from issues with the router rather than the individual devices connected to it.
To do this, simply restart the router itself. Power cycle it by unplugging its power source, waiting for some time (about 30 seconds), and plugging it back in again. This process gives the router an opportunity to reset and clear any temporary glitches that might be affecting its performance.
Adjusting Chromebook Network Settings
Forcing Wi-Fi Connection
If your Chromebook isn’t connecting to Wi-Fi, you can manually force a connection. This means overriding the automatic network selection and connecting to a specific Wi-Fi network. To do this, click on the time in the bottom right corner of the screen. Then select “Not Connected” and choose your desired network from the list.
After selecting the network, enter its password if prompted and click “Connect.” By doing this, you’re bypassing any issues with automatic connections and ensuring that your Chromebook connects to a known working network directly.
Another way is to go into settings, then click on “Wi-Fi,” find your preferred network, and connect by entering credentials if required. This method allows you to take control of which Wi-Fi networks your device connects to.
Disabling Preferred Networks
If forcing a connection doesn’t work, consider temporarily disabling preferred networks or removing saved networks from your Chromebook. Sometimes, there might be conflicts or issues with saved preferences that prevent successful connections.
To disable preferred networks temporarily:
- Click on the time in the bottom right corner.
- Select “Settings.”
- Go to “Wi-Fi” settings.
- Click on “Known Networks.”
- Toggle off any undesired networks under ‘Preferred.’
By doing this, you’re eliminating potential interference caused by conflicting saved preferences within your device’s system.
Removing saved networks entirely from your Chromebook can also help resolve connectivity issues:
- Access ‘Settings’ through clicking on the time in the bottom right corner.
- Navigate to ‘Wi-Fi’ settings.
- Click on ‘Known Networks.’
- Remove any unnecessary or problematic networks by clicking on them and selecting ‘Forget.’
This process ensures that any corrupted or conflicting data related to specific networks is completely removed from your device’s memory.
Diagnosing with Chrome Connectivity Tools
Running Diagnostics
To troubleshoot why won’t my Chromebook connect to wifi, you can use the built-in diagnostic tools. Start by running network diagnostics on your Chromebook. Go to the status area and click on the Wi-Fi icon. Then, select “Network” and choose “Run network diagnostics.” This will initiate a series of tests to identify any connectivity issues.
Check for potential connectivity issues such as low signal strength, interference from other devices, or problems with the wireless router. The diagnostic tool will provide insights into these issues, helping you understand what might be causing the problem.
Analyzing Results
Once the diagnostic test is complete, it’s time to interpret the results. Analyze the diagnostic report for any identified issues with your Chromebook’s connectivity. Look for details about signal strength, network configuration, and any specific errors that were detected during the test.
Understand the findings presented in the diagnostic report. For example, if it indicates poor signal strength or interference from nearby devices, you may need to reposition your Chromebook closer to your router or away from other electronic devices that could be causing interference.
Updating Chrome OS to Resolve Issues
Checking for Updates
If you’re wondering why won’t my Chromebook connect to wifi, the first step is to ensure that your device’s software is up to date. To do this, go to the settings on your Chromebook and look for available updates. It’s essential to keep your system updated as outdated software can lead to connectivity issues.
Navigate to the settings menu on your Chromebook. Look for the “About Chrome OS” option and select “Check for Updates.” This will prompt the system to search for any available updates. Once located, follow the prompts to download and install them onto your device.
Another way of ensuring that your Chromebook has all necessary updates installed is by enabling automatic updates in the settings menu. By doing this, you’ll allow your device to install pending system updates automatically without needing manual intervention. This ensures that you always have the latest software version running on your Chromebook.
Installing Updates
Once you’ve checked for available updates, it’s crucial that you promptly install them onto your Chromebook if there are any pending ones. This process involves downloading and installing any new software versions or patches released by Google specifically designed to address various issues including connectivity problems.
To update Chromebook software manually, return back into settings and click on “About Chrome OS.” Then select “Check for Updates” which will display any pending update ready for installation. Follow through with each prompt until all available patches have been successfully installed onto your device.
Keeping a consistent check on whether new system versions are released is also important in maintaining a well-functioning Chromebook especially when dealing with connectivity issues since newer releases might include fixes aimed at improving network connections.
Refreshing Your Chromebook’s Connection
Removing Known Networks
If your chromebook won’t connect to Wi-Fi, start by removing any previously known networks. Clear the list of saved networks in your Chromebook settings. This will ensure that there are no conflicting or outdated network configurations causing connection issues.
You can also delete known networks from your device’s memory altogether. By doing this, you’re essentially starting with a clean slate and allowing your chromebook to establish a fresh connection without any lingering network data causing interference.
Reconnecting to Wi-Fi
After removing known networks, it’s time to reconnect to Wi-Fi. You’ll need to re-establish the connection with the desired network after troubleshooting and clearing out old configurations. Make sure that you select the correct wireless network from the available options on your chromebook.
Rejoining the desired wireless network involves going through the process of connecting as if it were a new setup. This ensures that all previous settings are cleared, and you have a fresh start when establishing a stable connection on your chromebook.
In some cases, simply refreshing your chromebook‘s connection by removing known networks and then reconnecting is enough to resolve persistent Wi-Fi connectivity issues.
Powerwashing for Comprehensive Troubleshooting
Preparing for Powerwash
Before proceeding with a powerwash, it’s crucial to back up all your important data. This includes saving necessary files and documents externally, such as on an external hard drive or cloud storage. By doing this, you can prevent any loss of valuable information during the reset process.
Preparing for a factory reset of the device involves ensuring that you have everything you need from your Chromebook saved elsewhere. Once you’ve backed up your essential data, you should get ready to perform a thorough factory reset on the Chromebook.
Executing Powerwash
To execute a powerwash effectively, begin by performing a factory reset on the Chromebook. This will allow you to restore default settings through powerwash and essentially return the device to its original state.
Alternative Connection Methods
Using USB Wi-Fi Adapter
If your Chromebook won’t connect to Wi-Fi, using a USB Wi-Fi adapter can be a practical solution. By connecting the adapter to your device, you can gain access to wireless connectivity without relying solely on the built-in hardware. This external adapter serves as an additional way for your Chromebook to establish a stable connection with available networks.
An advantage of this method is that it allows you to improve Wi-Fi reception by utilizing an external device specifically designed for wireless connectivity. For instance, if your Chromebook’s internal Wi-Fi hardware is malfunctioning or unable to detect networks effectively, the USB adapter can serve as an alternative means of accessing and connecting to available Wi-Fi signals.
Another benefit of using a USB Wi-Fi adapter is its portability and ease of use. You have the flexibility to move around and position the adapter in an optimal location for better signal reception, which may not always be feasible with built-in hardware.
Connecting via Ethernet
In cases where traditional Wi-Fi connections are unreliable or unavailable, establishing a connection via Ethernet offers stability and consistent internet access. To do this, simply connect your Chromebook directly to the router using an Ethernet cable. By doing so, you bypass potential issues related to wireless interference or signal strength.
One notable advantage of utilizing Ethernet connectivity is its reliability in providing a stable internet connection. Unlike wireless connections that may fluctuate due to various factors such as distance from the router or interference from other devices, connecting via Ethernet ensures consistent performance without being affected by these variables.
Most modern routers are equipped with multiple ports for Ethernet cables, allowing users to connect their devices directly for seamless internet access. This makes it convenient for individuals experiencing difficulties with their Chromebooks’ wireless capabilities but still require reliable internet connectivity.
Optimizing Wi-Fi Signal Strength
Proximity to Router
When your Chromebook won’t connect to Wi-Fi, consider the proximity of your device to the router. Positioning your Chromebook closer to the router can significantly improve signal strength and enhance connectivity. The closer you are, the stronger the signal will be, resulting in a more stable connection.
By moving closer to the router, you can avoid potential obstructions that may weaken the Wi-Fi signal. This simple adjustment can make a noticeable difference in your ability to connect seamlessly. When connecting to Wi-Fi networks, always consider your distance from the router and try to position yourself as close as possible for optimal performance.
Wi-Fi Signal Interference
Identifying potential sources of signal interference is crucial when troubleshooting connectivity issues with your Chromebook. Common culprits include electronic devices like microwaves, cordless phones, and Bluetooth devices that operate on similar frequencies as Wi-Fi signals. By minimizing these interferences or keeping them at a distance from your Chromebook, you can experience improved connectivity.
Troubleshooting any disruptions effectively involves understanding what might be causing interference and taking necessary steps to mitigate it. For instance, if you notice that using a specific device coincides with drops in Wi-Fi connectivity on your Chromebook, try turning off or relocating that device while attempting to connect.
Summary
You’ve now gained a comprehensive understanding of Chromebook Wi-Fi issues and various troubleshooting methods to address them. Whether it’s restarting your devices, adjusting network settings, utilizing Chrome connectivity tools, or exploring alternative connection methods, you’re equipped with a range of strategies to tackle connectivity challenges. Remember, keeping your Chrome OS updated and optimizing Wi-Fi signal strength are crucial for seamless browsing experiences.
Don’t let Wi-Fi hiccups slow you down. Put these tips into action and get back to enjoying the full potential of your Chromebook’s connectivity. Happy browsing!
Frequently Asked Questions
Why is my Chromebook not connecting to Wi-Fi?
If your Chromebook won’t connect to Wi-Fi, it could be due to network settings, software issues, or signal strength. Troubleshoot by restarting devices, adjusting network settings, and using Chrome’s connectivity tools.
How can I quickly fix my Chromebook’s Wi-Fi connection?
A quick fix for a Chromebook’s Wi-Fi issue is to restart the device and the router. This simple action can often resolve temporary glitches and re-establish a stable connection.
What should I do if my Chromebook has poor Wi-Fi signal strength?
To improve your Chromebook’s Wi-Fi signal strength, try relocating closer to the router or consider alternative connection methods like using an Ethernet cable or a mobile hotspot.
Is there a way to diagnose Wi-Fi issues on my Chromebook?
Chrome Connectivity Tools can help diagnose common Wi-Fi problems on your Chromebook. Use these tools to identify any specific issues with your network connection.
Will updating my Chrome OS help resolve Wi-Fi problems?
Updating your Chrome OS may address underlying software bugs that are causing connectivity issues. Check for available updates in the Settings menu under “About Chrome OS.

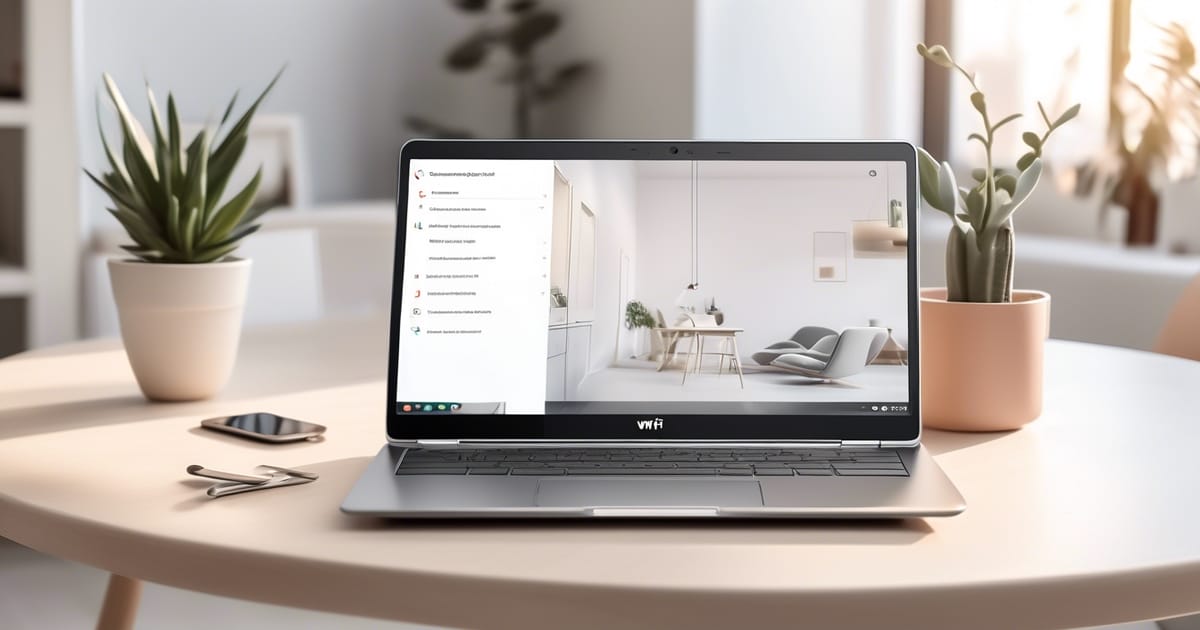
Leave a Reply