Ever wondered why your Chromebook camera produces blurry images? You’re not alone. The frustration of dealing with a fuzzy camera can be maddening, especially in an era where video calls and virtual meetings have become the norm. In this post, we’ll delve into the common reasons behind this issue and explore practical solutions to regain crystal-clear visuals on your Chromebook’s camera.
So, if you’ve been struggling with unclear video quality during online meetings or capturing hazy photos or need tools, stay tuned. We’re about to uncover the mystery behind “why is my Chromebook camera blurry” and equip you with actionable tips to remedy this vexing problem.
Table of Contents
- Key Takeaways
- Identifying Camera Issues
- Basic Troubleshooting Steps
- Advanced Camera Solutions
- Enhancing Camera Quality
- Resolving Audio and Video Problems
- Connectivity Solutions for Cameras
- Maximizing Camera Functionality
- Considering Replacement Options
- Closing Thoughts
- Frequently Asked Questions
- Why is my Chromebook camera producing blurry images?
- How can I troubleshoot basic camera issues on my Chromebook?
- What are some advanced solutions for improving my Chromebook’s camera performance?
- How can I enhance the overall quality of my Chromebook’s built-in camera?
- What steps should I take to resolve audio and video problems related to my Chromebook’s integrated webcam?
Key Takeaways
- Regularly clean the camera lens and make sure there are no smudges or dirt affecting the image quality.
- Adjust the camera settings and resolution to improve the clarity of the images and videos.
- Consider using external webcams for better quality if the built-in camera continues to have issues.
- Check for software updates and ensure that the Chromebook’s operating system and camera drivers are up to date.
- If experiencing audio and video problems, troubleshoot by adjusting the microphone and speaker settings.
- When facing connectivity issues, ensure that the internet connection is stable and consider using a wired connection for better results.
Identifying Camera Issues
Privacy Switch Check
If you’re wondering why your Chromebook camera is blurry, start by ensuring that the privacy switch on the device is turned on. This switch physically covers the camera, so if it’s engaged, it can cause a blurry effect in your pictures and videos. Also, check for any physical obstructions or tools around the camera lens or nearby that could be affecting its focus.
Permission Settings
Another essential step is to review and adjust your Chromebook’s camera permission settings. Make sure that necessary permissions are granted to the camera apps you’re using. Ensure that no other applications are simultaneously accessing the camera as this can lead to blurriness or poor image quality.
When adjusting permission settings on Chromebooks, consider which apps need to use the camera and revoke access from any suspicious or unnecessary ones. By doing so, you can prevent unauthorized use of your device’s camera while also potentially improving its performance.
Hardware Problems
Lastly, hardware issues could be causing your Chromebook’s camera to appear blurry. Inspect the physical condition of the camera for any damage such as cracks or scratches on the lens. Check for loose connections between the hardware components and look out for any signs of damage on these parts.
To further troubleshoot potential hardware problems with your Chromebook’s camera, try testing it in a different environment. If possible, use another device to see if similar blurriness occurs when taking photos or recording videos in a different setting.
Basic Troubleshooting Steps
Restarting Chromebook
If you’re wondering why your Chromebook camera is blurry, a simple restart might do the trick. Power off your device and then turn it back on to see if this resolves the camera issues. Sometimes, a soft reset of the Chromebook can help in fixing minor glitches that may be causing blurriness in the camera.
Another step you can take is updating Chrome OS to its latest version. By doing this, you ensure that any system updates addressing camera problems are installed. It’s essential to keep all software up to date as outdated versions could lead to various issues, including blurry images from the camera.
External Webcam Usage
Consider using an external webcam as an alternative solution if your built-in camera continues to produce blurry images. Connecting a different webcam and testing it with your Chromebook can help identify whether the issue lies with the internal hardware or not. If clear images are produced using an external webcam, then troubleshooting efforts should focus on resolving issues related specifically to the internal camera.
Using these basic troubleshooting steps can often resolve common camera-related problems encountered by Chromebook users without requiring professional assistance or extensive repairs.
Advanced Camera Solutions
Powerwashing Chromebook
If you’re still experiencing blurry camera issues on your Chromebook, consider powerwashing the device. Before doing so, ensure to back up any important data as this process will reset the device to its factory settings. Follow the instructions carefully during the powerwashing process to avoid any potential data loss or software issues.
Powerwashing can help resolve persistent camera issues by essentially giving your Chromebook a fresh start. By clearing out any corrupt files or conflicting software, it may address the blurry camera problem you’ve been encountering.
Resetting Camera Permissions
Another solution is to reset your camera permissions to their default settings and revoke then re-grant access to applications that require camera usage. Clear any conflicting permissions for the camera within your Chromebook’s settings.
By resetting and managing these permissions effectively, you might be able to eliminate any underlying causes of blurriness in your Chromebook’s camera output.
Hard Reset Techniques
Performing a hard reset of your Chromebook could potentially tackle persistent blurry camera problems. However, it’s crucial to follow the manufacturer’s instructions for carrying out a hard reset and exercise caution throughout this process.
A hard reset essentially forces a full reboot of all systems within your device and can sometimes rectify hardware-related issues such as blurry cameras.
Enhancing Camera Quality
Adjusting Resolution
When your chromebook camera appears blurry, you can try adjusting the resolution settings. Experiment with different options to find the one that offers the best clarity. Optimize the resolution based on your specific needs, whether it’s for video calls, capturing images, or recording videos.
For example:
- If you’re using the camera primarily for video calls, a lower resolution might suffice.
- For capturing detailed images or recording high-quality videos, opt for higher resolutions to achieve clearer results.
Improving Picture Quality
Exploring ways to enhance picture quality through settings is essential. Utilize any built-in features available on your chromebook to improve picture clarity. Experiment with lighting and angles as they can significantly impact image sharpness and overall quality.
For instance:
- Good lighting can make a substantial difference in how clear and vibrant your pictures appear.
- Adjusting angles can help capture better details and reduce blurriness in photos.
Enhancing Photos
Consider utilizing photo editing tools available on your chromebook for further enhancement. Experiment with filters and various editing options provided by these tools. Moreover, if necessary, consider exploring third-party photo editing apps that offer advanced features not available in default applications.
In addition:
- Some third-party apps provide more extensive options for fine-tuning image details such as sharpness and contrast.
- These apps may also offer specialized filters that cater to specific styles or effects desired in photos.
Resolving Audio and Video Problems
Blurry Video Fixes
If you’re wondering why is my Chromebook camera blurry, there are a few troubleshooting steps you can take to improve video quality. Firstly, ensure that the lens of your camera is clean and free from any smudges or dust. Adjust the video settings on your Chromebook to enhance clarity. This might involve changing the resolution or frame rate for better image quality.
Another important factor affecting video clarity is your internet connection. A stable internet connection ensures smoother streaming and clearer playback. If you’re experiencing blurry videos during online calls or streaming, consider upgrading to a faster internet plan or connecting to a more reliable network.
Grainy Image Solutions
When dealing with grainy images on your Chromebook, it’s essential to troubleshoot potential problems causing this issue. Experimenting with different image formats may help improve picture quality, as some formats compress images more than others, resulting in loss of detail. Considering external image editing software can be beneficial for refining the sharpness and overall quality of images captured using your Chromebook’s camera.
Audio Issue Resolutions
In addition to visual problems, audio issues can also impact your overall experience with video calls on a Chromebook. Troubleshooting these problems involves checking microphone settings and permissions within the system settings of your device. Testing audio input/output devices helps identify any hardware-related issues that may be affecting sound quality during calls.
Connectivity Solutions for Cameras
USB Camera Connection
It serves as an alternative if the built-in camera is blurry. First, ensure that the USB camera is compatible with Chromebook. You can verify this by checking the manufacturer’s website or user manual.
If you encounter any issues during the connection process, troubleshooting may be necessary. Begin by ensuring that the USB port on your Chromebook is functioning correctly. Check if there are any driver updates available for your specific model of USB camera.
Digital SLR Integration
Exploring integrating a digital SLR with your Chromebook offers another potential solution to resolve blurry camera issues. Start by confirming whether there is compatible software and drivers available for connecting a digital SLR to a Chromebook.
After verifying compatibility and obtaining necessary software or drivers, follow step-by-step instructions provided by the manufacturer of both your digital SLR and Chromebook. This will help ensure seamless integration between the two devices.
Maximizing Camera Functionality
Changing Resolution Settings
When your Chromebook camera appears blurry, adjusting the resolution settings can significantly improve image quality. By experimenting with different aspect ratios and resolutions, you can find the optimal setting that suits your specific needs. For instance, if you’re using the camera for video calls, a higher resolution might be necessary to ensure a clearer image. On the other hand, for casual snapshots or quick videos, a lower resolution could suffice.
It’s essential to understand how different settings impact image quality. Higher resolutions generally result in sharper images but may require more bandwidth and processing power. Lower resolutions may appear grainy or pixelated but can be less demanding on system resources.
Experimenting with these settings allows you to strike a balance between image clarity and performance based on your usage requirements. By optimizing the resolution according to your needs, you can enhance the overall functionality of your Chromebook camera.
Guest Account Testing
Utilizing a guest account for testing purposes provides valuable insights into potential user-specific issues affecting camera performance. By accessing the camera in a guest environment, you can isolate any problems that may be specific to your main account setup. This comparison helps determine whether the issue is widespread across all accounts or confined to individual user profiles.
For example, if the camera performs better in the guest account compared to your main one, it suggests that there might be configuration issues within your primary profile affecting camera functionality.
Guest account testing serves as an effective troubleshooting method by eliminating potential software conflicts or personalized settings that could be causing blurriness in images captured by your Chromebook’s camera.
Considering Replacement Options
Evaluating Camera Quality
If you’re finding that your Chromebook camera is consistently producing blurry images, it may be time to consider replacement options. Start by evaluating the overall performance of the built-in camera. Take some test shots and record a short video to analyze the quality of the images and videos captured by your Chromebook.
Compare these results with those from other devices or cameras you have access to. This comparison will help you determine if the blurriness is specific to your Chromebook’s camera or if it’s a more general issue with similar devices.
Replacing Built-in Cameras
Once you’ve assessed the quality of your Chromebook’s camera and determined that a replacement is necessary, evaluate your options for replacing the built-in camera. Look into professional repair or replacement services offered by certified technicians who specialize in handling Chromebooks.
Alternatively, research whether there are compatible replacement parts available for your specific Chromebook model. You might also want to explore potential upgrade options that could not only solve the blurry camera issue but also enhance overall image quality and performance.
Closing Thoughts
Congratulations on making it through the various troubleshooting steps and solutions to address your Chromebook camera issues! By now, you should have a clearer understanding of why your camera may be blurry and how to resolve this frustrating problem. Remember, regular maintenance and care for your device can significantly impact its performance, so don’t hesitate to revisit these tips if needed.
Now that you’ve equipped yourself with these valuable insights, take action and put them into practice. Test out the advanced solutions, experiment with enhancing camera quality, and explore the connectivity options to maximize your camera’s functionality. If all else fails, consider the possibility of a replacement. Your Chromebook experience should be seamless, and a sharp, clear camera is an essential part of that. Keep exploring and learning to make the most out of your technology!
Frequently Asked Questions
Why is my Chromebook camera producing blurry images?
If your Chromebook camera is producing blurry images, it could be due to smudges on the lens or poor lighting conditions. Try cleaning the camera lens with a soft cloth and adjusting the lighting in the room for better image quality.
How can I troubleshoot basic camera issues on my Chromebook?
To troubleshoot basic camera issues, start by restarting your Chromebook and checking for any pending system updates. Ensure that no other applications are using the camera simultaneously and try accessing the camera from different apps to isolate the problem.
What are some advanced solutions for improving my Chromebook’s camera performance?
For advanced solutions, consider resetting your Chromebook’s hardware settings and updating its firmware. You can also explore third-party software options designed to enhance webcam functionality and image quality.
How can I enhance the overall quality of my Chromebook’s built-in camera?
You can enhance your Chromebook’s built-in camera quality by adjusting its settings through compatible applications, utilizing external webcams for higher resolution, or investing in additional lighting equipment for improved clarity during video calls.
To address audio and video problems associated with your integrated webcam, ensure that you have granted necessary permissions for microphone and webcam access within application settings. Check if there are any conflicting background processes affecting device performance.

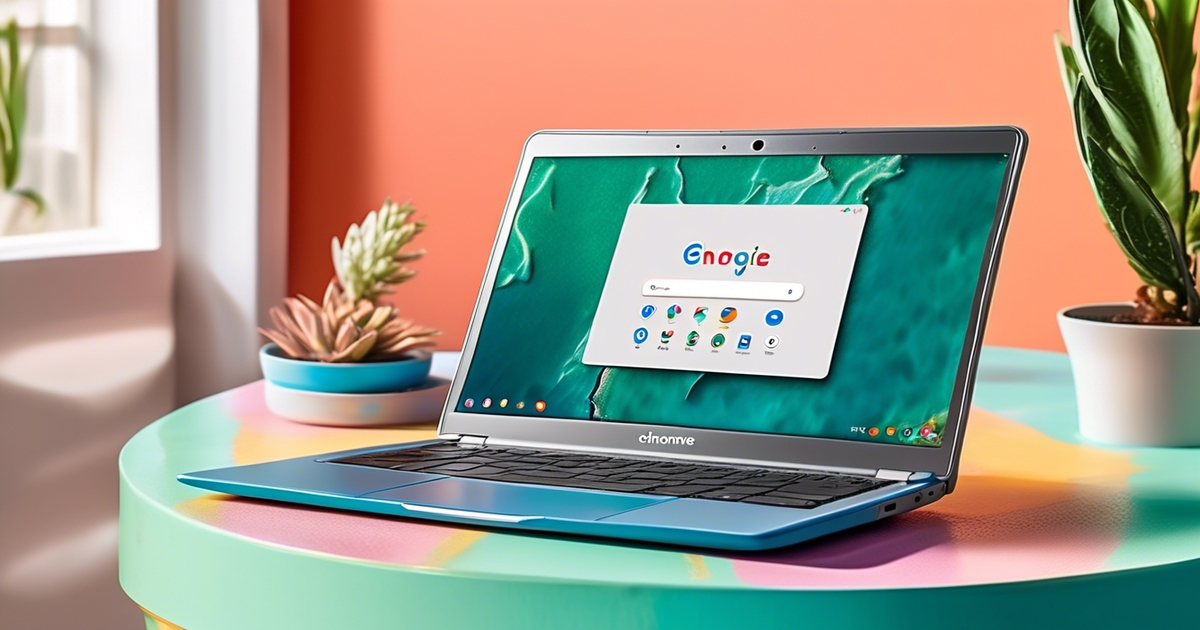
Leave a Reply