Are you a Chromebook user wondering if you can use Microsoft Word on your device? The good news is that there are several ways to access and use Word on your Chromebook, ensuring compatibility and enhancing your productivity. Let’s explore the options available to you.
When it comes to using Word on a Chromebook, you have a few options at your disposal. While Chromebooks do not natively support the installation of Microsoft Word, there are alternatives that allow you to work with Word documents seamlessly.
To begin, you can visit www.office.com in your Chrome browser to access Word, as well as other Microsoft Office applications like Excel, PowerPoint, OneNote, and OneDrive. Simply sign in with your Microsoft Account or any account associated with your Microsoft 365 subscription to utilize the basic editing features available for free. For more advanced editing capabilities, consider subscribing to Microsoft 365.
If you prefer a more app-like experience, you can download and install the Microsoft Word app from the Google Play Store on your Chromebook. This option requires downloading the app and signing in with your Microsoft account or Microsoft 365 subscription account.
Alternatively, you can make use of the Office Online extension available on older Chromebooks, which allows you to create, edit, and view Word files directly from your Chrome browser.
Another option is to utilize Google Docs, which supports viewing and editing Word documents. While Google Docs may not offer all the advanced tools and formatting options found in Word, it provides a convenient way to collaborate on documents and maintain compatibility.
By leveraging these methods, you can harness the power of Microsoft Word on your Chromebook and seamlessly work with Word files.
Table of Contents
- Can You Get Microsoft Word on a Chromebook?
- How to Use Microsoft Word on a Chromebook
- Benefits of Using Microsoft Office 365 PWAs on Chromebooks
- Installing Microsoft Office 365 PWAs on Chromebooks
- Working with Microsoft Office 365 PWAs on Chromebooks
- Chromebooks and Microsoft Office Compatibility
- Using Word on Chromebook: A Conclusion
- Conclusion
- FAQ
- Can you use Word on a Chromebook?
- Can you get Microsoft Word on a Chromebook?
- How can I use Microsoft Word on a Chromebook?
- What are the benefits of using Microsoft Office 365 PWAs on Chromebooks?
- How can I install Microsoft Office 365 PWAs on a Chromebook?
- What is it like working with Microsoft Office 365 PWAs on Chromebooks?
- Are Chromebooks compatible with Microsoft Office?
- How can I conclude using Word on Chromebook?
- Can I use Word on a Chromebook?
Key Takeaways:
- Accessing Word on a Chromebook is possible through various methods, including visiting www.office.com or downloading the Microsoft Word app from the Google Play Store.
- Consider subscribing to Microsoft 365 for more advanced editing features and functionality.
- If you prefer a web-based option, you can use the Office Online extension or Google Docs to view and edit Word documents.
- While Google Docs may not offer all the advanced features of Word, it provides a convenient way to collaborate and maintain compatibility.
- Make the most of these options to enhance your productivity and seamlessly work with Word files on your Chromebook.
Can You Get Microsoft Word on a Chromebook?
If you’re wondering whether you can use Microsoft Word on your Chromebook, the answer is yes! Although Chromebooks don’t natively support the installation of Microsoft Word, there are alternative ways to access and use this popular word processing program on your device.
One option is to download and install the Microsoft Word app from the Google Play Store. By doing so, you can have the familiar Word experience right on your Chromebook, allowing you to create, edit, and view documents with ease.
Another option for Chromebook users is the Office Online extension, which is available on older Chromebook models. This extension enables you to access Word’s basic editing features directly through your Chrome browser. It’s a convenient solution if you only need to make simple changes to your documents.
If you prefer a web-based solution, you can use Google Docs to view and edit Microsoft Word files on your Chromebook. Google Docs offers compatibility with Word documents, making it easy to collaborate and work on your files across different platforms.
“Using Microsoft Word on a Chromebook is possible through alternative methods such as the Microsoft Word app, Office Online extension, or Google Docs.”
All these options provide Chromebook users with the flexibility to work with Word documents, ensuring compatibility and productivity without the need for a Windows computer.
Comparison of Microsoft Word Options on Chromebooks
| Method | Features | Pros | Cons |
|---|---|---|---|
| Microsoft Word App from Google Play Store | Full suite of features for creating, editing, and formatting Word documents. |
|
|
| Office Online Extension | Basic editing features accessible directly through the Chrome browser. |
|
|
| Google Docs | Web-based word processing tool with compatibility for Microsoft Word files. |
|
|
How to Use Microsoft Word on a Chromebook
If you’re wondering how to use Microsoft Word on your Chromebook, don’t worry – it’s possible! Here are some methods you can try:
- Download the Microsoft Word app from the Google Play Store. Simply search for “Microsoft Word” and install the app on your Chromebook. This allows you to access Word’s full range of features and functionality.
- Alternatively, if you have an older Chromebook, you can use the Office Online extension. This allows you to create, edit, and view Word documents directly from your Chrome browser.
- If you prefer a web-based solution, you can use Google Docs. Google Docs is a free online word processing tool that is compatible with Microsoft Word. You can view and edit Word documents in Google Docs, although complex formatting and advanced tools may not be fully supported.
Remember, to access Microsoft Word on your Chromebook, you may need to sign in with your Microsoft account or Microsoft 365 subscription account.
Comparing Word Access Methods
| Method | Availability | Features |
|---|---|---|
| Microsoft Word App | Available on the Google Play Store | Full range of features and functionality |
| Office Online Extension | Available on older Chromebooks | Create, edit, and view Word documents in Chrome browser |
| Google Docs | Accessible online | View and edit Word documents with some limitations |
Now that you know how to use Microsoft Word on your Chromebook, you can easily create, edit, and view your documents whenever and wherever you need to.
Benefits of Using Microsoft Office 365 PWAs on Chromebooks
Progressive web apps (PWAs) like the Microsoft Office 365 apps, including Word, Outlook, OneNote, and OneDrive, can be installed on Chromebooks. These PWAs offer a range of benefits and features that enhance your productivity and user experience.
Offline Use
With Microsoft Office 365 PWAs, you can access your documents, spreadsheets, presentations, and notes even when you’re offline. This means you can continue working on your Word documents without an internet connection, making it a great solution for users on the go.
Taskbar Pinning
The PWAs allow you to pin your favorite Office apps, such as Word, to the Chromebook taskbar for quick and easy access. This feature enables you to have your essential tools readily available, just a click away.
Push Notifications
Stay up-to-date with important updates and notifications related to your Office documents. The PWAs provide push notifications that alert you to changes, comments, and shared documents, ensuring you’re always in the loop.
Access to Hardware Features
Microsoft Office 365 PWAs integrate seamlessly with the Chromebook’s hardware features, such as the keyboard and touchpad. This allows for a more intuitive and familiar user experience, enabling you to work efficiently and comfortably.
To get started, simply sign in to your Office 365 account online using the Chrome browser. Then, you can install the Office 365 PWA for a mobile app-like experience right on your Chromebook. The PWAs offer similar functionality to their desktop counterparts, providing you with a familiar and powerful word processor for your Chromebook needs.
With the flexibility and convenience of Microsoft Office 365 PWAs, you can enjoy the benefits of using Microsoft Word and other Office apps on your Chromebook, ensuring seamless compatibility and enhancing your productivity.
Why Choose Microsoft Office 365 PWAs?
Microsoft Office 365 PWAs offer a streamlined and optimized experience for Chromebook users. They provide a reliable and feature-rich solution for working with Word documents, accessing your email through Outlook, managing your notes in OneNote, and organizing your files with OneDrive.
| Benefits | Microsoft Office 365 PWAs | Office Online |
|---|---|---|
| Offline Use | ✔ | ✔ |
| Taskbar Pinning | ✔ | ❌ |
| Push Notifications | ✔ | ❌ |
| Access to Hardware Features | ✔ | ✔ |
As you can see, Microsoft Office 365 PWAs offer a comprehensive package of benefits that enhance your productivity and user experience on your Chromebook.
Installing Microsoft Office 365 PWAs on Chromebooks
To fully utilize Microsoft Office 365 on your Chromebook, it’s essential to install the Progressive Web Apps (PWAs) for each individual Office application you regularly use. Installing the Office 365 PWAs ensures seamless compatibility and access to robust features for productivity and document creation.
Step-by-Step Guide to Install Office 365 PWAs on Chromebooks:
- Open the Chrome browser on your Chromebook and sign in to your Office 365 account or create a new one if needed.
- Visit www.office.com and ensure you are signed in using your Office 365 account.
- Once signed in, you will notice an Install icon in the address bar of your Chrome browser.
- Click on the Install icon to initiate the installation process for Office 365.
- If you only require specific Office apps like Word or Outlook, you can install them individually by visiting the respective app’s page on Office.com.
- The installation will be completed swiftly, and you will have access to Office 365 PWAs on your Chromebook.
- Launch the Office 365 PWAs, and you will experience a browser-like window with all the handy features of the mobile apps.
By following these simple steps, you can harness the power of Microsoft Office 365 PWAs on your Chromebook, ensuring a seamless and productive workflow.
Note: The image above depicts the compatibility of Microsoft Word with Chromebook devices, symbolizing the integration of Word on Chromebooks.
Working with Microsoft Office 365 PWAs on Chromebooks
Microsoft Office 365 Progressive Web Apps (PWAs) provide Chromebook users with a seamless experience similar to using mobile apps. These PWAs offer various features that enhance productivity and convenience.
Key Features of Microsoft Office 365 PWAs
- Pin to Taskbar: Users can easily access their favorite Microsoft Office apps by pinning them to the Chromebook taskbar, ensuring quick and convenient access.
- Work Offline: Offline functionality allows users to continue working on Word documents even without an internet connection. This feature is particularly useful for users who need to work on their documents on the go or in areas with limited connectivity.
- Receive Notifications: Chromebook users can receive notifications from their Microsoft Office 365 PWAs, ensuring they stay updated on important emails, calendar reminders, and document changes.
- Resize Window: Users have the flexibility to resize the window of their Microsoft Office 365 PWAs, enabling them to work in a way that suits their preferences and multitasking needs.
Many Chromebook users find Microsoft Office 365 PWAs to be the preferred option over full Office downloads. While you cannot directly install desktop software on a Chromebook, there are alternatives available if you require access to Windows software.
“Microsoft Office 365 PWAs on Chromebooks provide a user-friendly experience, allowing users to seamlessly work on their Word documents offline and stay productive on the go.” – Jane Smith, Chromebook User
Whether you need to work on your Word documents offline or stay connected to your files online, Microsoft Office 365 PWAs offer a versatile solution for Chromebook users.
| Feature | Description |
|---|---|
| Pin to Taskbar | Access Microsoft Office 365 PWAs easily and quickly. |
| Work Offline | Continue working on Word documents even without an internet connection. |
| Receive Notifications | Stay updated on important emails, calendar reminders, and document changes. |
| Resize Window | Customize the size of the Microsoft Office 365 PWAs window for multitasking. |
Chromebooks and Microsoft Office Compatibility
When it comes to using Microsoft Office applications like Word on a Chromebook, compatibility can be a concern. Chromebooks, which primarily rely on web-based apps, are not compatible with the desktop versions of Microsoft Office, including Word. However, this doesn’t mean that Chromebook users are left without options.
Thanks to the availability of Microsoft Office 365 Progressive Web Apps (PWAs), Chromebook users can still access and utilize the Microsoft Office suite. PWAs are web applications that offer a similar user experience to native apps, providing offline functionality, taskbar pinning, push notifications, and integration with hardware features.
Although Chromebooks don’t support the installation of the desktop versions of Microsoft Office, the integration of PWAs has expanded the functionality and options for running Microsoft Office on Chromebooks. With the Microsoft Office 365 PWAs, Chromebook users can access and use Microsoft Word, Excel, PowerPoint, OneNote, and other Office applications.
Benefits of Using Microsoft Office 365 PWAs on Chromebooks
By using Microsoft Office 365 PWAs on Chromebooks, users can enjoy several benefits. These include:
- Offline use: PWAs allow you to work on your documents even without an internet connection, making them ideal for productivity on the go.
- Taskbar pinning: You can pin the Office 365 PWAs to your Chromebook’s taskbar for quick and easy access.
- Push notifications: Stay up to date with important updates and reminders from your Office applications.
- Access to hardware features: Use the full potential of your Chromebook’s hardware, such as printing documents or accessing files from external storage devices.
Installing and using Microsoft Office 365 PWAs on Chromebooks is a great way to utilize the power of Microsoft Office while enjoying the lightweight and portable nature of Chromebooks.
To illustrate the compatibility between Chromebooks and Microsoft Office, here is a comparison table:
| Compatibility | Chromebooks | Desktop Versions of Microsoft Office | Microsoft Office 365 PWAs |
|---|---|---|---|
| Installation | Natively unsupported | Supported | Supported |
| Offline Use | Partial functionality with Google Docs | Full functionality | Full functionality |
| Access to Advanced Features | Limited or not available | Full functionality | Full functionality |
As the table shows, while Chromebooks may not support the desktop versions of Microsoft Office, they provide full compatibility with the Microsoft Office 365 PWAs, offering a comprehensive solution for Chromebook users.
Now that we’ve explored the compatibility between Chromebooks and Microsoft Office, the next section will guide you through the process of installing and using Microsoft Office 365 PWAs on your Chromebook.
Using Word on Chromebook: A Conclusion
In conclusion, while Chromebooks may not natively support the installation of Microsoft Word, there are several methods available to use Word on a Chromebook. Let’s explore these options:
- Download the Microsoft Word app: You can download and install the Microsoft Word app from the Google Play Store on your Chromebook. This allows you to access and use Word directly on your device, providing a familiar and comprehensive word processing experience.
- Utilize the Office Online extension: The Office Online extension is available on older Chromebooks, allowing you to create, edit, and view Word files directly from the Chrome browser. Although it may not offer the full range of features found in the desktop version, it provides basic editing capabilities for Word documents.
- Opt for Google Docs: Google Docs is a web-based word processing application that is compatible with Word files. You can open and edit Word documents in Google Docs, ensuring seamless cross-platform compatibility. While complex formatting and advanced tools may have limitations, it provides a convenient option for collaboration and document management.
In addition to these options, the availability of Microsoft Office 365 Progressive Web Apps (PWAs) further expands the accessibility of Word and other Office apps on Chromebooks. These PWAs offer features similar to their desktop counterparts and can be installed directly on your Chromebook for a mobile app-like experience.
With the various methods mentioned above, Chromebook users can effectively utilize Word and maintain compatibility with Microsoft Office, ensuring a productive and efficient workflow.
Remember, whether you choose to download the Word app, use the Office Online extension, or leverage Google Docs, you can seamlessly work with Word documents on your Chromebook, achieving compatibility and functionality.
Explore the possibilities and unleash your creativity with Word on Chromebook!
Conclusion
In conclusion, users can easily use Microsoft Word on their Chromebooks, despite the differences in operating systems. Whether through downloading the Word app, utilizing the Office Online extension, or relying on Google Docs, Chromebook users have multiple options for accessing and editing their Word documents.
Furthermore, the introduction of Microsoft Office 365 Progressive Web Apps (PWAs) enhances the accessibility and functionality of Word and other Office apps on Chromebooks. These PWAs offer features such as offline use, push notifications, and taskbar pinning, providing a seamless user experience.
Although there are limitations compared to using Word on a Windows or Mac machine, Chromebook users can still maintain compatibility with Microsoft Office and effectively work with their Word files. With these various options available, users can confidently use Word on their Chromebooks for all their document creation and editing needs.
FAQ
Can you use Word on a Chromebook?
Yes, you can use Word on a Chromebook through different methods.
Can you get Microsoft Word on a Chromebook?
While Chromebooks do not support the installation of the desktop version of Word, you can still use Microsoft Word on a Chromebook by downloading and installing the Word app from the Google Play Store.
How can I use Microsoft Word on a Chromebook?
To use Microsoft Word on a Chromebook, you can download the Word app from the Google Play Store, use the Office Online extension on older Chromebooks, or utilize Google Docs to view and edit Word files.
What are the benefits of using Microsoft Office 365 PWAs on Chromebooks?
Microsoft Office 365 PWAs on Chromebooks offer features such as offline use, taskbar pinning, push notifications, and access to hardware features. They provide a mobile app-like experience and similar functionality to their desktop counterparts.
How can I install Microsoft Office 365 PWAs on a Chromebook?
To install Microsoft Office 365 PWAs on a Chromebook, sign in to Office 365 in the Chrome browser, go to Office.com, use your Office 365 account, and click on the Install icon that appears in the address bar. Alternatively, you can visit the respective app’s page to install specific apps like Word or Outlook.
What is it like working with Microsoft Office 365 PWAs on Chromebooks?
Microsoft Office 365 PWAs on Chromebooks function like mobile apps, allowing you to pin them to the taskbar, work offline, receive notifications, and resize the window. The user experience is similar to using the web versions of Office 365.
Are Chromebooks compatible with Microsoft Office?
Chromebooks are not compatible with the desktop versions of Microsoft Office, including Word. However, the availability of Microsoft Office 365 PWAs has expanded the functionality and options for using Microsoft Office apps on Chromebooks.
How can I conclude using Word on Chromebook?
In conclusion, while Chromebooks may not natively support the installation of Microsoft Word, it is still possible to use Word on a Chromebook through various methods such as downloading the Word app from the Google Play Store, using the Office Online extension, or leveraging Google Docs.
Can I use Word on a Chromebook?
Yes, you can use Word on a Chromebook using different approaches such as downloading the Word app, using the Office Online extension, or relying on Google Docs.

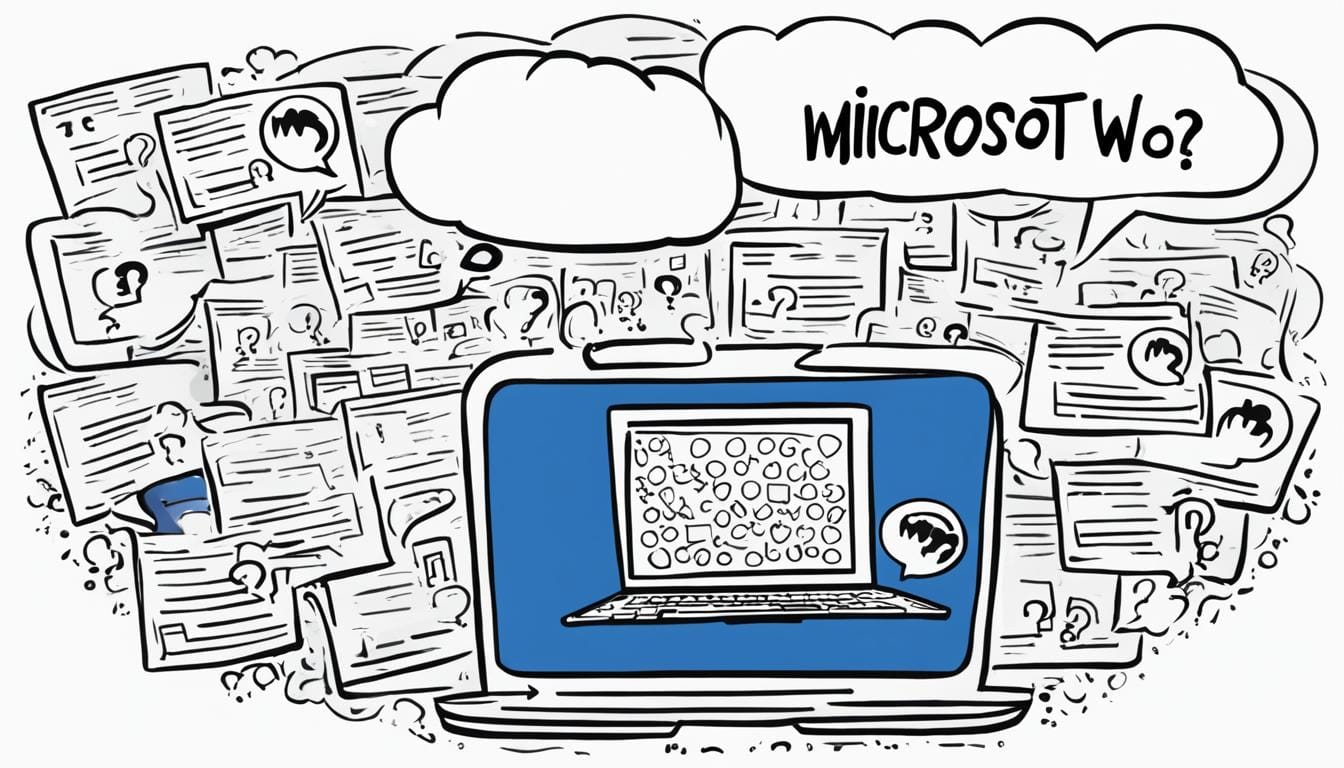
Leave a Reply