In today’s digital age, keeping your Chromebook apps up to date is crucial for optimal performance, security, and a smooth user experience. This comprehensive guide will walk you through the steps to update Chromebook apps, including default Chrome apps, Chrome extensions, Android apps, and Linux apps.
Table of Contents
- Why Updating Chromebook Apps Matters
- Updating Default Chrome Apps
- Updating Chrome Extensions
- Updating Android Apps on Chromebook
- Updating Linux Apps on Chromebook
- The Benefits of Updating Chromebook Apps
- How to Check for Chromebook App Updates
- Conclusion
- FAQ
- Why is updating Chromebook apps important?
- How do I update default Chrome apps on my Chromebook?
- How can I update Chrome extensions on my Chromebook?
- How do I update Android apps on my Chromebook?
- How can I update Linux apps on my Chromebook?
- What are the benefits of updating Chromebook apps?
- How can I manually check for Chromebook app updates?
- What is the importance of regularly updating Chromebook apps?
Key Takeaways:
- Regularly updating Chromebook apps ensures optimal performance and security.
- App updates fix glitches and bugs, enhancing stability and performance.
- Updates introduce new features and improvements, ensuring compatibility with the latest Chrome OS version.
- To update default Chrome apps, go to Chromebook Settings and click on About ChromeOS, then Check for Updates.
- To update Chrome extensions, open the Chrome browser, go to Extensions, and click on Manage Extensions. Turn on Developer mode and update all extensions.
Why Updating Chromebook Apps Matters
Regularly updating your Chromebook apps is essential for maintaining a secure and high-performing device. App updates bring numerous benefits, including critical security patches that safeguard your personal data and protect your device from potential threats.
But it’s not just about security. App updates also fix glitches and bugs, improving the stability and performance of your apps. By keeping your apps up to date, you ensure a smooth and reliable user experience.
Moreover, updates introduce new features and improvements that enhance the functionality of your apps. These updates are designed to work seamlessly with the latest Chrome OS version, maximizing compatibility and ensuring that you can take full advantage of the latest app capabilities.
“Updating your Chromebook apps is crucial for maintaining a secure and optimal user experience.”
By neglecting app updates, you may be leaving your device vulnerable to security breaches and missing out on valuable improvements. It’s important to prioritize updating your Chromebook apps to ensure the best possible performance and protection for your device.
The Benefits of Updating Chromebook Apps
Updating Chromebook apps provides several key benefits:
- Enhanced Security: App updates include critical security patches that protect your device and personal data from potential threats.
- Improved Stability: Updates fix glitches and bugs, enhancing app stability and ensuring a smoother user experience.
- New Features and Improvements: Updates introduce new features and improvements that enhance app functionality and provide users with an enhanced experience.
- Compatibility: App updates ensure that your apps work seamlessly with the latest Chrome OS version, maximizing compatibility and optimizing performance.
By regularly updating your Chromebook apps, you can enjoy these benefits and ensure that your device is protected, optimized, and equipped with the latest app features.
Take a moment to consider the following table, which highlights the importance of updating Chromebook apps:
| Benefits of Updating Chromebook Apps | Importance |
|---|---|
| Enhanced Security | Protects personal data and prevents potential threats |
| Improved Stability | Fixes glitches and bugs for a smoother user experience |
| New Features and Improvements | Introduces exciting new features and enhances app functionality |
| Compatibility | Ensures apps work seamlessly with the latest Chrome OS version |
Updating Default Chrome Apps
Keeping your default Chrome apps up to date is essential for a seamless and secure browsing experience on your Chromebook. This section will guide you through the process of updating default Chrome apps, including the Google Chrome browser and the Files app.
- Launch the App Drawer on your Chromebook and open Chromebook Settings.
- Click on About ChromeOS and then select Check for Updates.
- If an update is available, it will automatically download and install, ensuring you have the latest features and security patches for default Chrome apps.
By regularly updating your default Chrome apps, such as the Google Chrome browser, you can ensure optimal performance, compatibility, and protection from security vulnerabilities.
Take a moment to check for available updates for your default apps and enjoy the enhanced functionality and security they provide.
Updating Chrome Extensions
To ensure optimum functionality and stay up to date with the latest features, it is essential to update your Chrome extensions regularly. By following these straightforward steps, you can easily update your Chrome extensions on your Chromebook:
- Step 1: Open the Google Chrome browser on your Chromebook.
- Step 2: Click on the three-dot icon located at the top-right corner of the browser window.
- Step 3: From the dropdown menu, select “Extensions.”
- Step 4: In the Extensions tab, locate and click on “Manage Extensions.”
- Step 5: Turn on Developer mode by toggling the switch located at the top-right corner of the page.
- Step 6: Finally, click on the “Update” button to update all your Chrome extensions on your Chromebook.
Updating your Chrome extensions ensures they are compatible with the latest Chrome OS version and brings you the latest bug fixes, security enhancements, and exciting features. Keeping your extensions up to date ensures a seamless browsing experience and helps you make the most out of the capabilities they offer.
| Benefits of Updating Chrome Extensions: |
|---|
| Improved Security: Updates often include essential security patches, keeping you protected from potential threats and vulnerabilities. |
| Bug Fixes and Stability: Updates address any glitches or stability issues, resulting in a smoother and more reliable browsing experience. |
| New Features and Enhancements: Updates may introduce exciting new features and improvements to enhance your productivity and enjoyment while using the Chrome extensions. |
| Compatibility: Updated extensions are more likely to be compatible with the latest Chrome OS features, ensuring optimal functionality. |
Stay Ahead with the Latest Updates
Keep your browsing experience fresh and powerful by regularly updating your Chrome extensions. By performing this simple task, you can enjoy the benefits of improved security, bug fixes, stability, and access to exciting new features. Set aside a few moments to update your Chrome extensions and unlock their full potential on your Chromebook.
Note: Chrome extensions available on the Chrome Web Store should only be downloaded from trusted sources to prevent any security risks or compatibility issues.
Updating Android Apps on Chromebook
Updating Android apps on a Chromebook is a straightforward process that mirrors updating apps on an Android smartphone. By keeping your Android apps up to date on your Chromebook, you can ensure you have access to the latest features, bug fixes, and improvements. Here’s a step-by-step guide:
-
Open the App Launcher and select the Google Play Store.
-
Click on your profile icon and choose Manage Apps & Device.
-
Check for available updates under See Recent Updates or the Manage tab.
-
Download the updates by selecting Update available and clicking the Check for Update button.
By following these steps, you’ll ensure that your Android apps on your Chromebook are up to date, providing you with the best user experience, performance, and security.
| Benefit | Description |
|---|---|
| Access to new features | Update Android apps on your Chromebook to enjoy the latest features and improvements. |
| Bug fixes and stability | Updating apps ensures that any known bugs are fixed, enhancing app stability and performance. |
| Security updates | By keeping your apps up to date, you protect your Chromebook from potential security threats. |
Quote:
“Updating Android apps on your Chromebook is essential to ensure you have the latest features, bug fixes, and security updates. Stay up to date and enjoy the best app experience on your device.” – Chromebook Expert
Updating your Android apps on your Chromebook is crucial to getting the most out of your device. By following the steps outlined above, you’ll have the latest versions of your favorite apps, ensuring a seamless and optimized user experience. Keep your Android apps up to date on your Chromebook and enjoy enhanced performance and security.
Updating Linux Apps on Chromebook
Chromebooks provide support for a Linux development environment, allowing users to download and install Linux desktop applications. Updating Linux apps on your Chromebook is essential for ensuring optimal performance, security, and access to new features. Follow the steps below to keep your Linux apps up to date:
- Launch the App Drawer and open the Linux apps directory.
- Launch the Terminal application and run the command “sudo apt update” to update the apt application repository.
- Update the installed Linux applications with the command “sudo apt upgrade“.
- Close the Linux Terminal and restart your device to ensure you have the latest features, bug fixes, and security improvements for your Linux apps.
“Keeping your Linux apps up to date on your Chromebook is crucial to maintain optimal performance and protect your device from potential vulnerabilities.”
By regularly updating your Linux apps, you can benefit from improved functionality, security enhancements, and bug fixes. Stay on top of updates to make the most of your Chromebook’s Linux development environment.
The Benefits of Updating Chromebook Apps
Regularly updating your Chromebook apps brings several advantages that enhance your overall user experience. By keeping your default Chrome apps, Chrome extensions, Android apps, and Linux apps up to date, you can enjoy improved performance, enhanced features, and enhanced security.
Optimal Performance
Updating your Chromebook apps ensures that they are optimized to work seamlessly with the latest version of the Chrome OS. App updates often include bug fixes and performance enhancements, resulting in smoother operation and faster response times. By taking advantage of these updates, you can maximize the performance potential of your Chromebook.
Enhanced Features
App updates frequently introduce new features and functionalities to enhance your Chromebook experience. Whether it’s a new browsing feature in the Chrome browser, additional capabilities in your favorite Android apps, or exciting improvements in Linux apps, updating your apps ensures you have access to the latest tools and functionalities available.
Bug Fixes and Stability
App updates often include bug fixes to address any issues or glitches that may have been discovered in previous versions. By updating your apps, you ensure that any known bugs or stability issues are resolved, providing you with a more reliable and stable app experience. This helps minimize crashes, freezes, and other app-related frustrations.
Enhanced Security
One of the most critical reasons to update your Chromebook apps is to ensure your device’s security. App updates often include crucial security patches that address vulnerabilities and protect your personal data from potential threats. By regularly updating your apps, you can stay one step ahead of cybercriminals and ensure your Chromebook is safeguarded.
Updating your Chromebook apps is a simple yet essential task that can significantly improve your device’s functionality and security. By staying on top of app updates for your default Chrome apps, Chrome extensions, Android apps, and Linux apps, you can enjoy all the benefits and ensure a smooth and secure user experience.
How to Check for Chromebook App Updates
Keeping your Chromebook apps updated is essential for optimal performance and security. While Chromebooks automatically check for app updates when connected to Wi-Fi or Ethernet, you may want to manually check for updates to ensure you have the latest software versions. Follow these simple steps to manually check for Chromebook app updates:
- Turn on your Chromebook and connect it to Wi-Fi or Ethernet.
- Click on the time in the bottom right corner of your screen to open the system menu.
- Select “Settings” from the menu to open the Chromebook settings.
- Scroll down to the bottom of the settings page and click on “About ChromeOS.”
- Click on the “Check for updates” button to initiate the app update check.
If any app updates are available, they will start downloading automatically, ensuring you have the latest features, bug fixes, and security improvements for your Chromebook apps.
Manually checking for app updates gives you control over the update process, allowing you to ensure that your Chromebook stays up to date with the latest software releases. By keeping your apps updated, you can enjoy enhanced performance, additional features, and a more secure computing experience.
Conclusion
Updating apps on your Chromebook is an essential task that has a significant impact on the security, performance, and overall app experience. By following the methods outlined in this guide, you can ensure that your Chromebook apps, including default Chrome apps, Chrome extensions, Android apps, and Linux apps, are always up to date.
Regular updates provide you with the latest features, bug fixes, and enhanced performance, ensuring that your device runs smoothly. By keeping your apps updated, you can take advantage of critical security patches that protect your personal data from potential threats. Additionally, updates introduce new features and improvements, ensuring compatibility with the latest Chrome OS version.
Stay on top of app updates by regularly checking for updates and following the step-by-step instructions provided in this guide. By doing so, you can optimize the performance of your Chromebook apps and enjoy a seamless and secure user experience.
FAQ
Why is updating Chromebook apps important?
Updating Chromebook apps is crucial for optimal performance, security, and a smooth user experience. App updates include critical security patches, bug fixes, and new features that enhance app stability and compatibility with the latest Chrome OS version.
How do I update default Chrome apps on my Chromebook?
To update default Chrome apps, such as the Google Chrome browser, Files app, and more, follow these steps:
– Launch the App Drawer and open Chromebook Settings.
– Click on About ChromeOS and then Check for Updates.
– If an update is available, it will download and install automatically.
How can I update Chrome extensions on my Chromebook?
To update Chrome extensions on your Chromebook, follow these steps:
– Open the Google Chrome browser.
– Click on the three-dot icon and select Extensions.
– Choose Manage Extensions and turn on Developer mode.
– Click on the Update button to update all Chrome extensions on your Chromebook.
How do I update Android apps on my Chromebook?
To update Android apps on your Chromebook, follow these steps:
– Open the App Launcher and select the Google Play Store.
– Click on your profile icon and choose Manage Apps & Device.
– Check for available updates under See Recent Updates or the Manage tab.
– Download the updates by selecting Update available and clicking the Check for Update button.
How can I update Linux apps on my Chromebook?
To update Linux apps on your Chromebook, follow these steps:
– Launch the App Drawer and open the Linux apps directory.
– Launch the Terminal application and run the command “sudo apt update” to update the apt application repository.
– Update the installed Linux applications with the command “sudo apt upgrade.”
– Close the Linux Terminal and restart your device to ensure you have the latest features and improvements for Linux apps.
What are the benefits of updating Chromebook apps?
Updating Chromebook apps offers several benefits, including:
– Improved app stability and performance.
– Enhanced features and compatibility with the latest Chrome OS version.
– Critical security patches to protect your device and personal data from potential threats.
– Bug fixes to resolve glitches and improve overall user experience.
How can I manually check for Chromebook app updates?
To manually check for Chromebook app updates, follow these steps:
– Turn on your Chromebook and connect it to Wi-Fi.
– Click on the time in the bottom right corner and select Settings.
– Scroll to the bottom and select About ChromeOS.
– Click on Check for updates to see if any software updates are available for your Chromebook.
What is the importance of regularly updating Chromebook apps?
Regularly updating Chromebook apps ensures optimal performance, security, and compatibility with the latest Chrome OS version. App updates introduce new features, fix bugs, and enhance overall app experience on your Chromebook.

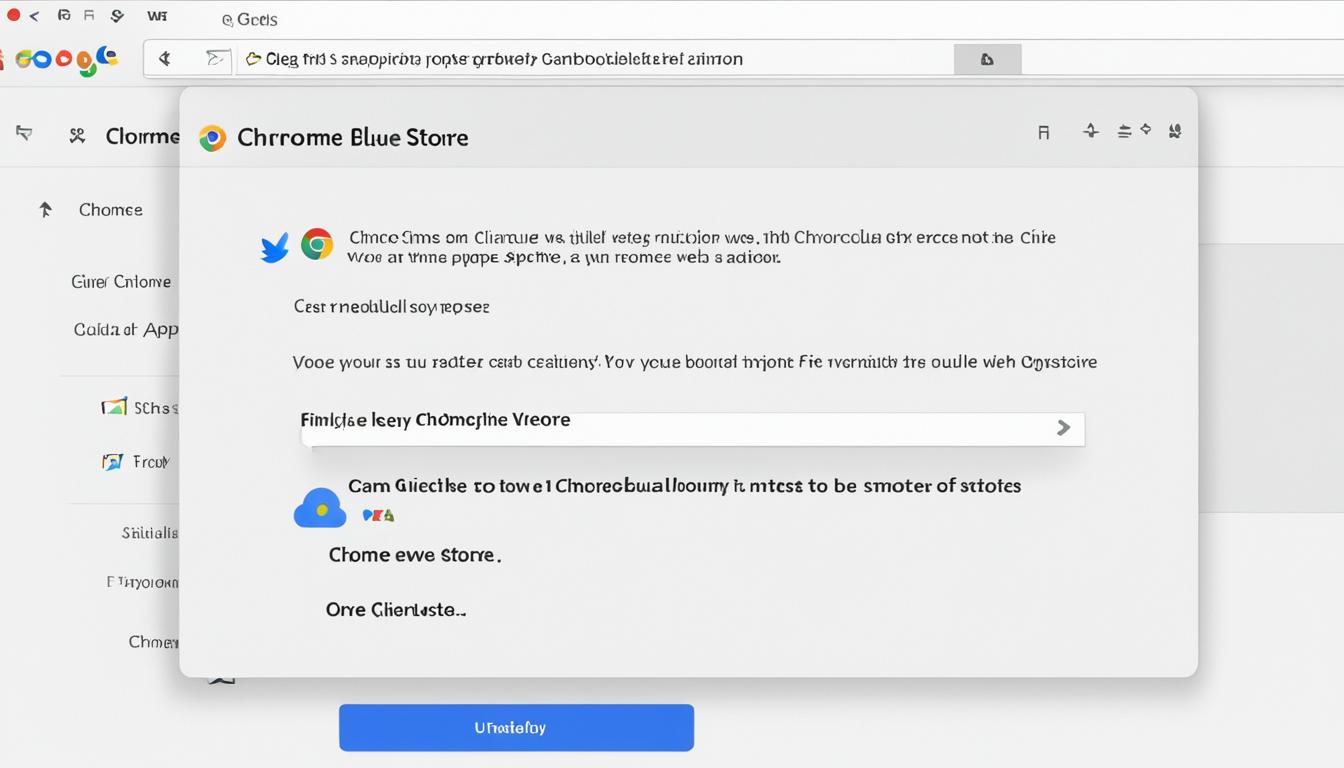
Leave a Reply