Are you looking to update your Chromebook apps? In this quick guide, we’ll show you the step-by-step process to easily update your apps and enjoy the latest features and improvements. Whether you’re a seasoned Chromebook user or just getting started, this guide will help you make the most out of your device.
Table of Contents
- How to Enable the Google Play Store on Chromebook
- How to Download Android Apps on Chromebook
- How to Resize Android Apps on Chromebook
- How to Update Chromebook Apps
- How to Change App Permissions on Chromebook
- How to Backup and Restore App Data on Chromebook
- Syncing Apps Across Chromebooks
- How to Update ChromeOS on Chromebook
- How to Switch Chromebook Channels
- Conclusion
- FAQ
- How do I update apps on my Chromebook?
- How do I enable the Google Play Store on my Chromebook?
- How do I download Android apps on my Chromebook?
- How do I resize Android apps on my Chromebook?
- How do I update my Chromebook apps?
- How do I change app permissions on my Chromebook?
- How do I backup and restore app data on my Chromebook?
- How do I sync apps across my Chromebooks?
- How do I update ChromeOS on my Chromebook?
- How do I switch Chromebook channels?
Key Takeaways:
- Make sure your Chromebook supports Android apps before proceeding.
- Ensure your ChromeOS version is up to date.
- Enable the Google Play Store app on your Chromebook.
- Download and install Android apps from the Play Store.
- Check for app updates regularly through the Play Store.
How to Enable the Google Play Store on Chromebook
Enabling the Google Play Store on your Chromebook allows you to access a wide range of apps and games. Follow these simple steps to ensure that you have the Play Store up and running on your device:
- Check ChromeOS version: Before proceeding, make sure that your ChromeOS version is up to date. This ensures compatibility with the Google Play Store. To check for updates, go to the Settings menu and select “About ChromeOS.”
- Navigate to Google Play Store settings: Once you have confirmed that your ChromeOS version is up to date, open the Settings menu and find the “Google Play Store” section. Click on it to access the Play Store settings.
- Turn on app installation: In the Play Store settings, locate the option to “Install apps and games from Google Play on your Chromebook.” Ensure that this option is enabled by toggling it on. If you cannot find this option, it means that your Chromebook model does not support Android apps.
- Agree to the Terms of Service: After turning on the app installation option, you will be prompted to agree to the Google Play Store’s Terms of Service. Read through the terms and click on the “Accept” button to proceed.
- Complete the setup: Follow the on-screen instructions to complete the setup process. This may involve signing in with your Google account and going through a few additional steps.
Once you have completed these steps, you should have successfully enabled the Google Play Store on your Chromebook. You can now explore and download a wide range of Android apps and games to enhance your Chromebook experience.
Benefits of Enabling the Google Play Store on Chromebook
Enabling the Google Play Store on your Chromebook opens up a world of possibilities. Here are some key benefits:
- Access to numerous apps: With the Play Store, you can download and install a wide variety of Android apps and games, including popular ones like Instagram, Netflix, and Microsoft Office.
- Enhanced productivity: Android apps on Chromebook can boost productivity by providing additional tools and functionalities. Whether it’s note-taking apps, image editing tools, or project management software, you can find apps to suit your needs.
- Entertainment options: The Play Store offers a plethora of entertainment apps and games, allowing you to enjoy your favorite movies, TV shows, music, and games on your Chromebook.
- Seamless synchronization: Enabling the Play Store ensures seamless synchronization across your devices, allowing you to access your favorite apps and games on multiple Chromebooks.
With the Google Play Store on your Chromebook, you can unlock the full potential of your device and enhance your overall user experience.
How to Download Android Apps on Chromebook
Once the Google Play Store is enabled, you can easily download and install Android apps on your Chromebook. Follow these simple steps to get started:
-
Open the Play Store app on your Chromebook.
-
Use the search bar to find the desired app you want to download. Enter the name of the app, keyword, or related category to narrow down your search.
-
Click on the app you want to download from the search results to access its app page and description.
-
Review the app details and check if it is compatible with your specific Chromebook model. Some apps may have system requirements or limitations that may prevent them from working correctly on certain Chromebooks.
-
If you have multiple accounts on your Chromebook, make sure to sign in with the account you want to use for app downloads.
-
Once you have confirmed compatibility and signed in with the preferred account, click on the “Install” button to initiate the download and installation process.
Wait for the app to finish downloading and installing. You can monitor the progress of the installation on the app’s page in the Play Store.
Once the installation is complete, you can locate and access the newly downloaded app from your app launcher or Shelf. Enjoy the wide range of Android apps now available on your Chromebook!
| App Name | Rating | Category |
|---|---|---|
| 4.5 | Social | |
| Microsoft Word | 4.7 | Productivity |
| Adobe Photoshop Express | 4.4 | Photography |
| Netflix | 4.3 | Entertainment |
| Spotify | 4.6 | Music |
How to Resize Android Apps on Chromebook
Optimizing the display of Android apps on your Chromebook is a simple and effective way to enhance your user experience. With the ability to resize apps, you can customize their layout to suit your preferences. Follow these steps to resize Android apps on your Chromebook:
- Open the desired app: Select the Android app you want to resize from your Chromebook’s app drawer or home screen.
- Click on the top bar: Once the app is open, locate the top bar of the app window.
- Select the desired size option: Click on the top bar to reveal a dropdown menu. From the menu, choose the size option that suits your needs. You can select “Tablet” or “Phone” to resize the app accordingly.
- Create a custom size: If the predefined size options don’t meet your requirements, choose the “Resizable” option from the dropdown menu. This allows you to manually adjust the dimensions of the app window by dragging its corners.
Keep in mind that the ability to resize apps is only available for newly downloaded apps. If you have an existing app installed on your Chromebook, it may not support resizing.
Resizing Android apps on your Chromebook gives you greater flexibility and control over the way you interact with your favorite apps. Experiment with different sizes to find the perfect configuration for your workflow.
How to Update Chromebook Apps
To ensure that your Chromebook apps are running smoothly and taking advantage of the latest features and bug fixes, it’s important to keep them updated. This section will guide you through the process of updating your Chromebook apps, whether you receive a notification or need to manually check for updates.
1. Updating Apps Through Notifications
If there are updates available for your Chromebook apps, you may receive a notification at the bottom right of your screen. To update your apps, simply follow these steps:
- Click on the notification to open the Play Store.
- From the Play Store, you can either update individual apps by clicking the “Update” button next to each app, or update all your apps at once by clicking the “Update all” button.
- Wait for the updates to download and install.
2. Manually Checking for Updates
If you don’t receive a notification about available updates, you can manually check for updates by following these steps:
- Open the Play Store app on your Chromebook.
- Click on the Menu icon (three horizontal lines) at the top-left corner of the Play Store.
- Select “My apps & games” from the dropdown menu.
- In the “Updates” tab, you will see a list of apps with available updates. To update individual apps, click the “Update” button next to each app. To update all apps at once, click the “Update all” button.
- Wait for the updates to download and install.
3. App Update Status
Once you initiate the app update process, you can monitor the progress and check the status of the updates by following these steps:
- Open the Play Store app on your Chromebook.
- Click on the Menu icon (three horizontal lines) at the top-left corner of the Play Store.
- Select “My apps & games” from the dropdown menu.
- In the “Updates” tab, you will see the status of each update. The updates will be listed as “Downloading,” “Installing,” or “Letting you know.” Once the updates are installed, the status will show as “Updated.”
It’s important to regularly update your Chromebook apps to ensure they have the latest features, security patches, and bug fixes. By following these simple steps, you can easily keep your apps up to date and enjoy the best possible experience on your Chromebook.
| Benefits of Updating Chromebook Apps | Challenges in Updating Chromebook Apps |
|---|---|
|
|
How to Change App Permissions on Chromebook
After installing an Android app on your Chromebook, you have the ability to control its permissions. This feature allows you to customize your app experience and enhance your privacy. Follow these steps to change app permissions on your Chromebook:
- Open the Settings menu on your Chromebook.
- Select “Apps” under the “Google Play Store” section.
- From the list of installed apps, choose the app you want to modify.
- Click on “Permissions”.
- Toggle the permissions on or off according to your preferences.
By toggling the permissions, you can decide which app features and information you want to allow or restrict. This gives you greater control over your personal data and ensures that apps only access what is necessary. Take a moment to review the permissions for each app and make changes as needed.
How to Backup and Restore App Data on Chromebook
One of the convenient features of Chromebooks is the automated backup and restoration of Android app data. This ensures that your app data is safe and can be easily recovered, especially when switching to a new Chromebook. To enable or disable this feature, follow the simple steps below:
- Open your Chromebook and click on the “Settings” icon in the bottom right corner of the screen.
- In the Settings menu, select “Apps” under the “Google Play Store” section.
- Scroll down and toggle the “Back up my data” option to turn it on or off according to your preference.
Note: If the “Apps” option is not visible, it means that your Chromebook does not support Android apps.
By enabling the backup feature, your Chromebook will automatically save your Android app data to the cloud. This includes app settings, preferences, and other relevant information. In case you need to switch to a new Chromebook or reset your current device, you can easily restore your app data during the setup process.
To ensure a seamless restoration of your app data, make sure you sign in to your new or reset Chromebook using the same Google account used on your previous device. During the setup process, you’ll be prompted to restore your Android app data. Simply follow the on-screen instructions to complete the restoration process.
It’s important to note that not all apps may support automatic backup and restoration. Some apps may have their own backup methods or require you to manually export and import data. Therefore, it’s recommended to check the documentation or support resources provided by the specific app developers for additional instructions.
“Enabling automatic backup and restoration of app data on Chromebooks provides a hassle-free experience when switching devices or resetting your current Chromebook.”
Summary and Caution
Backing up and restoring app data on your Chromebook can save you time and effort, ensuring a smooth transition across devices. By following the simple steps outlined above, you can enable or disable the automatic backup feature in just a few clicks. Remember to sign in with the same Google account on your new or reset Chromebook to restore your app data seamlessly. While most apps support automatic backup, it’s important to check with app developers for any specific backup or restoration instructions for individual apps.
| Pros | Cons |
|---|---|
| Convenient and automatic app data backup | Not all apps may support automatic backup and restoration |
| Eases the process of switching to a new Chromebook | Requires the same Google account for seamless data restoration |
| Saves time and effort during device resets | Some apps may have their own backup methods |
Syncing Apps Across Chromebooks
One of the convenient features of Chromebooks is the ability to sync Android apps across multiple devices. If you have more than one Chromebook, you can easily access your apps on each device without the need for manual installation. The app syncing process ensures a seamless and consistent experience across all your Chromebooks.
To enable app syncing, follow these steps:
- Open the Settings menu on your Chromebook.
- Select Sync and Google services.
- Make sure the Apps option is turned on.
Once you have enabled app syncing, your Android apps will be automatically synchronized between your Chromebooks. This means that any app updates, preferences, or data changes made on one Chromebook will be reflected on all your other devices as well.
With app syncing, you can seamlessly transition between Chromebooks without the need to worry about manually installing and setting up your favorite apps. It’s a time-saving feature that enhances your productivity and convenience.
Now, let’s take a look at an example of how app syncing can benefit you:
Imagine you have a Chromebook at home and another one at your office. You frequently use a note-taking app to keep track of your tasks and ideas. With app syncing enabled, any edits you make to your notes on one Chromebook will be instantly updated on the other, ensuring that you always have the most up-to-date information at your fingertips.
App Syncing Benefits:
| Benefits | Description |
|---|---|
| Convenience | Easily access your favorite apps on multiple Chromebooks without manual installation. |
| Seamless Experience | Your app preferences, updates, and data changes are automatically synchronized across devices. |
| Time-Saving | No need to individually set up and customize apps on each Chromebook. |
App syncing on Chromebooks provides a hassle-free way to stay productive and enjoy consistent app experiences across your devices.
How to Update ChromeOS on Chromebook
Regularly updating your ChromeOS is vital to ensure the best performance, access to new features, and enhanced security. Follow these simple steps to update ChromeOS on your Chromebook:
- Step 1: Go to the Settings menu
- Step 2: Select “About ChromeOS”
- Step 3: Click on “Check for updates”
- Step 4: If an update is available, click on “Restart” to install the new version
By regularly checking for updates and installing them, you’ll ensure that your Chromebook is running on the latest version of ChromeOS, which will optimize its performance and provide you with the latest features and security enhancements.
Remember to save any important work or files before initiating the update process.
| Benefits of Updating ChromeOS |
|---|
| Improved performance and stability |
| Access to the latest features and functionalities |
| Enhanced security with the latest updates and patches |
Quote:
“Updating ChromeOS on your Chromebook is crucial for optimal performance and staying up to date with the latest features and security improvements.” – Chromebook Expert
Keeping your Chromebook’s operating system up to date ensures that you have the best possible user experience and can take advantage of all the latest advancements. Stay on top of ChromeOS updates to make the most out of your Chromebook.
How to Switch Chromebook Channels
If you’re eager to get a sneak peek of upcoming features and updates before they are officially released on the stable channel, you have the option to switch to the Beta or Dev channel on your Chromebook. By switching channels, you can be among the first to explore new functionalities and enhancements. However, it’s important to keep in mind that these channels may come with more bugs and instability compared to the stable channel. If you’re ready to take the plunge, follow the steps below:
- Go to the Settings menu on your Chromebook.
- Select About ChromeOS.
- Click on Change channel.
- Choose either the Beta or Dev option, depending on your preference.
- Take into consideration that switching channels may result in the loss of some Chromebook-specific features and could affect the stability of your device.
- Click on Check for updates.
- Restart your Chromebook to apply the changes and switch to the new channel.
Now, you’re all set to explore the latest updates and features before they make their way to the stable channel on your Chromebook. Just remember to proceed with caution and be prepared for any potential bugs or instability that may come along with the beta or dev channels.
Things to Consider Before Switching Channels
Before making the switch, there are a few things you should keep in mind:
- App Compatibility: Some apps may not function as expected on the beta or dev channel due to compatibility issues.
- Data Loss: Switching channels may result in the loss of locally stored data, so make sure to back up any important files before proceeding.
- Stability: The beta and dev channels are more prone to crashes and instability compared to the stable channel.
- Unsupported Devices: Not all Chromebook models support switching channels, so double-check if your device is compatible before proceeding.
By weighing the potential benefits against the risks, you can decide whether switching Chromebook channels is the right choice for you.
| Channel | Features | Bugs/Instability |
|---|---|---|
| Stable | Reliable performance | Minimal |
| Beta | Early access to new features | More frequent |
| Dev | Leading-edge features | Higher likelihood |
Comparison of Chromebook Channels
Conclusion
Updating your Chromebook apps is a breeze once you have enabled the Google Play Store on your device. By following the step-by-step guide provided in this article, you can easily download, resize, and update Android apps on your Chromebook.
It’s important to remember to review and manage app permissions, ensuring that you only grant access to the necessary information. Additionally, backing up your app data is essential to ensure you don’t lose any important information in case of device transfer or reset.
Keeping your ChromeOS up to date is crucial for enjoying the best user experience, as updates often bring performance improvements, new features, and enhanced security measures.
With updated apps, you can unlock the full potential of your Chromebook, enjoying enhanced functionality, and harnessing the versatility that Android apps bring to the platform. So go ahead, update your Chromebook apps, and make the most of your device!
FAQ
How do I update apps on my Chromebook?
To update apps on your Chromebook, you can follow a quick and easy step-by-step guide. First, make sure your ChromeOS version is up to date and enable the Google Play Store app on your Chromebook. Once enabled, you can download and install Android apps from the Play Store onto your Chromebook. Keep in mind that some apps may not be compatible with your specific Chromebook model.
How do I enable the Google Play Store on my Chromebook?
To enable the Google Play Store on your Chromebook, make sure your ChromeOS version is up to date. Go to the Settings menu and select the “Google Play Store” section. Turn on the option to install apps and games from the Play Store. If you can’t find this option, it means your Chromebook does not support Android apps. Follow the on-screen instructions to agree to the Terms of Service and complete the setup.
How do I download Android apps on my Chromebook?
Once the Google Play Store is enabled, you can download Android apps on your Chromebook. Open the Play Store app and search for the desired app. Keep in mind that not all apps may be compatible with your Chromebook model. If you have multiple accounts on your Chromebook, make sure to sign in with the account you want to use for app downloads. Select the app you want to download and click on the “Install” button. The app will be downloaded and installed on your Chromebook.
How do I resize Android apps on my Chromebook?
You can resize Android apps on your Chromebook to optimize their display. Open the desired app and click on the top bar. From the dropdown menu, select the desired size option: tablet or phone. You can also set a custom size for the app by selecting “Resizable” and adjusting the dimensions. Note that this feature is only available for newly downloaded apps.
How do I update my Chromebook apps?
To update your Chromebook apps, you can check for available updates through the Play Store. If a notification appears on the bottom right of your screen, indicating that updates are available, click on “Update” or “Update all” to install the latest versions. If you don’t receive a notification, you can manually check for updates by opening the Play Store app, selecting the Menu icon, and clicking on “My apps & games.” From there, you can update individual apps or choose to update all apps at once.
How do I change app permissions on my Chromebook?
After installing an Android app on your Chromebook, you can control its permissions. Go to the Settings menu and select “Apps” under the “Google Play Store” section. From the list of installed apps, choose the app you want to change permissions for. Click on “Permissions” and toggle the permissions on or off according to your preferences.
How do I backup and restore app data on my Chromebook?
By default, Chromebooks automatically back up and restore Android app data. To enable or disable this feature, go to the Settings menu and select “Apps” under the “Google Play Store” section. Toggle the “Back up my data” option on or off as desired. This way, if you switch to a new Chromebook, you can restore your app data without any hassle.
How do I sync apps across my Chromebooks?
By default, Chromebooks sync Android apps across multiple devices. If you have more than one Chromebook, your apps will be synced between them. To ensure that app syncing is enabled, go to the Settings menu and select “Sync and Google services.” Make sure the “Apps” option is turned on.
How do I update ChromeOS on my Chromebook?
Regularly updating your ChromeOS is important to ensure performance fixes, new features, and security updates. To update ChromeOS on your Chromebook, go to the Settings menu and select “About ChromeOS.” Click on “Check for updates” to see if any updates are available. If an update is found, click on “Restart” to install the new version.
How do I switch Chromebook channels?
If you want to try out new features and updates before they are released to the stable channel, you can switch to the Beta or Dev channel on your Chromebook. Go to the Settings menu and select “About ChromeOS.” Click on “Change channel” and choose either the Beta or Dev option. Keep in mind that these channels may have more bugs and instability compared to the stable channel. Click on “Check for updates” and restart your Chromebook to switch to the new channel.

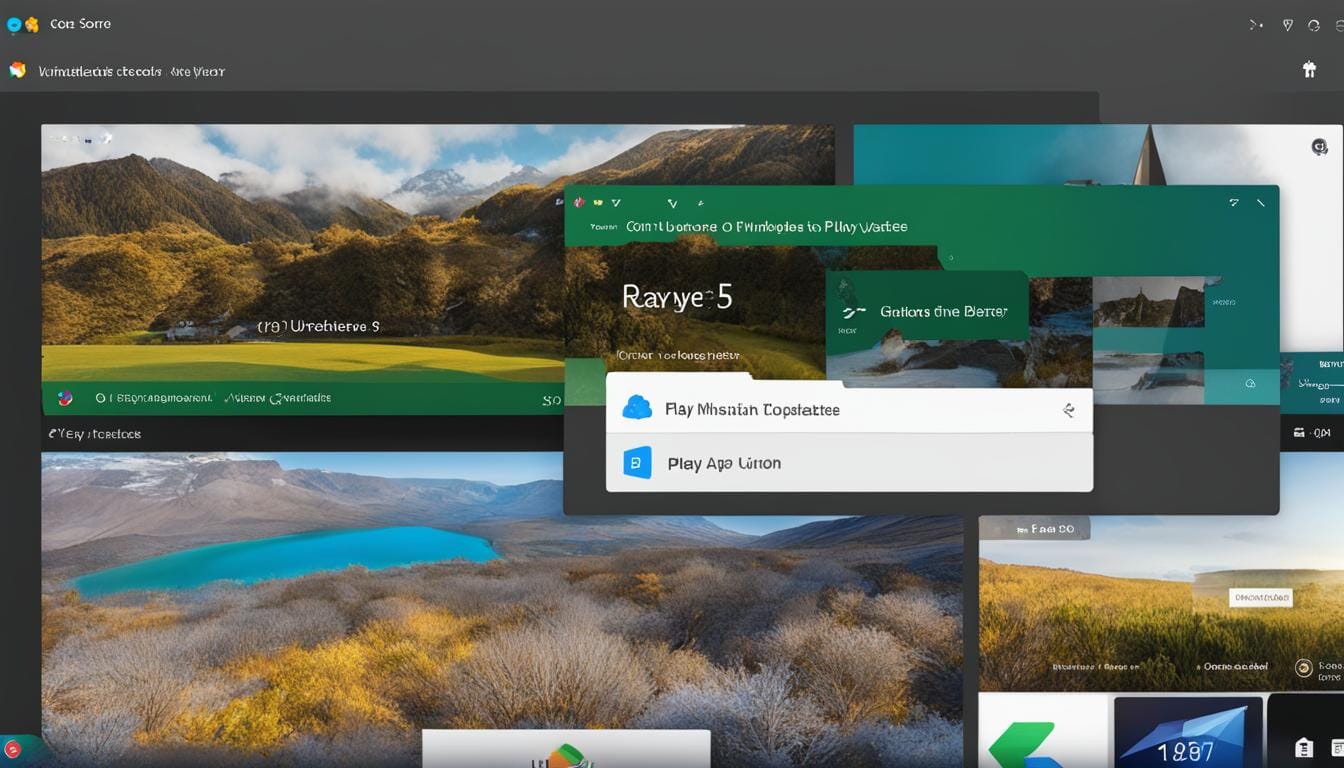
Leave a Reply