To unlock the full potential of your Chromebook, you can enable developer mode. This allows you to run Linux, install additional apps, and customize your device. If you’re wondering how to get developer mode on Chromebook, you’re in the right place.
Table of Contents
Key Takeaways:
- Enabling developer mode on your Chromebook provides access to advanced features and customization options.
- By following a few simple steps, you can easily enable and disable developer mode on your Chromebook.
- Remember to safeguard your data while in developer mode by backing it up and taking necessary precautions.
- It’s important to understand the risks and drawbacks associated with developer mode, such as voiding your warranty and the potential loss of data.
- Exploring the full potential of your Chromebook through developer mode can be a rewarding journey for those who want to customize their device.
How to Enable Developer Mode on Chromebook
To unlock the full potential of your Chromebook and gain access to advanced features and customization options, you need to enable developer mode. Follow these simple steps to get started:
- Power on your Chromebook while holding the Esc + Refresh keys.
- Press the Power button and release the Esc and Refresh keys.
- When the “ChromeOS is missing or damaged” screen appears, press Ctrl + D.
- Confirm that you want to turn OS verification off.
- Wait for your Chromebook to restart and transition to developer mode.
- Once in developer mode, you can add your Google account and access the advanced features.
Enabling developer mode on your Chromebook is a straightforward process that gives you the freedom to experiment, install additional apps, and customize your device to suit your needs.
Benefits of Enabling Developer Mode
“Enabling developer mode on your Chromebook allows you to unlock a whole new range of possibilities. From running Linux applications to installing custom firmware, developer mode empowers you to take full control of your device and explore its potential.” – Chromebook enthusiast
How to Disable Developer Mode on Chromebook
If you want to disable developer mode on your Chromebook, simply follow these steps:
- On startup, press the Space key when the “OS verification is OFF” message appears.
- Confirm that you want to turn OS verification on.
- Your Chromebook will disable developer mode and wipe all existing data.
- Make sure to sync your important data to the cloud or an external storage device before disabling developer mode.
Disabling developer mode on your Chromebook is a straightforward process. By following these steps, you can switch back to the regular mode and ensure the safety of your data. However, keep in mind that disabling developer mode will remove any customizations or modifications you made while in developer mode, so it’s essential to back up your data beforehand.
Next, let’s explore how you can safeguard your data while using your Chromebook in developer mode.
Safeguarding Your Data in Developer Mode
While in developer mode on your Chromebook, it’s crucial to take steps to protect and secure your data. Since some security features are disabled in this mode, following these tips will help you safeguard your valuable information:
- Sync your data to the cloud: By regularly syncing your data to the cloud, you ensure that it’s backed up and accessible even if something happens to your Chromebook. This step provides an extra layer of protection against data loss.
- Avoid keeping local-only data: To minimize the risk of losing important files or documents, avoid storing local-only data on your Chromebook while in developer mode. Keep files and documents stored in cloud-based solutions or external storage devices.
- Set the boot screen language to a different language: Changing the language of the boot screen to a different language can deter someone from trying to disable developer mode. It adds an extra layer of complexity for anyone attempting unauthorized access to your device.
- Consider syncing data to external storage: For added peace of mind, consider syncing critical data to an external storage device such as a USB hard disk or an SD card. This allows you to have an offline backup of your data in case of any unforeseen circumstances.
Note: It’s important to keep in mind that when storing data on external devices, ChromeOS does not encrypt or password protect the data. Therefore, it’s essential to take precautions to prevent theft and secure the external storage device appropriately.
Implementing these data safeguarding measures will help protect your information while using your Chromebook in developer mode.
| Tips to Safeguard Data in Developer Mode |
|---|
| 1. Sync your data to the cloud |
| 2. Avoid keeping local-only data |
| 3. Set the boot screen language to a different language |
| 4. Consider syncing data to external storage |
Note: Following these tips will help protect your data while using your Chromebook in developer mode. Take the necessary precautions to ensure the security and integrity of your information.
Conclusion
Unlocking developer mode on your Chromebook opens up a world of possibilities, empowering you to customize and optimize your device to suit your needs. While there are certain risks associated with developer mode, such as voiding your warranty, the benefits outweigh the drawbacks for those seeking to delve deeper into the capabilities of their Chromebook.
By following the step-by-step tutorial outlined in this article, you can easily enable and disable developer mode on your Chromebook. Remember to take precautions to protect your data, such as syncing it to the cloud and using external storage devices for added security.
Whether you’re a tech enthusiast, a software developer, or simply want to explore the full potential of your Chromebook, developer mode is a valuable tool. Embrace this exciting journey and unlock a host of advanced features and customization options that will enhance your Chromebook experience.
FAQ
How do I enable developer mode on my Chromebook?
To enable developer mode on your Chromebook, power on the device while holding the Esc + Refresh keys. Press the Power button and release the Esc and Refresh keys. When the “ChromeOS is missing or damaged” screen appears, press Ctrl + D. Confirm that you want to turn OS verification off and wait for your Chromebook to restart and transition to developer mode. Once in developer mode, you can add your Google account and access advanced features.
How do I disable developer mode on my Chromebook?
To disable developer mode on your Chromebook, press the Space key when the “OS verification is OFF” message appears during startup. Confirm that you want to turn OS verification on. Your Chromebook will disable developer mode and wipe all existing data. Remember to sync your important data to the cloud or an external storage device before disabling developer mode.
How can I safeguard my data in developer mode?
To protect your data while in developer mode, follow these tips: sync your data to the cloud to ensure it’s backed up, avoid keeping local-only data on your Chromebook, set the language of the boot screen to a different language to make it harder for someone to disable developer mode, consider syncing your data to an external storage device like a USB hard disk or SD card, and keep in mind that data on external devices is not encrypted or password protected by ChromeOS, so take precautions to prevent theft.
What are the risks and drawbacks of using developer mode?
Enabling developer mode on your Chromebook may void your warranty, and there is a potential risk of data loss. It’s important to be cautious and backup your important data before entering developer mode. Additionally, some security features are disabled in developer mode, which could leave your device vulnerable to potential risks. Use developer mode responsibly and take precautions to protect your data.
Is it worth enabling developer mode on my Chromebook?
Enabling developer mode can unlock a range of advanced features and customization options on your Chromebook. However, it’s important to weigh the risks and drawbacks, such as voiding your warranty and potential data loss, against the benefits. If you’re comfortable with the risks and want to explore the full potential of your device, enabling developer mode can be a rewarding journey. Just remember to backup your data and take precautions to protect it.

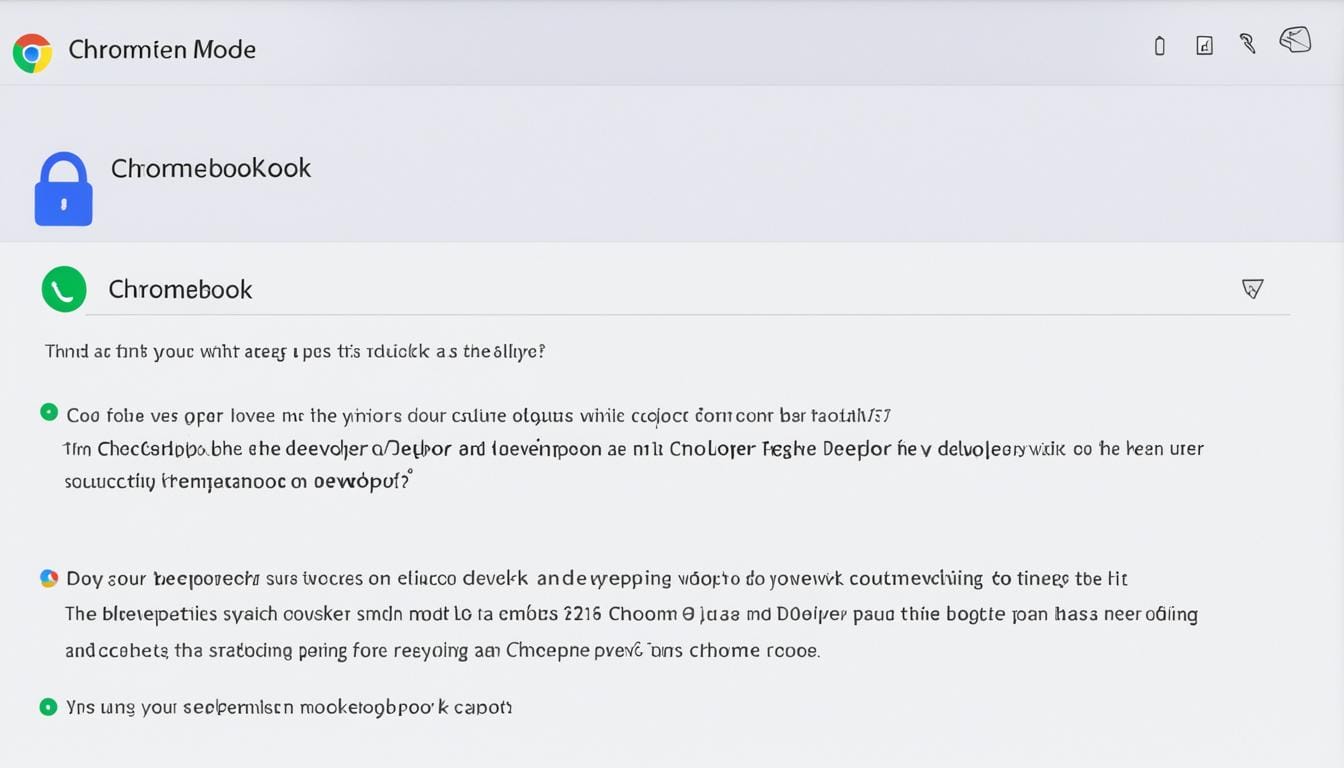
Leave a Reply