Chromebooks are popular for their lightweight design, affordability, and user-friendly interface. However, one concern that often arises is their printing capabilities. Can Chromebooks print? The answer is yes, Chromebooks can print, but the process may differ from traditional printing methods.
Chromebook printing capabilities depend on various factors such as printer compatibility, setup, and connectivity. In this section, we will explore Chromebook printing capabilities in detail and provide an overview of what users can expect when it comes to printing documents from their Chromebook devices.
Table of Contents
- Exploring Printing Options for Chromebooks
- Setting Up Printing on a Chromebook
- Understanding Cloud Printing with Chromebooks
- Troubleshooting Chromebook Printing Issues
- Enhancing Printing Efficiency on Chromebooks
- Printing Documents from Chromebook Applications
- Printing Photos and Images from a Chromebook
- Exploring Advanced Printing Features on Chromebooks
- Understanding Print Security on Chromebooks
- Exploring Future Printing Developments for Chromebooks
- Conclusion
- FAQ
- Can Chromebooks print?
- What are the printing options for Chromebooks?
- How do I set up printing on a Chromebook?
- What is cloud printing with Chromebooks?
- What should I do if I experience printing issues with my Chromebook?
- How can I enhance printing efficiency on my Chromebook?
- Can I print documents from Chromebook applications?
- How do I print photos and images from my Chromebook?
- What are the advanced printing features available on Chromebooks?
- How can I ensure print security on my Chromebook?
- What can we expect in terms of future printing developments for Chromebooks?
Key Takeaways
- Chromebooks have printing capabilities, but the process may differ from traditional printing methods.
- Printer compatibility, setup, and connectivity are factors that affect Chromebook printing capabilities.
Exploring Printing Options for Chromebooks
If you’re wondering whether Chromebooks can print, the answer is yes – and there are various printing options available to Chromebook users. However, it’s worth noting that Chromebooks require printers that are compatible with Google Cloud Print, as they don’t come with traditional printer drivers built-in.
One option for Chromebook printing is to connect the device to a Google Cloud Print-enabled printer via Wi-Fi or Ethernet. Compatible printers can be found on the Google Cloud Print website, and they include models from popular brands such as HP, Canon, and Epson.
Another option is to connect to a printer that is already connected to another computer in your home or office network. This can be done via Google Cloud Print, or by sharing the printer on the network and connecting to it through the Chromebook’s printer settings.
Exploring Printing Options for Chromebooks
Printing from a Chromebook can also be done using USB or Bluetooth connectivity. While this isn’t as common as the other options, some printers do support these methods of connection.
Once you’ve connected a compatible printer to your Chromebook, you can start printing from within Chrome OS. This can be done directly from the browser, or from other Google applications such as Google Docs or Google Drive.
It’s important to note that there may be some limitations when it comes to printing from a Chromebook. For example, some printers may not support certain file types or sizes. Additionally, certain features such as duplex printing may not be available on all printers.
To ensure the best experience, it’s advisable to check the printer’s documentation or contact the manufacturer for information on the printer’s compatibility with Google Cloud Print and any specific limitations or requirements.
Setting Up Printing on a Chromebook
Setting up printing on your Chromebook is a straightforward process that can be done in just a few steps. Chromebooks offer both wired and wireless printing options, making it easy to connect and print from compatible printers.
Wired Printing
If you have a printer with a USB port, connecting it to your Chromebook via USB cable is the simplest way to print. Here’s how:
- Connect your printer to your Chromebook using a USB cable.
- Open your Chromebook’s settings and select “Printers”.
- Click “Add Printer” and select your printer from the list of available printers.
- Follow the on-screen instructions to complete the setup process.
- Once your printer is set up, you can print by selecting “Print” from the application you are using and choosing your printer from the list of available printers.
Wireless Printing
Wireless printing allows you to print from your Chromebook without the need for cables or physical connections. Here’s how to set up wireless printing on your Chromebook:
- Ensure that your printer is compatible with Google Cloud Print. You can check compatibility on Google’s Cloud Print website.
- Connect your printer to the internet and register it with Google Cloud Print.
- On your Chromebook, open a new tab in Chrome and type “chrome://devices” in the address bar.
- Click “Add Printer” and select your printer from the list of available printers.
- Follow the on-screen instructions to complete the setup process.
- Once your printer is set up, you can print wirelessly by selecting “Print” from the application you are using and choosing your printer from the list of available printers.
With these simple steps, you can set up printing on your Chromebook using both wired and wireless methods. Now you can easily print documents, photos, and more from your Chromebook device.
Understanding Cloud Printing with Chromebooks
Cloud printing is a printing process that allows users to print from any device with an internet connection to a printer connected to the cloud. This means that users can print documents from their Chromebook to any printer that is connected to the cloud, regardless of its location.
Cloud printing on Chromebooks requires users to have a Google account. This account is used to connect the Chromebook to the cloud and manage the printing process. Setting up cloud printing on a Chromebook is straightforward and can be done in a few simple steps.
One of the key benefits of cloud printing is that users can print from anywhere and at any time. This is especially useful for businesses and individuals who need to print documents while on-the-go. With cloud printing, users no longer have to worry about being physically present at the location of the printer to print their documents.
Another advantage of cloud printing is that it can be more secure than traditional printing methods. With cloud printing, documents are encrypted and transmitted securely, reducing the risk of sensitive information falling into the wrong hands. Additionally, cloud printing can provide users with better control over their printing costs, as they can track their printing usage and costs more easily.
How to Use Cloud Printing on a Chromebook
To use cloud printing on a Chromebook, users need to follow these simple steps:
- Ensure that the printer is compatible with cloud printing. Many modern printers offer cloud printing capabilities, but it is important to check the manufacturer’s website to ensure compatibility.
- Connect the printer to the cloud. This can be done by logging in to the printer’s management page and following the instructions provided by the manufacturer.
- Associate the printer with the user’s Google account. This can be done by navigating to the “Settings” menu on the Chromebook and selecting “Advanced Settings.” From there, users can select “Google Cloud Print” and follow the instructions to add their printer to their account.
- Print documents from the Chromebook. Users can print documents from their Chromebook in the same way as traditional printing methods. Simply select “Print” from the application’s menu and select the appropriate printer.
Cloud printing is a powerful feature that can greatly enhance the printing capabilities of Chromebooks. By following the simple steps outlined above, users can take advantage of cloud printing and enjoy the many benefits it offers.
Troubleshooting Chromebook Printing Issues
Despite the efficient printing capabilities of Chromebooks, users may occasionally encounter printing issues that can impede productivity. In this section, we will address some common printing problems that Chromebook users may face and provide solutions to overcome them.
Connectivity Issues
One of the most common printing issues on Chromebooks is connectivity problems between the device and the printer. To resolve these issues:
- Ensure that the printer is turned on and properly connected to the Chromebook device using a USB cable or Wi-Fi connectivity.
- Check that the printer is connected to the same network as the Chromebook device if using Wi-Fi connectivity.
- Try restarting both the Chromebook device and the printer to re-establish a connection.
Print Quality Issues
Another issue that Chromebook users may encounter is poor print quality. This can be due to a variety of reasons, including low ink levels, clogged print heads, or incorrect printer settings. To resolve these issues:
- Check the ink levels of the printer and replace cartridges if necessary.
- Perform a printer head cleaning to clear any clogs that may be affecting print quality.
- Ensure that the correct paper type and print quality settings are selected in the print settings menu.
Printer Not Found
Occasionally, Chromebook users may encounter a situation where their printer is not detected or listed as an available printer. To resolve this issue:
- Check that the printer is turned on and connected to the Chromebook device.
- Ensure that the correct printer driver is installed on the Chromebook device.
- Try resetting the printing system on the Chromebook device to refresh the printer list.
By following these troubleshooting tips, Chromebook users can overcome common printing issues and ensure that their printing tasks are completed effectively.
Enhancing Printing Efficiency on Chromebooks
Printing on a Chromebook can be a quick and efficient process with the right setup and techniques. Here are some tips to enhance the printing efficiency on your Chromebook:
- Use Google Cloud Print: Google Cloud Print allows you to print from anywhere, on any device, and eliminates the need for local printer drivers. This feature can save time and increase flexibility in printing tasks.
- Take advantage of print preview: Before printing a document, make use of the print preview feature to preview the final output. This can help avoid printing unnecessary pages, reduce paper wastage, and optimize ink usage.
- Customize print settings: Chromebooks offer a range of printing options, including color, orientation, and quality settings. By customizing these settings to suit your printing needs, you can achieve faster and more efficient printing results.
- Explore third-party printing apps: There are several third-party printing apps available on the Chrome Web Store that can enhance the printing capabilities of your Chromebook. These apps can provide additional features such as print scaling, cropping, and layout adjustments.
By utilizing these tips, you can streamline the printing process on your Chromebook and save time while achieving high-quality printing results.
Printing Documents from Chromebook Applications
Printing documents directly from various applications on your Chromebook is a convenient feature that saves time and effort. It eliminates the need to export files to a separate program before printing, making it an essential capability for many users. Chromebook applications that support printing include Google Docs, Sheets, and Slides, as well as third-party applications such as Microsoft Office Online, Canva, and Adobe Acrobat Reader DC.
To print a document from an application on your Chromebook, you first need to open the document and locate the print option. This typically involves clicking the three-dot menu icon or navigating to the File menu and selecting Print. From there, you can adjust the print settings and choose your desired printer before sending the document to the printer.
Some applications may have additional printing features, such as the ability to print specific pages or adjust the page layout. For example, in Google Docs, you can select the pages you wish to print, adjust the margins and orientation, and even print multiple copies. These features can be accessed through the Print Settings dialog box, which appears after clicking the Print option.
It’s important to note that not all applications may have the same printing capabilities, and not all printers may be compatible with every application. To ensure a smooth printing experience, make sure to check the application’s printing options and ensure that your printer is compatible.
In summary, printing documents from Chromebook applications is a simple and convenient feature that can help streamline the printing process. With the right setup and knowledge, you can easily print documents from various applications on your Chromebook device.
Printing Photos and Images from a Chromebook
Chromebooks offer several options for printing photos and images. Users can print directly from the Chrome OS file manager or utilize cloud printing services such as Google Cloud Print. However, achieving high-quality results requires proper setup and certain considerations when it comes to selecting printers and settings.
Printing from the File Manager
Printing photos and images from the Chrome OS file manager is a straightforward process. Simply:
- Navigate to the image file in the file manager
- Right-click on the file
- Select “Print” from the context menu
- Choose the printer and adjust the print settings as desired
- Click “Print”
Users can also select multiple files to print at once by holding down the “Ctrl” key while selecting.
Cloud Printing Services
Cloud printing services, such as Google Cloud Print, can offer additional options for printing photos and images. Users can print remotely from their Chromebook to any printer that has been added to their Google Cloud Print account. To print from Google Cloud Print:
- Ensure the printer has been added to the Google Cloud Print account
- Select the image file to be printed
- Click the printer icon in the top-right corner of the screen
- Select the desired printer
- Adjust print settings as desired
- Click “Print”
Users can also print to Google Cloud Print from their mobile devices or other computers.
Optimizing Image Quality
To achieve the best possible image quality when printing from a Chromebook, users should consider the following factors:
- Select a printer that is capable of printing high-quality images
- Adjust printer settings, such as paper type and print quality, to match the desired output
- Ensure the image file is of sufficient resolution for the desired print size, typically at least 300 DPI
- Consider using photo editing software to adjust color balance, brightness, or contrast as needed
By taking these steps, users can ensure that their printed photos and images look their best.
Tip: For the best results, consider using a color-calibrated monitor and printer to ensure that colors are accurately represented in the printed image.
Exploring Advanced Printing Features on Chromebooks
Chromebooks offer a range of advanced printing features that can further enhance the printing experience. These features are designed to provide users with increased control over print quality, output, and formatting. Here are some of the advanced printing features available on Chromebooks:
Custom Paper Sizes and Orientation
With Chromebook’s advanced print settings, users have the ability to specify custom paper sizes and orientation. This feature is particularly useful for printing on non-standard paper sizes or when printing documents with unique layout requirements. To access this feature, go to the print dialog box, click on “More Settings,” and then select “Custom” under “Paper Size.”
Multiple Print Quality Options
Chromebook offers various print quality options to suit your printing needs. This feature allows users to choose between draft, normal, and best quality options. To select the desired print quality, go to the print dialog box, click on “More Settings,” and then select the quality option under “Output” in the drop-down menu.
Print Preview
The print preview feature on Chromebooks allows users to preview the document before printing. This feature is particularly useful for ensuring that the document is formatted correctly and appears as desired. Users can access this feature by clicking on “Print” and then “Preview” in the print dialog box.
Chromebook users can also customize the header and footer of their printed documents. This feature allows for the addition of important information such as page numbers, date and time, and document titles. To access this feature, go to the print dialog box, click on “More Settings,” and then select “Headers and footers” under “Appearance.”
Advanced Color Options
Chromebook’s advanced color options allow users to adjust color saturation, contrast, brightness, and other settings before printing. This feature is particularly useful for printing photographs or other images where color accuracy is critical. To access this feature, go to the print dialog box, click on “More Settings,” and then select “Color” from the drop-down menu.
Printing on Both Sides of the Paper
The duplex printing feature on Chromebooks allows for printing on both sides of the paper. This feature is useful for reducing paper usage and saving on printing costs. To access this feature, go to the print dialog box, click on “More Settings,” and then select “Two-sided” under “Layout.”
With these advanced printing features, Chromebook users can customize their printing experience and achieve the desired results with ease and accuracy!
Understanding Print Security on Chromebooks
When it comes to printing, security is a crucial consideration for all users. With Chromebooks, there are several ways to ensure that sensitive information remains protected during the printing process.
One effective strategy is to utilize secure printing. This feature requires users to authenticate themselves before the printer begins its job. This ensures that only authorized individuals can access printed documents, reducing the risk of information falling into the wrong hands.
Another way to enhance print security on Chromebooks is to enable user authentication. This requires users to enter a password or passcode before they can access the printer, helping to prevent unauthorized use.
Data encryption is another important element of print security. This feature encodes information before it is sent to the printer, making it more difficult for hackers or other malicious actors to intercept and access sensitive data.
Finally, it is essential to ensure that all printers used with Chromebooks are properly secured. This includes keeping firmware up-to-date, changing default login passwords, and restricting access to printers whenever possible.
By implementing these print security measures, Chromebook users can rest assured that their sensitive information is well-protected throughout the printing process.
Exploring Future Printing Developments for Chromebooks
As technology advances, so do printing capabilities. Chromebook devices are no exception, and we can expect to see further developments in the future. Here are some potential future printing developments for Chromebooks:
Mobile Printing
With the increasing use of mobile devices, including Chromebooks, we can expect to see more mobile printing options available. This could include the ability to print directly from smartphones or tablets without the need for a computer. Mobile printing would increase the flexibility and convenience of printing tasks, especially for those who are always on the move.
AI and Automation
As AI technology continues to evolve, we may see more automation in printing processes. This could include features such as automatic document sorting, printer maintenance and troubleshooting, and even predictive maintenance to prevent future issues. With AI and automation, printing tasks would become more efficient and streamlined.
Green Printing
Environmental concerns are becoming increasingly important, and this is reflected in the printing industry. We can expect to see more developments in green printing, including the use of eco-friendly materials and processes. Chromebook devices may even introduce features that encourage users to print responsibly, such as automatic double-sided printing or alerts about excessive printing.
3D Printing
While 3D printing is not yet mainstream, it is a rapidly growing technology with countless potential uses. Chromebook devices may eventually support 3D printing, allowing users to create physical objects directly from their devices. This would open up a whole new realm of possibilities for businesses, educators, and creative individuals.
With these potential future developments, it’s clear that printing capabilities on Chromebook devices will only continue to improve and evolve. As technology advances, so do the possibilities for printing tasks.
Conclusion
In conclusion, Chromebooks are capable of efficient and effective printing when properly set up and utilized. With the plethora of printing options available, including cloud printing, wireless printing, and compatibility with a wide range of printers, Chromebook users can easily print documents, photos, and images from their devices.
By following the guidelines and utilizing the resources discussed throughout this article, users can troubleshoot common printing issues, optimize printing efficiency, and explore advanced features to enhance their printing experience further. Additionally, print security measures such as secure printing, user authentication, and data encryption can help ensure sensitive information remains protected.
As technology continues to evolve, it is exciting to consider future printing developments for Chromebooks. Advancements such as increased compatibility with printers and emerging technologies such as 3D printing may further expand the printing capabilities of Chromebook devices.
Stay Informed and Keep Printing
Thank you for reading this article on the printing capabilities of Chromebooks. By staying informed and up to date on the latest developments and resources available, you can continue to make the most of your Chromebook for all your printing needs.
FAQ
Can Chromebooks print?
Yes, Chromebooks can print. However, the printing capabilities of Chromebooks may vary depending on the model and the printer being used. In general, Chromebooks support wireless printing and can be connected to compatible printers via Wi-Fi or through Google Cloud Print.
What are the printing options for Chromebooks?
Chromebook users have several printing options. They can connect their Chromebooks to compatible printers using Wi-Fi or Google Cloud Print. Additionally, users can also print to PDF or save their files to Google Drive for easy access from other devices.
How do I set up printing on a Chromebook?
Setting up printing on a Chromebook is straightforward. For wireless printing, simply connect your Chromebook to a compatible printer using Wi-Fi or Google Cloud Print. For wired printing, connect your Chromebook to the printer using a USB cable. You can find detailed step-by-step instructions in the Chromebook settings under “Printing.”
What is cloud printing with Chromebooks?
Cloud printing with Chromebooks allows users to print documents and files from their Chromebook to a printer that is connected to the internet. This means that you can print from your Chromebook even if you are not physically near the printer. Cloud printing offers convenience and flexibility for users.
What should I do if I experience printing issues with my Chromebook?
If you encounter printing issues with your Chromebook, there are a few steps you can take to troubleshoot. Check your printer’s connectivity, update your printer drivers, ensure that you have the latest Chrome OS updates installed, and try printing from a different application. If the problem persists, refer to the Chromebook support website or contact the printer manufacturer for further assistance.
How can I enhance printing efficiency on my Chromebook?
To enhance printing efficiency on your Chromebook, you can utilize features such as duplex printing (printing on both sides of the paper), setting default printing options, and organizing your print queue. Additionally, using cloud printing and saving files to Google Drive can also streamline the printing process.
Can I print documents from Chromebook applications?
Yes, you can print documents directly from various applications on your Chromebook. Many applications have built-in printing features that allow you to select and print your documents. Simply open the application, locate the print option, and follow the on-screen instructions to print your document.
How do I print photos and images from my Chromebook?
Printing photos and images from a Chromebook is similar to printing documents. Open the photo/image file you want to print, locate the print option within the application you are using, and select the desired print settings. You can choose the paper size, orientation, and other print preferences to achieve the best results.
What are the advanced printing features available on Chromebooks?
Chromebooks offer advanced printing features such as custom print settings, print preview, and the ability to adjust print resolution and color options. Users can also access additional tools and settings through the Chrome OS printing settings to further customize their printing experience.
How can I ensure print security on my Chromebook?
To ensure print security on your Chromebook, you can utilize features such as secure printing, which requires user authentication before documents are printed. Additionally, make sure to keep your Chromebook and printer software up to date with the latest security patches. If printing sensitive information, consider using data encryption and secure network connections.
What can we expect in terms of future printing developments for Chromebooks?
The future of printing on Chromebooks holds exciting possibilities. As technology evolves, we can expect advancements in wireless printing capabilities, improved integration with cloud services, enhanced printing speeds, and new features that simplify the printing process on Chromebooks.

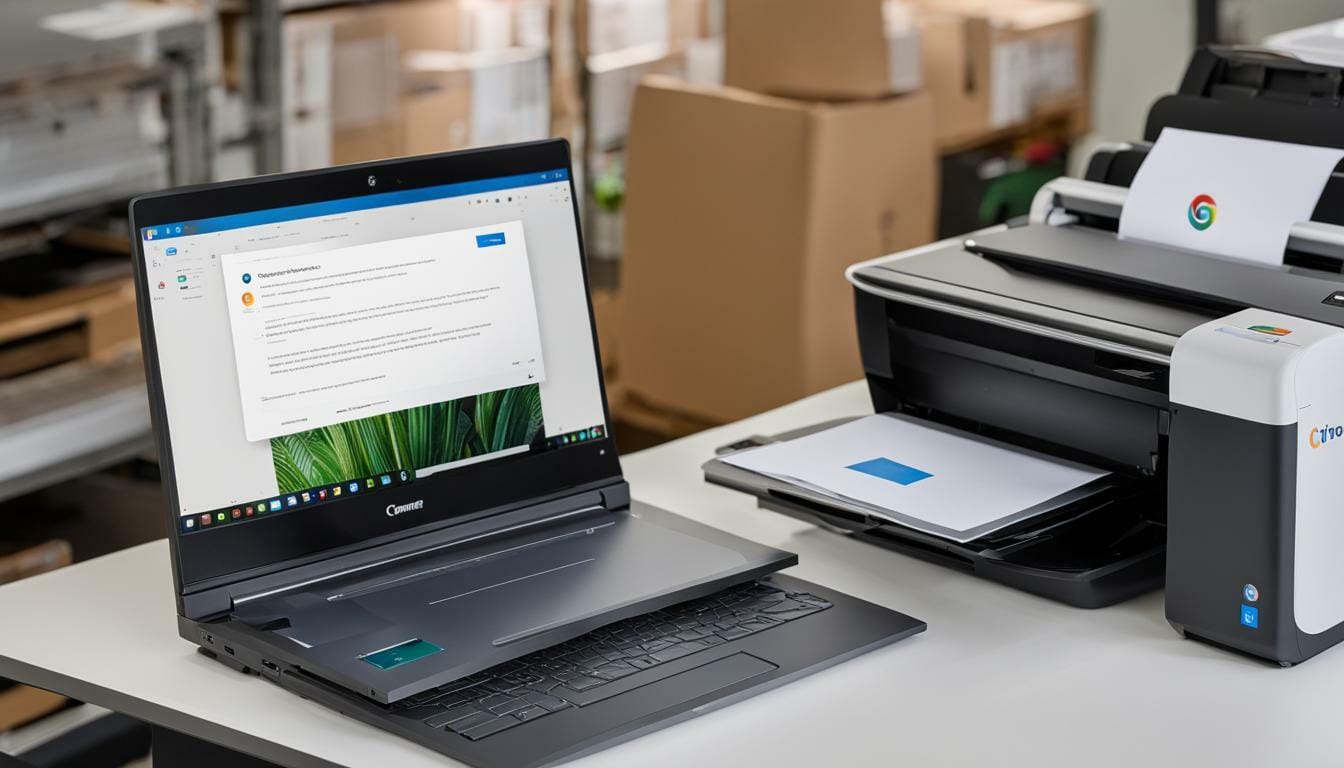
Leave a Reply