Are you looking to translate Chromebook into Spanish? Want to know the Spanish word for Chromebook or how to pronounce it correctly in Spanish? Look no further! In this quick guide, we will show you how to change the language settings on your Chromebook, allowing you to navigate the device and view web content in Spanish. Let’s get started!
Table of Contents
- Change the Language Settings on Your Chromebook
- Add or Remove Web Content Languages
- Turn Translation Suggestions On or Off
- Change the Language for Google Account
- Change the Keyboard and Voice Input Language
- Additional Tips
- Stay Connected with the Help Community
- Conclusion
- FAQ
- How do I translate "Chromebook" into Spanish?
- What is the Spanish word for "Chromebook"?
- How do you pronounce "Chromebook" in Spanish?
- How do I say "Chromebook" in Spanish?
- What is a Chromebook called in Spanish?
- ¿Cómo se dice "Chromebook" en español?
- ¿Cuál es la traducción de "Chromebook" al español?
- ¿Cómo se pronuncia "Chromebook" en español?
Key Takeaways:
- Changing the language settings on your Chromebook enables you to view menus and web content in Spanish.
- You can easily change the language settings by following a few simple steps.
- Restart your Chromebook after making language changes for them to take effect.
- Join the Chromebook help community for additional support and connect with other users.
- Enjoy using your Chromebook in your preferred language!
Change the Language Settings on Your Chromebook
To easily translate Chromebook into Spanish and customize your device to your preferred language, you can change the language settings on your Chromebook. Follow the steps below to get started:
- At the bottom right corner of your Chromebook, click on the time.
- Select “Settings” and then choose “Advanced.”
- In the “Languages and inputs” section, click on “Languages.”
- To change the device language, click on “Change” next to “Device language.”
- Choose Spanish as your preferred language and click “Confirm and restart.”
- You can also add Spanish as a web content language by clicking on “Add languages” under “Web content languages.”
- Select Spanish, move it to the top of the list if desired, and choose the preferred options for displaying web content in Spanish.
By following these simple steps, you can easily change the language settings on your Chromebook and enjoy using it in Spanish. Remember to restart your Chromebook after making language changes for them to take effect.
Why Change the Language Settings?
Changing the language settings on your Chromebook has several benefits, including:
- Access to menus and system notifications in your preferred language.
- Ability to view web content in Spanish, making it easier to navigate and understand.
- Enhanced user experience tailored to your language preferences.
With the language settings customized to your preference, your Chromebook becomes more accessible and user-friendly.
Let’s move on to the next section and learn how to add or remove web content languages on your Chromebook.
Add or Remove Web Content Languages
Customizing the web content languages on your Chromebook allows you to access information in your preferred language. Whether you want to view webpages in Spanish or any other language, Chromebook makes it easy for you to add or remove web content languages.
To add a web content language:
1. Go to the “Languages” section in “Settings”.
2. Under “Web content languages”, click on “Add languages”.
3. Type or choose Spanish as your preferred language and click “Add”.
Pro Tip: To prioritize Spanish as the default language for web content, move it to the top of the list.
To remove a web content language:
1. Go to the “Languages” section in “Settings”.
2. Under “Web content languages”, click on “Remove” next to the language you want to remove.
Keep in mind that adding or removing web content languages affects the display of websites and online content, ensuring a seamless browsing experience in your desired language.
| Advantages | Disadvantages |
|---|---|
|
|
Adding or removing web content languages on your Chromebook gives you the flexibility to explore the internet in the language that suits you best. Discover new content, stay informed, and connect with the global online community with ease.
Turn Translation Suggestions On or Off
In order to enhance your browsing experience on your Chromebook, you have the option to turn on or off translation suggestions. This feature allows Chrome to offer translations of webpages in other languages, making it easier for you to understand and navigate content in a language you are comfortable with.
To toggle the translation suggestions on or off, follow these steps:
- Open the “Languages and Inputs” section on your Chromebook.
- Scroll down and find the “Translation suggestion” option.
- To enable the translation suggestions, toggle the switch to the “on” position.
- If you prefer to disable the translation suggestions, toggle the switch to the “off” position.
When the translation suggestions feature is turned on, you will see a translation suggestion appear in the address bar when you visit a webpage in a different language. This can be particularly helpful when you are browsing websites that are not available in your preferred language.
Whether you want to immerse yourself in another culture or simply understand web content more easily, the translation suggestions feature on your Chromebook can be a valuable tool.
Benefits of Translation Suggestions on Chromebook
The translation suggestions feature on your Chromebook offers several benefits:
- Convenience: With translation suggestions, you can quickly and easily understand webpages in different languages without the need for manual translation.
- Efficiency: Instead of copying and pasting text into translation tools, the translation suggestion feature provides instant translations with just a few clicks.
- Improved Browsing: By enabling translation suggestions, you can explore websites and access valuable information that may not be available in your native language.
As you can see, turning on translation suggestions on your Chromebook can greatly enhance your browsing experience. Whether you’re a language enthusiast or simply navigating a foreign website, this feature can help bridge the language barrier and ensure seamless access to online content.
Change the Language for Google Account
If you want to change the language of your Google account to Spanish on your Chromebook, follow these simple steps:
- Open the Chrome browser and go to myaccount.google.com/language.
- Click on the pencil icon to edit the language settings for your Google account.
- Select Spanish as your preferred language.
- Click Save to apply the changes.
Once you’ve changed the language of your Google account, it will be reflected across various apps and services, including your Chromebook.
Changing the language for your Google account ensures a seamless experience in Spanish and allows you to fully enjoy the features and functionality of your Chromebook.
Change the Keyboard and Voice Input Language
Customizing the language settings on your Chromebook includes changing the keyboard and voice input language. Follow these simple steps to enhance your typing and communication experience:
- In the “Languages and inputs” section, click on “Inputs and keyboards”.
- Under “Input methods,” remove unwanted input languages by clicking on the “X” button.
- Next, click on “Add input methods” to add Spanish as your preferred keyboard input language.
- You can add multiple languages and easily switch between them using the language switcher button on the Chrome OS Shelf.
Changing the input language quickly can also be done using the keyboard shortcut “Ctrl + Space”. This allows you to conveniently switch to another language whenever needed.
Additional Tips
Here are some additional tips to enhance your experience with Chromebook:
- Keep your Chromebook updated: To ensure you have the latest features and security patches, it’s important to regularly update your Chromebook. Follow this tutorial to learn how to update your device effectively.
- Reset your password: If you’ve forgotten your Chromebook password, don’t worry. Simply refer to our comprehensive guide on setting a new password to regain access to your device.
If you have any further questions or need assistance with any Chromebook-related issues, please leave a comment below. Our team is always ready to help!
Stay Connected with the Help Community
Join the help community to connect with other Chromebook users and get answers to your questions. The help community is a valuable resource for troubleshooting and finding solutions to common issues. Share your experiences and learn from others who have faced similar challenges.
| Benefits of Joining the Help Community | How to Get Involved |
|---|---|
|
|
Connect with Experts
Have a specific question or problem? Post it in the relevant discussion board and receive guidance from knowledgeable members of the community. Whether it’s troubleshooting a technical issue or seeking recommendations for compatible accessories, the help community is here to assist you.
Stay Informed
Stay up-to-date with the latest news, updates, and announcements related to Chromebooks. The help community often shares valuable insights about new features, app releases, and ways to enhance your Chromebook experience.
“The help community has been a lifesaver for me. Whenever I encounter a problem or have a question, I can always rely on the community members to provide helpful solutions. It’s like having a personal support team right at my fingertips!” – Jane, Chromebook User
By engaging with the help community, you’ll not only gain valuable knowledge but also contribute to a supportive and collaborative environment. Join today and harness the power of community to maximize your Chromebook experience.
Conclusion
In conclusion, if you want to know how to say “Chromebook” in Spanish or translate Chromebook into Spanish, changing the language settings on your device is the key. By following the simple steps outlined in this quick guide, you can easily navigate your Chromebook in Spanish and enjoy web content in your preferred language. Just remember to restart your device after making the language changes for them to take effect.
Additionally, staying connected to the help community can provide you with valuable support and assistance for any questions or issues that may arise. The help community is a great resource to connect with other Chromebook users and learn from their experiences.
So go ahead and customize your Chromebook experience by switching to Spanish. Explore the features in your preferred language and enjoy the convenience and accessibility that Chromebook offers.
FAQ
How do I translate "Chromebook" into Spanish?
To translate “Chromebook” into Spanish, you can easily change the language settings on your device. Follow the steps in the guide above to display menus and web content in Spanish.
What is the Spanish word for "Chromebook"?
The Spanish word for “Chromebook” is “Chromebook”. The term is essentially the same in both English and Spanish.
How do you pronounce "Chromebook" in Spanish?
In Spanish, “Chromebook” is pronounced as “krohm-boo-k” with the emphasis on the second syllable.
How do I say "Chromebook" in Spanish?
To say “Chromebook” in Spanish, you simply pronounce it as “Chromebook” since the term remains the same in both English and Spanish.
What is a Chromebook called in Spanish?
“Chromebook” is also called “Chromebook” in Spanish as the term is commonly used without translation.
¿Cómo se dice "Chromebook" en español?
Para decir “Chromebook” en español, simplemente se pronuncia “Chromebook” debido a que el término se utiliza comúnmente sin traducción.
¿Cuál es la traducción de "Chromebook" al español?
La traducción de “Chromebook” al español es “Chromebook”. El término es prácticamente el mismo tanto en inglés como en español.
¿Cómo se pronuncia "Chromebook" en español?
En español, se pronuncia “Chromebook” como “krohm-book” con la sílaba enfatizada en la segunda sílaba.
: ¿Qué se llama “Chromebook” en español?
“Chromebook” también se llama “Chromebook” en español, ya que el término se utiliza comúnmente sin traducción.

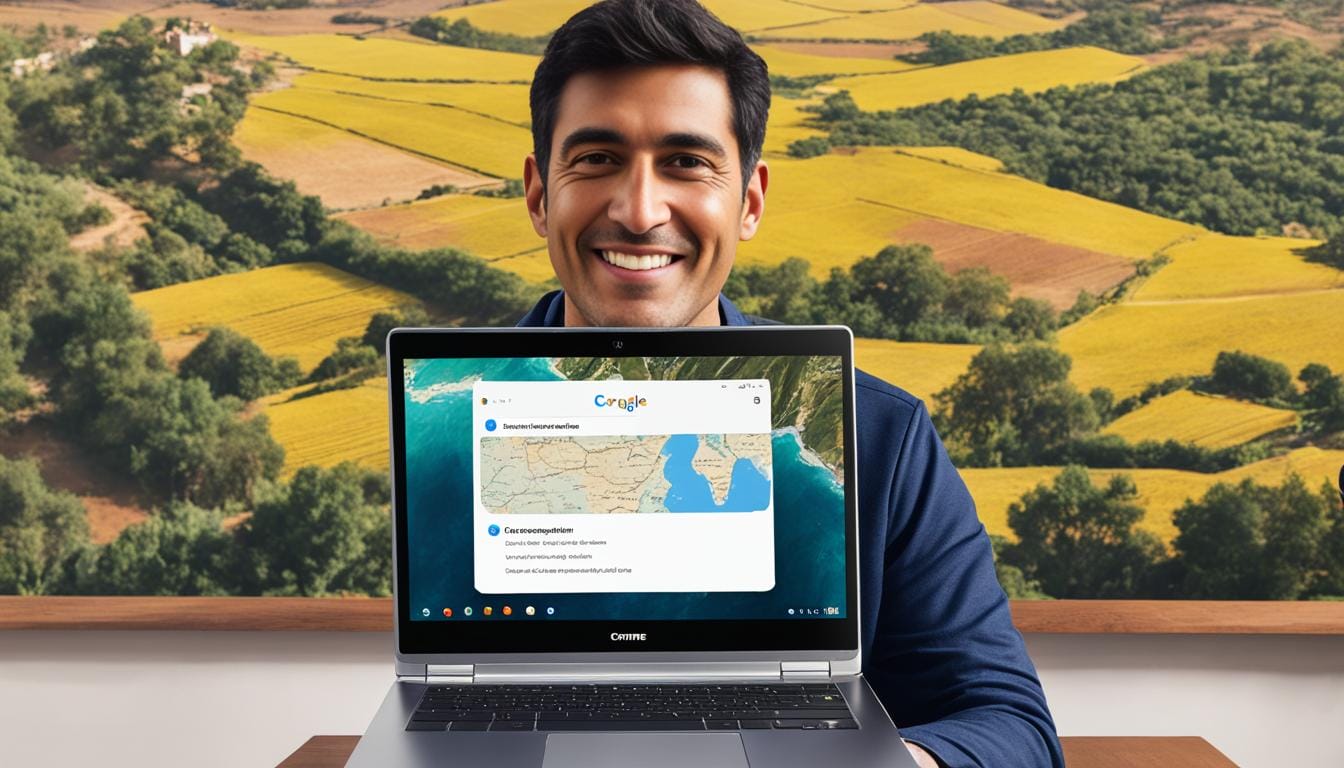
Leave a Reply