Are you looking for an efficient way to capture and edit screenshots on your Chromebook? Look no further than the snipping tool in ChromeOS. Whether you need to take full-screen grabs, partial screenshots, or window snips, the snipping tool has got you covered.
There are two easy ways to access the snipping tool on your Chromebook. You can either use the Quick Settings panel or a keyboard shortcut. Once you have the tool open, capturing an area of the screen is as simple as dragging the crosshair icon over the desired area and clicking the Capture option. The snipped screenshot is automatically saved in the Downloads folder, ready to be accessed using the Files app.
If you need to capture a specific window, don’t worry. The snipping tool on Chromebook has a keyboard shortcut specifically for that purpose. Just press the designated shortcut, and the tool will automatically capture a screenshot of the selected window.
With the convenience of keyboard shortcuts, accessing and using the snipping tool on your Chromebook is a breeze. You can capture screenshots of the entire screen, specific areas, or windows with ease.
If you’re looking for more features and functionalities, there are also third-party snipping tools available for Chromebook. Options like LightShot, Nimbus Capture, ShareX, Flamory, and Gyazo offer additional capture, editing, and sharing capabilities to enhance your snipping experience.
So, whether you prefer the built-in snipping tool or want to explore third-party options, capturing and editing screenshots on your Chromebook has never been easier.
Table of Contents
- How to Access the Snipping Tool on Chromebook
- How to Capture an Area of the Screen on Chromebook
- How to Capture a Specific Window on Chromebook
- Keyboard Shortcuts for Snipping Tool on Chromebook
- Using Third-Party Snipping Tools on Chromebook
- LightShot – A Versatile Snipping Tool for Chromebook
- Nimbus Capture – Capture, Edit, and Share Screenshots on Chromebook
- ShareX – A Feature-Packed Snipping Tool for Chromebook
- Flamory – Capture, Edit, and Organize Snippets on Chromebook
- Gyazo – Capture, Edit, and Share Screen Snippets on Chromebook
- Conclusion
- FAQ
- How can I access the snipping tool on my Chromebook?
- How do I capture an area of the screen on my Chromebook?
- How do I capture a specific window on my Chromebook?
- What are the keyboard shortcuts for the snipping tool on Chromebook?
- Are there third-party snipping tools available for Chromebook?
- What is LightShot?
- What is Nimbus Capture?
- What is ShareX?
- What is Flamory?
- What is Gyazo?
- Can I use the built-in snipping tool on Chromebook instead of third-party tools?
- Source Links
Key Takeaways:
- The snipping tool in ChromeOS allows you to capture and edit screenshots on your Chromebook.
- You can access the snipping tool through the Quick Settings panel or using a keyboard shortcut.
- The snipping tool allows you to capture full-screen grabs, partial screenshots, and window snips.
- The captured screenshots are automatically saved in the Downloads folder and can be accessed using the Files app.
- Third-party snipping tools like LightShot, Nimbus Capture, ShareX, Flamory, and Gyazo offer additional features and functionalities.
How to Access the Snipping Tool on Chromebook
When it comes to capturing screenshots on your Chromebook, accessing the snipping tool is a breeze. There are two simple methods to open the snipping tool and start capturing your screen. Let’s explore both options:
Option 1: Quick Settings Panel
The Quick Settings panel on your Chromebook provides a convenient way to access various features, including the snipping tool. To open the Quick Settings panel, follow these steps:
- Click on the section with the clock in the bottom right corner of the ChromeOS desktop. This will open the Quick Settings menu.
- Select the “Screen capture” option from the menu.
Once you’ve chosen the “Screen capture” option, the snipping tool will open, ready for you to capture screenshots.
Option 2: Keyboard Shortcut
If you prefer using keyboard shortcuts to access features on your Chromebook, you’re in luck. There is a specific keyboard shortcut that quickly opens the snipping tool. Follow these steps:
- Press the Shift + Ctrl + Show Windows keys simultaneously.
The “Show Windows” key is typically located in the top row of function keys on your Chromebook’s keyboard. By pressing this keyboard shortcut, you can instantly open the snipping tool without navigating through any menus or settings.
Whichever method you choose, accessing the snipping tool on your Chromebook is a straightforward process. Now that you know how to open the snipping tool, let’s move on to exploring how to capture screenshots using this powerful tool.
| Option | Access Method |
|---|---|
| Quick Settings Panel | Click on the clock section in the bottom right corner of the ChromeOS desktop, select “Screen capture” option |
| Keyboard Shortcut | Press Shift + Ctrl + Show Windows keys simultaneously |
How to Capture an Area of the Screen on Chromebook
Capturing an area of the screen on your Chromebook is a simple process using the built-in snipping tool. Whether you need to capture a specific section of a webpage, an image, or any other content on your screen, the snipping tool makes it easy to do so. Follow these steps to capture an area of the screen on your Chromebook:
- Open the snipping tool by accessing the Quick Settings panel. Click on the section with the clock in the bottom right corner of the ChromeOS desktop and select the “Screen capture” option.
- Alternatively, you can use the keyboard shortcut Ctrl + Shift + Show Windows to quickly open the snipping tool.
- Once the snipping tool is open, a crosshair icon will appear on your screen.
- Click and drag the crosshair icon over the desired area you want to capture. This will create a highlighted rectangle, allowing you to adjust the size and position as needed.
- When you are ready to capture the area, click the “Capture” option in the snipping tool.
The snipped screenshot will appear in a preview window, allowing you to review it before saving.
After capturing the screenshot, it is automatically saved in the Downloads folder on your Chromebook. To access the screenshot, simply open the Files app and navigate to the Downloads folder.
By following these steps, you can easily capture an area of the screen on your Chromebook using the built-in snipping tool.
Example:
“The snipping tool on Chromebook has been a game-changer for me. It provides a quick and efficient way to capture specific areas of the screen without the need for any additional software. Whether I need to capture a specific image, highlight an important piece of information, or share something with my colleagues, the snipping tool is always there to help. The ability to adjust the size and position of the highlighted area gives me full control over what I capture, ensuring that I get exactly what I need. It’s a fantastic tool that truly enhances my productivity on Chromebook.” – Sarah, Chromebook user
Comparison of Snipping Tools for Chromebook:
| Snipping Tool | Features |
|---|---|
| Chromebook Snipping Tool |
|
| LightShot |
|
| Nimbus Capture |
|
The snipping tool on Chromebook allows you to capture specific areas of the screen with ease, enhancing your productivity and facilitating effective communication.
How to Capture a Specific Window on Chromebook
The snipping tool on Chromebook provides users with the ability to capture a specific window on their device. This feature can be useful when you want to focus on a particular application or content within a window. To capture a specific window on your Chromebook, follow the steps below:
-
Open the snipping tool by pressing the keyboard shortcut Ctrl + Alt + Show Windows. When you press this combination of keys, the mouse cursor will transform into a crosshair, and the screen grab/record toolbar will appear.
-
Hover the mouse pointer over the window you wish to capture. As you move the cursor, the snipping tool will highlight the different windows on your Chromebook’s screen.
-
Click on the specific window you want to capture. The snipping tool will automatically take a screenshot of the selected window.
With this simple process, you can easily capture a specific window on your Chromebook using the snipping tool. This feature is especially helpful when you want to highlight a particular application or content within a window for documentation or sharing purposes.
Why Capture a Specific Window?
By capturing a specific window on your Chromebook, you can focus on the essential content or application, excluding any distractions from other windows or elements on your screen. It allows for clearer communication, detailed documentation, and precise visual representation of a specific window’s content.
Whether you need to capture a specific window for work, education, or personal use, the snipping tool on Chromebook offers a seamless and efficient way to precisely capture the content you need. This feature enhances productivity, simplifies troubleshooting, and facilitates effective communication.
Keyboard Shortcuts for Snipping Tool on Chromebook
The snipping tool on Chromebook offers convenient keyboard shortcuts to quickly access and utilize its features. These shortcuts enable efficient screenshot capture and enhance the overall snipping experience.
Capture a Specific Area
To capture a specific area on your Chromebook screen, use the keyboard shortcut Shift + Ctrl + Show Windows. This combination allows you to select and capture the desired region with ease, providing precise control over your screenshots.
Capture a Specific Window
If you wish to capture a specific window on your Chromebook, simply use the shortcut Ctrl + Alt + Show Windows. This combination activates the snipping tool, allowing you to select the window you want to capture. The tool automatically takes a screenshot of the selected window, ensuring accurate and focused capture.
Capture the Entire Screen
For capturing the entire screen on your Chromebook, press the keyboard shortcut Ctrl + Show Windows. This command triggers the snipping tool to capture the full screen in a single screenshot, providing a comprehensive representation of your display.
Enhanced Efficiency and Productivity
The availability of keyboard shortcuts streamlines the snipping process on Chromebook, enabling users to capture screenshots quickly without navigating through menus or interfaces. These shortcuts expedite the capture of specific areas, windows, or the entire screen, making the snipping tool an efficient tool for screenshots on Chromebook.
| Shortcut | Action |
|---|---|
| Shift + Ctrl + Show Windows | Capture a specific area |
| Ctrl + Alt + Show Windows | Capture a specific window |
| Ctrl + Show Windows | Capture the entire screen |
Using Third-Party Snipping Tools on Chromebook
While the snipping tool on Chromebook is incredibly useful, there are several third-party options available that offer additional features and functionalities. These tools can enhance your screen capturing and editing experience, providing you with more flexibility and control over your screenshots.
Popular Third-Party Snipping Tools for Chromebook
Here are some of the best third-party snipping tools available for Chromebook:
| Tool | Features |
|---|---|
| LightShot | A user-friendly interface, powerful online editing capabilities, and easy sharing options. |
| Nimbus Capture | Comprehensive screenshot tool with features like drawing on screenshots and recording videos. |
| ShareX | Wide range of capture methods, editing options like cropping and adding text, and convenient sharing options. |
| Flamory | Features beyond just capturing and editing screenshots, such as creating page snapshots and bookmarking important snippets. |
| Gyazo | Versatile tool for capturing, editing, and sharing screen snippets, including the ability to capture GIFs and videos. |
These third-party snipping tools offer various capture options and editing tools, making it convenient to take and enhance your screen captures on Chromebook. They allow you to annotate your screenshots, add text or shapes, crop or resize them, and easily share them online.
Whether you need additional features or just prefer a different interface, these third-party snipping tools can provide you with a more customizable and versatile screenshot experience on your Chromebook.
Note: The above image represents the interface of one of the mentioned third-party snipping tools on a Chromebook.
LightShot – A Versatile Snipping Tool for Chromebook
LightShot is a free snipping tool that offers a range of features and functionalities for Chromebook users. It is also compatible with Windows and Mac devices. With LightShot, capturing, editing, and uploading screenshots becomes a seamless process.
“LightShot provides a user-friendly interface and powerful online editing capabilities. Whether you need to capture an entire screen or a specific area, LightShot offers a versatile solution.”
The Key Features of LightShot
LightShot offers the following features that make it the go-to snipping tool for Chromebook users:
- Capture Screenshots: LightShot allows you to drag and drop a screenshot over any part of your Chromebook’s screen. This feature makes it easy to target specific areas or windows for capturing.
- Edit In Place: With LightShot, you can edit your screenshots directly on the screen, without the need for additional software. This convenience saves time and simplifies the editing process.
- Download or Send to Google Drive: LightShot gives you the option to download your edited screenshot or send it directly to your Google Drive. This flexibility allows for easy sharing and storage.
LightShot combines its user-friendly interface with powerful online editing capabilities, enabling you to capture and edit screenshots with ease. Whether you are a professional who needs precise captures or a casual user looking to share your screen moments, LightShot provides the tools you need.
LightShot’s range of features and its compatibility with Chromebook, Windows, and Mac devices make it a versatile snipping tool. It offers a seamless and efficient way to capture, edit, and share screenshots. Try LightShot today and enhance your snipping experience on Chromebook.
Nimbus Capture is a comprehensive screenshot tool that can be used on Chromebook through a browser, computer system, or mobile devices. This versatile tool offers a range of features to enhance your screenshot capturing experience on Chromebook.
- Easy Capture: With Nimbus Capture, you can effortlessly capture screenshots of the entire screen or selected areas of your Chromebook.
- Annotation Panel: Enhance your screenshots by using the powerful annotation panel provided by Nimbus Capture. Add text, shapes, arrows, and other annotations to make your screenshots more informative and visually appealing.
- Video Recording: In addition to capturing screenshots, Nimbus Capture also allows you to record videos using the webcam on your Chromebook. This feature is particularly useful for creating tutorials or demonstrating software functionalities.
- Seamless Sharing: Once you’ve captured and edited your screenshots or recorded videos, Nimbus Capture offers easy sharing options. You can quickly share your creations with colleagues, friends, or online communities.
Whether you’re a student, professional, or anyone who needs to capture and share screenshots on Chromebook, Nimbus Capture is an excellent choice. Its user-friendly interface and powerful features make it one of the best snipping tools for Chromebook users.
Don’t miss the chance to try Nimbus Capture and enhance your screenshot capturing capabilities on Chromebook.
ShareX is a highly versatile and powerful snipping tool that offers an array of capture methods and editing capabilities. With ShareX, capturing screenshots on your Chromebook becomes seamless and efficient.
You can use ShareX to capture screenshots of your entire screen, specific regions, windows, or monitors. Whether you want to capture the entire screen for a comprehensive overview or focus on a particular area for detailed analysis, ShareX has got you covered. The flexibility of capture options allows you to tailor your screenshots to your specific needs.
But it doesn’t stop there. ShareX also provides a wide range of editing options to enhance your screenshots. Whether you need to crop an image to emphasize a specific portion, pixelate sensitive information, add descriptive text, or highlight important details with shapes, ShareX offers all the tools you need to perfect your screenshots.
Sharing and Collaboration Made Easy
Sharing your screenshots is a breeze with ShareX. The tool offers convenient sharing options to more than 30 destinations, making it effortless to collaborate and distribute your screenshots. ShareX generates a shortened link for your screenshots, enabling easy sharing via email, messaging apps, or social media platforms.
Whether you need to share your screenshots with colleagues for collaboration, present your findings to clients, or showcase your work on social media, ShareX streamlines the sharing process, saving you time and effort.
| Features | Description |
|---|---|
| Capture Methods | Take screenshots of the entire screen, specific regions, windows, or monitors |
| Editing Options | Crop, pixelate, add text, and shapes to enhance your screenshots |
| Sharing Options | Share your screenshots to more than 30 destinations via shortened links |
ShareX is a must-have snipping tool for Chromebook users who need advanced capture and editing capabilities. With its impressive feature set and user-friendly interface, ShareX empowers you to capture, edit, and share screenshots effortlessly. Take your Chromebook snipping experience to the next level with ShareX.
Flamory – Capture, Edit, and Organize Snippets on Chromebook
When it comes to capturing, editing, and organizing snippets on your Chromebook, Flamory is an excellent tool that offers a range of features to enhance your workflow.
With Flamory, you have the ability to create page snapshots that include searchable screenshots and content, allowing you to easily find and access specific information. This feature is particularly useful when conducting research or gathering reference materials.
Another handy feature of Flamory is the ability to bookmark important snippets for quick access. Whether it’s a website, an article, or a specific section of text, Flamory enables you to save and organize these snippets for later use. This saves you time and effort in finding and revisiting valuable information.
To further streamline your workflow, Flamory allows you to create thumbnails for your saved snapshots. These thumbnails provide a visual preview of the content, making it even easier to identify and locate the information you need.
Additionally, Flamory supports the conversion of various documents and files, adding even more versatility to its functionality. Whether you need to convert a webpage into a PDF or extract text from an image, Flamory has you covered.
Furthermore, Flamory prioritizes privacy by saving all snippets locally on your computer. This ensures that your sensitive information remains secure and accessible only to you.
In summary, Flamory is a versatile tool for capturing, editing, organizing, and converting snippets on your Chromebook. Its powerful features and user-friendly interface make it an invaluable asset for streamlining your workflow and maximizing productivity.
A Comparison of Snipping Tools for Chromebook
| Snipping Tool | Key Features | Availability |
|---|---|---|
| Flamory | Capture, edit, and organize snippets Bookmark important information Create thumbnails for quick access Convert documents and files | Available for Chromebook |
| LightShot | Drag and drop screenshots Edit and download screenshots Save to Google Drive | Available for Chromebook, Windows, Mac |
| Nimbus Capture | Capture screenshots and videos Draw on screenshots Easy sharing options | Available for Chromebook, various devices |
| ShareX | Capture specific regions, windows, or monitors Edit screenshots with various tools Convenient sharing options | Available for Chromebook, Windows |
| Gyazo | Snap any application Capture GIFs or videos Instant sharing with unique links | Available for Chromebook, various devices |
By comparing these snipping tools, you can choose the best one that suits your needs and preferences.
Gyazo is a versatile tool that provides users with the ability to easily capture, edit, and share screen snippets on their Chromebooks. With Gyazo, you can quickly snip any application, capture GIFs or videos, and promptly share them with others. This makes it a valuable tool for a variety of purposes, whether you’re creating tutorials, sharing information, or collaborating with colleagues.
One of the standout features of Gyazo is its range of editing tools. With both basic and advanced editing options, you can enhance your screenshots by cropping, adding annotations, highlighting specific areas, and more. This allows you to customize your screen captures to convey the exact information or message you want to share.
Another great aspect of Gyazo is its organizational capabilities. You can save interesting moments and snippets in your account, making it easy to manage and find them later. This can be particularly useful if you frequently capture and reference specific information or need to keep track of different projects or topics.
Gyazo also simplifies the sharing process. Each captured screen has a unique link, enabling you to instantly share your screen snippets with others. Whether you’re collaborating on a project, seeking feedback, or simply sharing interesting content, Gyazo makes it quick and effortless.
Overall, Gyazo is a powerful tool that offers a seamless experience for capturing, editing, and sharing screen snippets on Chromebook. Its user-friendly interface, extensive editing features, and efficient sharing options make it an excellent choice for anyone looking to enhance their snipping capabilities.
The Benefits of Gyazo:
- Easily capture screen snippets of any application
- Record GIFs or videos to showcase dynamic content
- Customize and enhance screenshots with editing tools
- Organize and manage captured snippets in your account
- Effortlessly share screen snippets with others
| Pros | Cons |
|---|---|
| Intuitive user interface | Some advanced features require a paid subscription |
| Wide range of editing options | May not be suitable for complex professional use cases |
| Efficient sharing capabilities | May have limited storage for free accounts |
| Convenient organization of captured snippets |
Conclusion
The snipping tool on Chromebook offers a seamless and efficient way to capture screenshots of your entire screen, specific areas, or windows. Whether you prefer accessing it through quick settings or using keyboard shortcuts, the built-in snipping tool ensures that you can easily capture the information you need.
However, if you require additional features and functionalities, there are various third-party snipping tools available for Chromebook. LightShot, Nimbus Capture, ShareX, Flamory, and Gyazo are excellent options that provide a wide range of capture, editing, and sharing capabilities. These tools enhance your snipping experience, allowing you to annotate, edit, and share your screenshots effortlessly.
Whether you choose to utilize the built-in snipping tool or opt for a third-party solution, capturing and editing screenshots on your Chromebook has never been more accessible. With the snipping tool’s convenience and the added features of third-party tools, you can efficiently capture and enhance your screen captures, making them more valuable for work, education, or personal use.
FAQ
How can I access the snipping tool on my Chromebook?
There are two ways to access the snipping tool on a Chromebook. First, you can open the Quick Settings panel by clicking on the section with the clock in the bottom right corner of the ChromeOS desktop and selecting the Screen capture option. Alternatively, you can use the keyboard shortcut Shift + Ctrl + Show Windows to quickly open the snipping tool. The snipping tool allows you to capture screenshots of the entire screen or specific areas with ease.
How do I capture an area of the screen on my Chromebook?
To capture an area of the screen on a Chromebook, open the snipping tool using the Quick Settings panel or the keyboard shortcut. Once the snipping tool is open, drag the crosshair icon over the desired area and adjust the size and position of the highlighted rectangle as needed. Click the Capture option to take the screenshot. The snipped screenshot will appear in a preview window and is automatically saved in the Downloads folder. You can easily access the screenshot using the Files app.
How do I capture a specific window on my Chromebook?
The snipping tool on Chromebook allows you to capture a specific window. To do this, open the snipping tool using the keyboard shortcut Ctrl + Alt + Show Windows. The mouse cursor will change into a crosshair, and the screen grab/record toolbar will appear. Hover the mouse pointer over the window you want to capture, and it will be highlighted. Click on the window, and the snipping tool will automatically take a screenshot of the selected window.
What are the keyboard shortcuts for the snipping tool on Chromebook?
The snipping tool on Chromebook can be accessed and used quickly with the help of keyboard shortcuts. To take a screenshot of a specific area, use the shortcut Shift + Ctrl + Show Windows. For capturing a specific window, the shortcut is Ctrl + Alt + Show Windows. To capture the entire screen, simply press Ctrl + Show Windows. These keyboard shortcuts make it convenient to use the snipping tool and capture screenshots efficiently.
Are there third-party snipping tools available for Chromebook?
Yes, there are several third-party snipping tools available for Chromebook that offer additional features and functionalities. Some popular options include LightShot, Nimbus Capture, ShareX, Flamory, and Gyazo. These tools allow you to take screenshots, edit and annotate them, and easily share them online. They offer various capture options and editing tools, making it convenient to take and enhance your screen captures on Chromebook.
What is LightShot?
LightShot is a free snipping tool available for Chromebook, as well as Windows and Mac devices. With LightShot, you can capture, edit, and upload screenshots easily. The tool allows you to drag and drop a screenshot over any part of your Chromebook’s screen, edit it in place, and download or send it to Google Drive. LightShot offers a user-friendly interface and powerful online editing capabilities, making it a versatile choice for capturing and editing screenshots on Chromebook.
What is Nimbus Capture?
Nimbus Capture is a comprehensive screenshot tool that can be used on Chromebook through a browser, computer system, or mobile devices. It offers features like capturing screenshots of the entire screen or selected areas, drawing on screenshots, and recording videos using the webcam. Nimbus Capture also provides a powerful annotation panel to enhance your screenshots and make them more informative. With easy sharing options, Nimbus Capture is a great tool for capturing, editing, and sharing screenshots on Chromebook.
ShareX is a feature-packed snipping tool that offers a range of capture methods and editing capabilities. It allows you to capture screenshots of your entire screen or specific regions, windows, or monitors. ShareX also provides various editing options like cropping, pixelating, adding text, and adding shapes to your screenshots. Additionally, it offers convenient sharing options to more than 30 destinations via a shortened link. ShareX is a powerful tool for capturing and editing screenshots on Chromebook.
What is Flamory?
Flamory offers a range of features beyond just capturing and editing screenshots. With Flamory, you can create page snapshots with searchable screenshots and content, bookmark important snippets, and easily access them. It also allows you to make thumbnails for quick access to saved snapshots. Flamory can even convert various documents and files. The tool prioritizes privacy, as all snippets are saved locally on your computer. Flamory is a versatile tool for capturing, editing, organizing, and converting snippets on Chromebook.
What is Gyazo?
Gyazo is a versatile tool for capturing, editing, and sharing screen snippets on Chromebook. It allows you to snip any application, capture GIFs or videos, and quickly share them. Gyazo offers both basic and advanced editing tools to enhance your screenshots. With the ability to save interesting moments and organize them in your account, Gyazo makes it easy to capture and manage your screen captures. It provides a unique link for each captured screen, allowing for instant sharing. Gyazo is a powerful tool for capturing, editing, and sharing screen snippets on Chromebook.
Can I use the built-in snipping tool on Chromebook instead of third-party tools?
Yes, the snipping tool on Chromebook provides a convenient way to capture screenshots of the entire screen, specific areas, or windows. It can be accessed through Quick Settings or keyboard shortcuts. However, if you need additional features and functionalities, there are several third-party snipping tools available for Chromebook. Whether you choose to use the built-in snipping tool or a third-party tool, capturing and editing screenshots on Chromebook has never been easier.

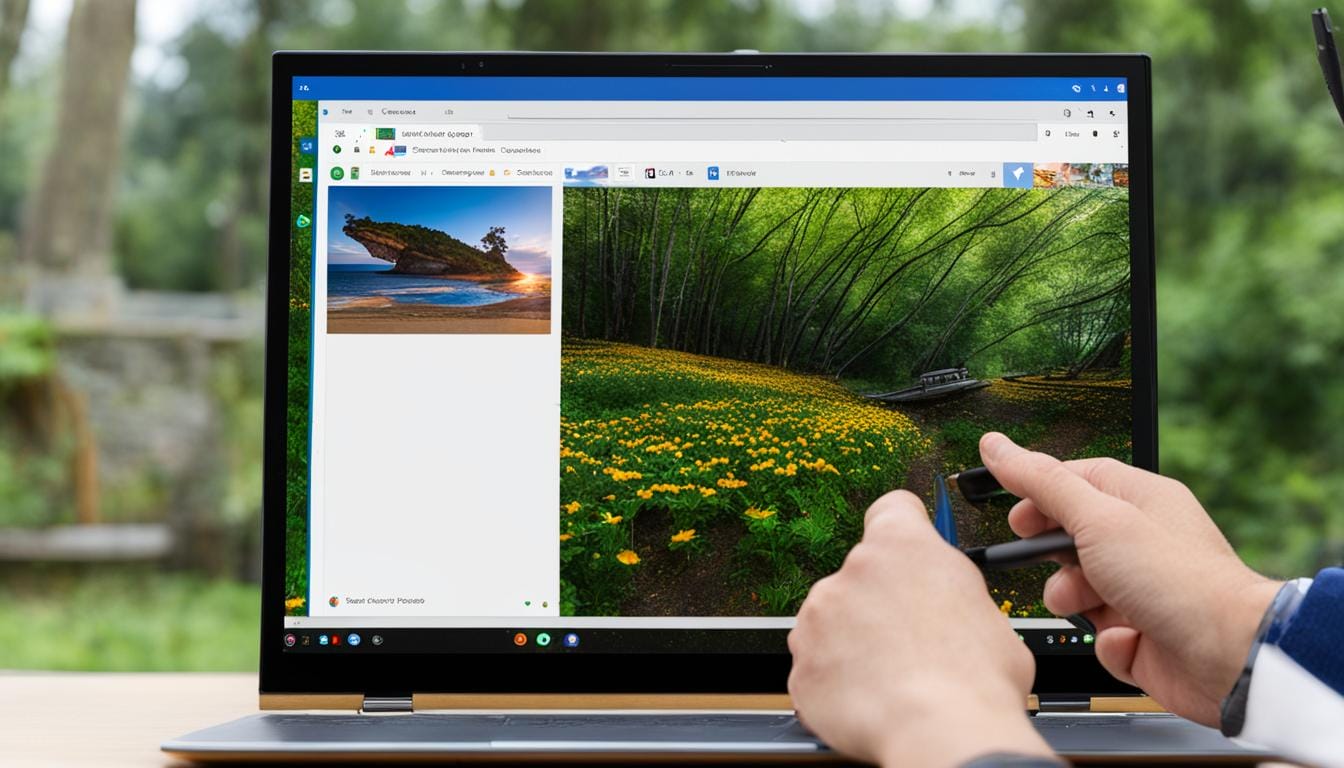
Leave a Reply