Are you concerned about your child’s online safety while using their Chromebook? With the right parental controls in place, you can ensure a safer and more secure digital experience for your child. Setting up parental controls on a Chromebook is quick and easy, thanks to the Family Link feature provided by Google.
Family Link allows you to manage your child’s Google account on their Chromebook, giving you control over website access, app usage, and more. By setting up parental controls, you can create a safe online environment for your child, where their browsing activities are monitored and restricted based on your preferences.
Table of Contents
- System Requirements for Family Link
- Adding and Removing a Child’s Google Account on Chromebook
- Managing Your Child’s Experience on Chromebook
- Finding and Deleting Chrome History on Chromebook
- Conclusion
- FAQ
- How do I set up parental controls on a Chromebook?
- What are the system requirements for Family Link on a Chromebook?
- How do I add or remove my child’s Google Account on a Chromebook?
- How can I manage my child’s experience on a Chromebook?
- How do I find and delete Chrome history on a Chromebook?
- Why is setting up parental controls on a Chromebook important?
Key Takeaways:
- Use the Family Link feature on Chromebook to manage your child’s Google account.
- Set different levels of restrictions for websites, apps, and browsing.
- Block or allow specific sites and manage website permission settings.
- Ensure you have a Chromebook running ChromeOS version 71 or higher for Family Link compatibility.
- Update your Chromebook’s operating system regularly to access the latest safety features.
System Requirements for Family Link
To effectively manage your child’s online safety on a Chromebook, it is important to ensure that your device meets the necessary system requirements for Family Link. With Chromebooks running ChromeOS versions 71 or higher, you can take advantage of the extensive safety features provided by Family Link. These features allow you to set up content restrictions, control app usage, and supervise your child’s browsing activities.
To ensure compatibility with Family Link and access the latest safety features, it is essential to keep your Chromebook’s operating system updated. Regular updates not only enhance the security of your device but also enable you to effectively manage and monitor your child’s online experience.
By using Family Link on a compatible Chromebook, you can create a safe digital environment for your child. Let’s explore the features and settings available through Family Link that help you manage your child’s online safety.
Adding and Removing a Child’s Google Account on Chromebook
Setting up parental controls on a Chromebook is crucial for ensuring a safe online environment for your child. When adding your child’s Google Account to a new or factory reset Chromebook, follow these steps:
-
Set up the Chromebook first. Complete the initial setup process by following the on-screen instructions.
-
Once the Chromebook is set up, you can proceed to add your child’s Google Account. Go to the Chromebook’s settings, and select “People” or “Accounts.”
-
Click on “Add person” or “Add account.” Enter your child’s Google Account credentials, and follow the prompts to complete the process.
-
It is important to note that after your child has signed in to their Chromebook, a parent’s password is required to add new users. This adds an extra layer of security and ensures that only authorized individuals can manage the device.
If you need to remove a child’s Google Account from a Chromebook, there are two methods you can use:
-
From the sign-in screen: Restart the Chromebook and navigate to the sign-in screen. Click on the profile image corresponding to your child’s account, and select “Remove this user.”
-
From the user profile settings: If your child is already signed in to the Chromebook, go to the settings and select “People” or “Accounts.” Locate your child’s account, and click on the three-dot menu icon next to it. Choose “Remove this person” to remove the account from the Chromebook.
By following these steps, you can easily add or remove your child’s Google Account on a Chromebook, enabling parental controls and setting up content restrictions to ensure a safer online experience.
Stay tuned for Section 4, where we will explore the various options available for managing your child’s experience on a Chromebook, from app usage to website permissions.
Managing Your Child’s Experience on Chromebook
When it comes to ensuring your child’s online safety, managing their experience on a Chromebook is crucial. With the help of Family Link, you have access to various options that allow you to maintain control and provide a safe digital environment for your child.
Controlling App Usage and Setting Time Limits
Family Link enables you to choose the apps that your child can access on their Chromebook. By setting up app restrictions, you can ensure that they engage with age-appropriate content and avoid potentially harmful or distracting applications. Additionally, you have the ability to set time limits for both device and app usage, promoting a healthy balance between screen time and other activities.
Filtering Internet Access for a Safer Browsing Experience
Browsing the internet carries its own set of risks, but with Family Link, you can implement effective internet filtering options. You have the flexibility to decide whether to allow all sites, attempt to block explicit content, or limit access to approved websites only. Furthermore, you can block or allow specific websites or domains, providing an extra layer of control over your child’s online interactions.
Managing Website Permission Settings
Family Link offers you the ability to manage website permission settings on your child’s Chromebook. You can grant or deny specific permissions, such as location, camera, and notifications, ensuring that your child’s privacy and safety are safeguarded while they explore the online world.
With the use of a parent access code, you can prevent your child from removing the supervision settings without your consent. This added security measure ensures that your chosen restrictions and safety measures remain intact, providing peace of mind for parents.
By utilizing these powerful features within Family Link, you can effectively manage your child’s experience on their Chromebook, guaranteeing their online safety and promoting responsible digital habits.
| Benefits of Managing Your Child’s Experience on Chromebook | Features |
|---|---|
| Controlled app usage | You can choose the apps your child can access and set time limits for device and app usage. |
| Safe browsing experience | You have options to allow all sites, block explicit content, or limit access to approved websites only. |
| Customized website permissions | Manage website permission settings, such as granting or denying access to location, camera, and notifications. |
| Enhanced security | Prevent unauthorized removal of supervision settings using a parent access code. |
Finding and Deleting Chrome History on Chromebook
When it comes to managing your child’s online safety on a Chromebook, it’s important to be aware of their browsing history. With Family Link, you have convenient options for finding and deleting Chrome history on your child’s device.
Viewing Chrome History
You can easily access the Chrome browsing history directly on the Chromebook itself or through the Family Link app. By reviewing this history, you can gain insights into the websites your child has visited, allowing you to ensure they are browsing safely.
Clearing Browsing History and Data
To maintain your child’s online privacy and manage their browsing experience, Family Link enables you to clear their Chrome history and data. This can be done through the Family Link app or directly on the Chromebook’s Chrome browser.
It’s worth noting that if you added supervision to your child’s existing Google Account, you may require their assistance to complete the process of clearing history and data.
By regularly managing your child’s Chrome history and data, you can enhance their online safety and privacy, ensuring a secure online environment for their browsing activities.
| Finding and Deleting Chrome History on Chromebook | Benefits |
|---|---|
| Viewing Chrome history | – Gain insights into your child’s browsing activities – Ensure safe browsing habits |
| Clearing browsing history and data | – Protect your child’s online privacy – Manage their browsing experience |
Conclusion
Setting up parental controls on a Chromebook is a crucial step in ensuring your child’s online safety. With the help of Family Link, you can easily manage content restrictions, control app usage, and supervise browsing activities. Following the step-by-step guide provided by Google is essential to ensure proper setup and effective management of parental controls on your child’s Chromebook.
By implementing the right settings and taking necessary precautions, you can significantly enhance your child’s online safety and provide them with a safer digital experience. Family Link empowers parents to set different levels of restrictions for websites, apps, and browsing. It allows you to block or allow specific sites, manage website permission settings, and prevent any unauthorized changes to family settings.
Remember that keeping your Chromebook’s operating system updated is crucial to benefit from the latest safety features offered by Family Link. It is important to regularly review and adjust the parental control settings as your child grows and their internet usage patterns change. By maintaining an open line of communication with your child and educating them about online safety, you can create a secure and responsible digital environment for them.
FAQ
How do I set up parental controls on a Chromebook?
To set up parental controls on a Chromebook, you can use Family Link. Make sure your Chromebook has ChromeOS version 71 or higher and is set up with your child’s Google Account. With Family Link, you can control website access, app usage, and more. You can set different levels of restrictions, block specific sites, and manage website permission settings. Family Link also allows you to prevent changes to family settings.
What are the system requirements for Family Link on a Chromebook?
Chromebooks running ChromeOS version 71 or higher support Family Link. It is important to keep your Chromebook’s operating system updated to ensure compatibility with Family Link and to access the latest safety features. By using Family Link, you can effectively manage your child’s online safety by setting up content restrictions, controlling app usage, and supervising their browsing activities.
How do I add or remove my child’s Google Account on a Chromebook?
To add your child’s Google Account to a new or factory reset Chromebook, you need to set up the Chromebook first and then add their account. If the Chromebook is already set up, you can directly add your child’s Google Account. It is important to note that a parent’s password is required to add new users after the child has signed in to their Chromebook. To remove a child’s Google Account from a Chromebook, you can do so from the sign-in screen or by accessing the user profile settings.
How can I manage my child’s experience on a Chromebook?
Family Link provides several options for managing your child’s experience on a Chromebook. You can choose what apps your child can use and set up time limits for device and app usage. In terms of browsing, you can allow all sites, try to block explicit sites, or only allow approved sites. Family Link also allows you to block or allow specific websites or domains. You can control website permission settings, such as granting permissions to use location, camera, and notifications. Additionally, you can use a parent access code to prevent your child from removing supervision without your consent.
How do I find and delete Chrome history on a Chromebook?
Family Link provides options for finding and deleting Chrome history on your child’s Chromebook. You can view Chrome browsing history on the Chromebook itself or through the Family Link app. Clearing browsing history and data can be done through the Family Link app or directly on the Chromebook’s Chrome browser. However, if you added supervision to your child’s existing Google Account, you may need their help to complete this process. Managing your child’s Chrome history and data can enhance their online safety and privacy.
Why is setting up parental controls on a Chromebook important?
Setting up parental controls on a Chromebook is essential for ensuring your child’s online safety. By using Family Link, you can easily manage content restrictions, control app usage, supervise browsing activities, and more. Following the step-by-step guide provided by Google ensures proper setup and effective management of parental controls on your child’s Chromebook. With the right settings and precautions in place, you can enhance your child’s online safety and provide them with a safer digital experience.

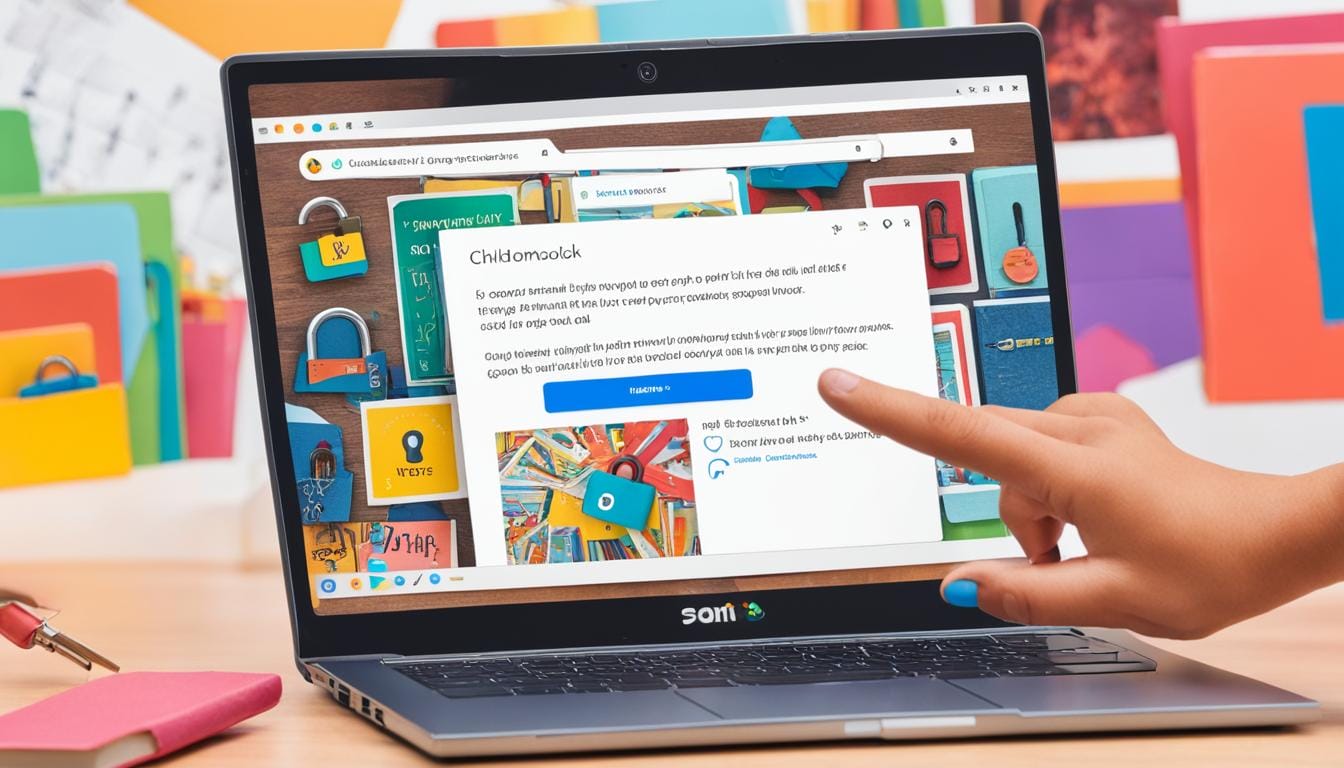
Leave a Reply