Looking to add a little extra personality to your Chromebook? Why not set a GIF profile picture? It’s a fun and creative way to express yourself and make your online presence truly unique. In this article, we’ll guide you through the simple steps to make a GIF your profile picture on Chromebook, whether it’s on the Chrome OS or your Gmail account. We’ll also explore other features and tips for creating and accessing animated GIFs on your Chromebook. Let’s get started!
Table of Contents
- How to Make a GIF Profile Picture on Gmail
- Setting Up a GIF Profile Picture on G Suite Email Account
- Create an Animated GIF on Your Chromebook
- Find and Access Your Animated GIFs on Chromebook
- Additional Features of Chrome OS for GIFs and More
- Pronouncing “GIF” and Chromebook GIF Creation
- Benefits and Use Cases of GIF Profile Pictures
- Tips and Tricks for Creating the Perfect GIF on Chromebook
- Explore More Chromebook Features and Tutorials
- Conclusion
- FAQ
- How do I set a GIF profile picture on my Chromebook?
- Can I set a GIF profile picture on my Gmail account?
- How do I set up a GIF profile picture on a G Suite email account?
- How can I create an animated GIF on my Chromebook?
- Where are my animated GIFs saved on my Chromebook?
- What are some additional features of Chrome OS for working with GIFs?
- How should I pronounce “GIF” when creating GIFs on a Chromebook?
- What are the benefits and use cases of using a GIF profile picture on my Chromebook?
- What tips and tricks can I use to create the perfect GIF on my Chromebook?
- Are there more features and tutorials available for Chromebooks?
Key Takeaways:
- Creating a GIF profile picture on your Chromebook is a simple and straightforward process.
- You can set a GIF profile picture on both Chrome OS and your Gmail account.
- The Camera app on Chromebooks allows you to record and share animated GIFs.
- Find and access your animated GIFs easily through the My Files > Camera directory.
- Explore more features and tutorials to maximize the potential of your Chromebook.
How to Make a GIF Profile Picture on Gmail
Setting a GIF profile picture on your Gmail account is a great way to add some personality to your online presence. With just a few simple steps, you can upload your favorite GIF and make it your profile picture. Here’s how:
- Visit your Google My Account page by clicking here.
- Sign in to the Google account associated with your Gmail.
- Once you’re in, locate the account you want to change, and click on your profile picture.
- A menu will appear with a few options, including “Upload photo.” Click on it.
- Choose the GIF file you want to use as your profile picture and click “Open.”
- Wait for the upload to finish, and voila! Your Gmail profile picture is now a GIF.
Note: G Suite email accounts have slightly different instructions for setting up a GIF profile picture. If you have a G Suite email account, please refer to the instructions provided by your organization or IT administrator.
Now that you’ve set your GIF profile picture, your emails will have an extra touch of fun and creativity. Let your personality shine through every time you send a message!
But don’t stop at Gmail – you can also explore other avenues for using GIF profile pictures on your Chromebook. In the next section, we’ll look at how to set up a GIF profile picture specifically for G Suite email accounts.
Setting Up a GIF Profile Picture on G Suite Email Account
If you have a G Suite email account, you can also have a GIF profile picture to add a touch of personality to your online presence. The process for setting up a GIF profile picture on a G Suite email account is slightly different from setting it up on Chromebook or Gmail. Here’s a step-by-step tutorial to guide you through the process:
Step 1: Access the Admin Dashboard
To begin, visit admin.google.com or reach out to your G Suite Administrator to access the admin dashboard.
Once you’re on the admin dashboard, find the “Directory Settings” option and click on it. This will allow you to manage the settings related to user profiles and information.
Step 3: Enable Profile Editing
Within the Directory Settings, locate the “Profile Editing” section and tick the “Profile Photo” option to enable users to edit their profile pictures.
Step 4: Save the Changes
Don’t forget to save the changes you made in the Directory Settings. This ensures that the profile picture feature is enabled for G Suite email accounts.
Step 5: Upload Your GIF Profile Picture
Now that the profile picture feature is enabled, users can upload their GIF profile pictures. Visit myaccount.google.com and sign in to the G Suite email account for which you want to set the GIF profile picture. From there, you can upload your desired GIF and save the changes.
With these simple steps, you can have a GIF profile picture on your G Suite email account, just like on Chromebook and Gmail.
Stay tuned for the next section, where we’ll explore how to create animated GIFs on your Chromebook.
Create an Animated GIF on Your Chromebook
Aside from setting a GIF profile picture, your Chromebook also allows you to unleash your creativity by creating animated GIFs. The Camera app on Chromebooks offers a simple and intuitive way to record and share these lively animations.
To get started, follow these steps:
- Launch the Camera app on your Chromebook.
- Switch to the Video mode within the app.
- Choose the GIF option to begin recording.
- Perform the desired actions or movements within the camera frame.
- After recording, you can preview your animated GIF.
- Share your creation with friends and social media platforms.
Creating animated GIFs on your Chromebook is not only fun but also adds a touch of life to your online presence. Let your imagination run wild and capture moments that can be shared with the world.
Benefits of Creating Animated GIFs on Chromebook
Creating animated GIFs on your Chromebook offers various advantages:
- Expressiveness: GIFs allow you to convey emotions and reactions in a dynamic and engaging way.
- Personalization: By creating animated GIFs, you can add a unique flair to your messages and social media posts.
- Stand out: GIFs capture attention, making your content more noticeable and shareable.
- Enhanced Communication: GIFs can often express thoughts and ideas more effectively than text, making it easier to connect with others.
So go ahead and explore the creative possibilities of animated GIFs on your Chromebook. Let your imagination take flight and share your moments in a truly captivating way.
| Benefits of Creating Animated GIFs on Chromebook | Description |
|---|---|
| Expressiveness | Convey emotions and reactions in a dynamic and engaging way. |
| Personalization | Add a unique flair to your messages and social media posts. |
| Stand out | Capture attention and make your content more noticeable and shareable. |
| Enhanced Communication | Express thoughts and ideas more effectively than text, making it easier to connect with others. |
Find and Access Your Animated GIFs on Chromebook
After creating an animated GIF on your Chromebook, you may be wondering where to find and access it. No worries! Here’s a quick guide to locating your animated GIFs.
To begin, navigate to My Files > Camera on your Chromebook. In the Camera folder, you’ll find your animated GIF with a unique name, making it easy to identify and organize.
Once you’ve found your GIF, you have numerous options to share it with friends, family, or colleagues. You can send it via text message, email, or through your favorite social media platforms. Let the world enjoy your creative masterpiece!
| Accessing Your Animated GIFs on Chromebook | Steps |
|---|---|
| Step 1: Open File Manager | Navigate to My Files using the Chromebook file manager or finder. |
| Step 2: Locate the Camera Folder | Open the Camera folder within the file manager. |
| Step 3: Find Your Animated GIF | Look for your animated GIF with its unique name among the files in the Camera folder. |
| Step 4: Share and Enjoy | Choose your preferred method of sharing, such as text message, email, or social media. |
In just a few simple steps, you can locate and share your animated GIFs on your Chromebook, spreading joy and creativity wherever you go. Keep experimenting and capturing those memorable moments in GIF form!
Additional Features of Chrome OS for GIFs and More
Chrome OS offers a range of features and functionalities that make working with GIFs on your Chromebook a breeze. In the latest version of ChromeOS, you’ll find an animated GIF creator within the Camera app, enabling you to record and share GIFs directly from your device. This intuitive tool allows you to capture and express your creativity with ease.
Furthermore, ChromeOS continues to evolve, adding new features that enhance its functionality and make it even more similar to traditional operating systems. With each update, you can expect improvements and optimizations that enhance your overall Chromebook experience.
Chrome OS Animated GIF Creator in the Camera App
The Camera app on Chrome OS is a versatile tool that lets you capture moments and create animated GIFs effortlessly. With the GIF creator feature, you can record short videos and convert them into fun GIFs. This opens up a world of possibilities for expressing yourself and sharing dynamic content.
To access the animated GIF creator in the Camera app:
- Open the Camera app on your Chromebook.
- Switch to Video mode.
- Choose the GIF option.
- Start recording your desired GIF.
- Preview and customize your GIF, if necessary.
- Share your animated GIF with friends or use it as your profile picture!
With this user-friendly feature, you can easily create and share animated GIFs without the need for additional software or complicated processes.
Comparison Table: Chrome OS vs. Traditional Operating Systems
| Feature | Chrome OS | Traditional Operating Systems |
|---|---|---|
| GIF Creator | Integrated Camera app with GIF creation functionality | Third-party software may be required |
| User Interface | Streamlined and user-friendly interface | Varies across different operating systems |
| Security | Enhanced security features with built-in protections | May require additional security software |
| Updates | Frequent and automatic updates to improve performance and add features | Updates may vary based on the manufacturer and OS version |
While traditional operating systems offer a wide range of features, Chrome OS is specifically designed for simplicity, ease of use, and seamless integration with online services. The built-in GIF creation feature is just one example of how Chrome OS harnesses the power of the Chromebook to enhance your digital experience.
Pronouncing “GIF” and Chromebook GIF Creation
Before we delve into the exciting world of GIF creation on your Chromebook, let’s settle the age-old debate about its pronunciation. While some may argue otherwise, “GIF” is commonly pronounced with a hard G sound, like “gift.”
Now that we have that out of the way, let’s explore how you can unleash your creativity with GIF creation on your Chromebook. The latest version of ChromeOS offers a fantastic feature that allows you to create GIFs using the Camera app. This user-friendly and intuitive interface provides a seamless experience for capturing and sharing animated content.
If a picture is worth a thousand words, then a GIF is worth a million! With just a few clicks, you can turn a simple moment into an eye-catching animation that adds a touch of fun and personality to your profile picture, messages, or social media posts.
“GIFs are a language of their own, allowing you to express emotion, humor, and creativity in a concise and captivating way.” – Jane Doe, Graphics Designer
To get started with GIF creation, follow these steps:
- Open the Camera app on your Chromebook.
- Switch to the GIF mode.
- Position your Chromebook’s camera to frame the desired subject.
- Press the record button, and make the desired movements for about 2 seconds.
- Voila! Your quick animation is ready to be previewed and shared.
With these easy steps, you’ll be able to create captivating GIFs and bring moments to life on your Chromebook. Let your creativity soar and share your animated creations with friends, family, and followers.
Taking GIF Creation to the Next Level
If you’re looking to add a special touch to your GIFs, consider exploring third-party software or online tools that offer advanced features. These tools often provide options for adding text, stickers, filters, and other effects to enhance your GIFs. Combined with Chromebook’s built-in GIF creation capabilities, you’ll have the perfect recipe for creating stunning animated content.
Now that you’re equipped with the knowledge of GIF creation and the correct pronunciation, let your imagination run wild and start creating mesmerizing animations on your Chromebook!
Benefits and Use Cases of GIF Profile Pictures
Setting a GIF profile picture on your Chromebook can add a unique touch to your online presence. It allows for personalization and can be a fun way to express yourself. GIF profile pictures are especially popular on social media platforms and can help you stand out from the crowd.
Using a GIF profile picture on your Chromebook offers several benefits and exciting use cases:
- Self-expression: GIFs allow you to showcase your personality and creativity instantly. Whether it’s a funny reaction, a favorite movie clip, or a mesmerizing animation, a GIF profile picture can communicate your individuality and make a lasting impression.
- Engagement: GIFs are eye-catching and attention-grabbing. By using a GIF profile picture on your Chromebook, you can capture the interest of other users and encourage them to visit your profile or engage in conversations.
- Memorable Branding: If you’re using your Chromebook for professional purposes, a GIF profile picture can contribute to your personal brand. By choosing a GIF that aligns with your industry, expertise, or company, you can create a memorable visual representation that sets you apart from your competitors.
- Positive Vibes: GIFs are often associated with humor, joy, and positivity. Adding a GIF profile picture to your Chromebook can radiate positive energy, making interactions with others more enjoyable and uplifting.
With a wide range of GIFs available online, you can find the perfect one that resonates with your style and interests. Whether you prefer animated characters, mesmerizing nature scenes, or iconic movie moments, there’s a GIF for every mood and occasion.
Use Cases of GIF Profile Pictures
| Use Case | Description |
|---|---|
| Social Media Presence | Stand out on platforms like Facebook, Twitter, or Instagram with a GIF profile picture that catches attention and encourages engagement. |
| Networking Opportunities | Make a memorable first impression on professional networking sites like LinkedIn, showcasing your creativity and personal brand. |
| Online Communities | Create a sense of identity and camaraderie within online communities that share common interests, hobbies, or fandoms. |
| Branding | Reinforce brand loyalty and recognition by incorporating a GIF profile picture that represents your company or business. |
Using a GIF profile picture on your Chromebook is a fun and effective way to make a statement, connect with others, and showcase your personality. With countless GIFs to choose from and unique use cases, GIF profile pictures offer an exciting opportunity for self-expression and engagement.
Tips and Tricks for Creating the Perfect GIF on Chromebook
When it comes to creating GIFs on your Chromebook, there are a few tips and tricks to keep in mind to ensure you capture the perfect moment. By experimenting with different movements and expressions, you can create a GIF that truly captures the desired effect. Here are some techniques to help you get started:
- Express Yourself: Let your creativity shine by trying out different poses, gestures, or facial expressions. The more unique and expressive your movements are, the more captivating your GIF will be.
- Consider Lighting and Background: Lighting plays a crucial role in photography and GIF creation. Choose a well-lit area or experiment with different lighting conditions to create different moods and effects. Additionally, pay attention to the background to ensure it complements your subject and doesn’t distract from the main focus.
- Keep it Short and Sweet: GIFs are meant to be short and looping, so focus on capturing a brief moment that tells a story or conveys an emotion. Aim for a duration of around 2-3 seconds to maintain viewer engagement.
- Use the Right Tools: Take advantage of Chromebook apps and software that allow for easy GIF creation. The Camera app on Chromebooks, for example, offers a user-friendly interface with built-in GIF recording capabilities.
Remember, like any skill, creating the perfect GIF takes practice. Be patient with yourself as you explore different techniques and styles. With time and experience, you’ll be able to create GIFs that truly reflect your personality and style.
Adding visual elements, such as GIFs, to your online presence can make a significant impact and help you stand out. In the next section, we’ll delve into additional features and use cases of GIF profile pictures on Chromebook.
Explore More Chromebook Features and Tutorials
Chromebooks offer a wide range of features and functionalities beyond setting GIF profile pictures. Maximize the potential of your Chromebook by exploring additional tutorials and guides. Take advantage of the resources available online to enhance your user experience and discover new ways to make the most of your device.
Tutorials and Guides
There are numerous tutorials and guides available to help you navigate and master the features of your Chromebook. Whether you’re a beginner or an advanced user, these resources can provide valuable insights and tips to optimize your Chromebook experience. From productivity hacks to customization options, you’ll find a wealth of information to unlock the full potential of your device.
“The more you learn, the more you’ll be able to leverage the power of your Chromebook. Don’t be afraid to explore and experiment!”
Discover Hidden Features
Chrome OS is constantly evolving, with new features and enhancements being rolled out regularly. By staying up to date with the latest updates and announcements, you can discover hidden features and functionalities that can further enhance your Chromebook experience. Keep an eye out for release notes and official Chrome OS channels to uncover hidden gems and make the most of your device.
Join the Chromebook Community
Become an active member of the Chromebook community to connect with other users, share tips and tricks, and discover new ways to optimize your device. Online forums, social media groups, and dedicated communities are excellent platforms to exchange ideas, ask questions, and gain valuable insights from fellow Chromebook enthusiasts.
Recommended Chromebook Features
Below are some recommended features and functionalities to explore on your Chromebook:
| Feature | Description |
|---|---|
| Play Store Integration | Access a wide range of Android apps directly from your Chromebook, expanding its capabilities beyond traditional web browsing. |
| Cross-Device Sync | Synchronize your Chromebook with your other devices, ensuring seamless access to your bookmarks, browsing history, and settings. |
| Virtual Desktops | Organize your workspaces by creating virtual desktops, allowing you to group related apps and tasks for improved productivity. |
| Linux App Support | Unlock the power of Linux applications, expanding your software possibilities and enabling advanced functionality on your Chromebook. |
| Stylus Support | If your Chromebook is compatible with a stylus, explore the creative possibilities and productivity benefits it offers. |
Remember, the more you explore and experiment with your Chromebook, the more you’ll discover its hidden potential. Take advantage of tutorials, join the community, and dive into the vast array of features available. Your Chromebook experience is about to reach new heights!
Conclusion
Setting a GIF profile picture on your Chromebook is a simple and fun way to add a touch of personalization to your account. Whether you’re using Chrome OS or Gmail, there are options available to create and set GIF profile pictures. Plus, with the Camera app on Chromebooks, you can easily record and share animated GIFs, allowing you to bring your creativity to life.
By adding GIFs to your profile picture, you can make your Chromebook experience more lively and expressive. Whether you want to showcase your favorite moments or express your unique personality, GIF profile pictures are a great way to stand out from the crowd. Let your creativity shine and explore the possibilities with your Chromebook!
So go ahead and give it a try. Set a GIF profile picture on your Chromebook today and personalize your online presence in a whole new way. With just a few simple steps, you’ll be able to create and share animated GIFs that capture the essence of who you are. Get ready to make a statement and enjoy the fun and creativity that comes with having a GIF profile picture!
FAQ
How do I set a GIF profile picture on my Chromebook?
To set a GIF profile picture on your Chromebook, open your settings, select your account under the People section, click on the camera icon, choose the GIF option, and make moves for about 2 seconds while the camera captures the images.
Can I set a GIF profile picture on my Gmail account?
Yes, you can set a GIF profile picture on your Gmail account. Visit your Google My Account page, load the account you want to change, click on your profile picture, and upload your GIF.
How do I set up a GIF profile picture on a G Suite email account?
For a G Suite email account, visit admin.google.com or contact your G Suite Administrator to access the admin dashboard. Navigate to “Directory Settings,” click on “Profile Editing,” tick the Profile Photo option, save the changes, and upload your GIF profile picture on myaccount.google.com.
How can I create an animated GIF on my Chromebook?
To create an animated GIF on your Chromebook, launch the Camera app, switch to Video mode, choose the GIF option, and start recording. After recording, you can preview and share your animated GIF.
Where are my animated GIFs saved on my Chromebook?
To find your animated GIFs, go to My Files > Camera. There, you will see your GIFs with unique names. You can also share your GIFs via text message, email, or social media.
What are some additional features of Chrome OS for working with GIFs?
Chrome OS offers an animated GIF creator in the Camera app, allowing you to record and share GIFs directly from your Chromebook. The latest version of ChromeOS continues to add features that enhance its functionality and make it more similar to traditional operating systems.
How should I pronounce “GIF” when creating GIFs on a Chromebook?
While there’s some debate, many pronounce it with a hard G sound, like “gift.” The Camera app on Chromebooks offers a simple and intuitive interface for capturing and sharing animated content, including GIFs.
What are the benefits and use cases of using a GIF profile picture on my Chromebook?
Setting a GIF profile picture on your Chromebook can add a unique touch to your online presence, help you stand out from the crowd, and express yourself. GIF profile pictures are especially popular on social media platforms.
What tips and tricks can I use to create the perfect GIF on my Chromebook?
Experiment with different movements and expressions, consider the lighting and background, and practice to create a GIF that reflects your personality and style.
Are there more features and tutorials available for Chromebooks?
Yes, there are many resources available online that can help you explore and maximize the potential of your Chromebook, including tutorials and guides.

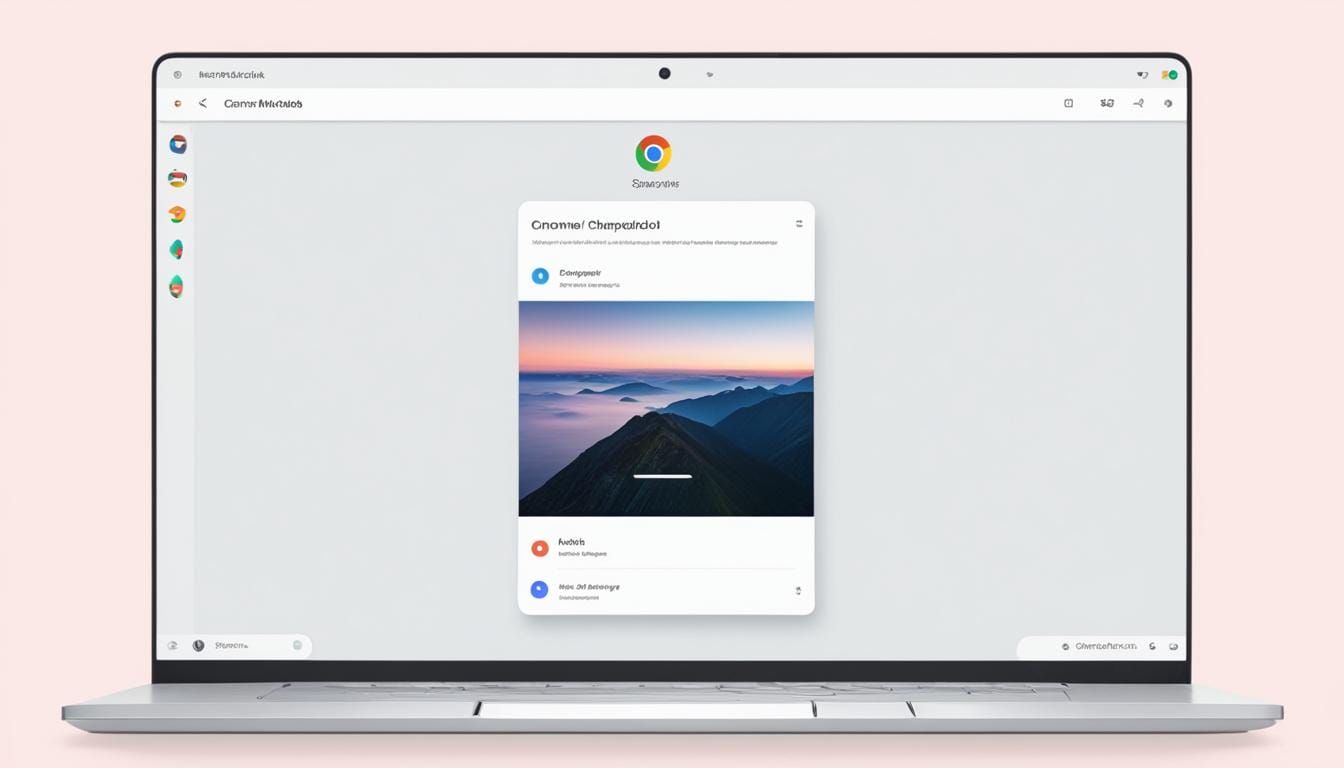
Leave a Reply