Are you wondering if you can screen record on a Chromebook? The answer is yes! Screen recording on a Chromebook is not only possible but also incredibly easy. Whether you want to capture an important moment, record a tutorial, or share your screen with others, this guide will show you how to screen record on a Chromebook effortlessly.
With the built-in screen capture tool, you can record videos and capture your screen in just a few simple steps. No need for third-party apps or complex setups. Let’s dive into the details of how to screen record on a Chromebook.
Table of Contents
- How to Take a Screenshot on a Chromebook
- How to Record the Screen on a Chromebook
- Customizing Screen Recorder Settings on Chromebook
- Finding and Managing Screen Recordings on Chromebook
- Sharing and Playing Screen Recordings on Chromebook
- Other Tips for Using Chromebook
- Wrap-Up: Screen Recording on Chromebook Made Easy
- Explore More Resources
- Recommended Chromebook Accessories
- Conclusion
- FAQ
- Can I screen record on a Chromebook?
- How do I take a screenshot on a Chromebook?
- How do I record the screen on a Chromebook?
- Can I customize the settings of the screen recorder on Chromebook?
- How do I find and manage my screen recordings on Chromebook?
- In what format are screen recordings saved on Chromebook?
- Are there any other tips for using a Chromebook?
- Is there any additional resource for using a Chromebook?
- What accessories are recommended for Chromebook?
- How do I conclude screen recording on a Chromebook?
Key Takeaways:
- You can easily screen record on a Chromebook using the built-in screen capture tool.
- Taking screenshots on a Chromebook is also straightforward, with dedicated keys and multiple options to choose from.
- Recording the screen on a Chromebook allows you to capture the full screen, specific windows, or a portion of the screen.
- Customize your screen recording settings, such as save location, camera, and microphone controls.
- Easily find, manage, and share your screen recordings in the Downloads folder of your Chromebook.
How to Take a Screenshot on a Chromebook
Capturing screenshots on a Chromebook is a breeze, thanks to the dedicated screenshot key on the keyboard. Alternatively, you can use a combination of keys to take screenshots. Let’s explore the different options available to capture your screen on a Chromebook:
- Using the Screenshot Key: Press the dedicated screenshot key located on the top row of your Chromebook’s keyboard. It usually looks like a rectangle with two vertical lines on the right side. Once you press this key, the screenshot will be automatically saved to your Downloads folder.
- Using Keyboard Shortcuts: Press the Ctrl + Show Windows (or Ctrl + F5) keys simultaneously to capture the entire screen. If you only want to capture a specific portion of the screen, use the Ctrl + Shift + Show Windows (or Ctrl + Shift + F5) keys together. Your Chromebook will show a crosshair cursor that you can click and drag to select the desired area. Release the click to take the screenshot.
Once you’ve captured a screenshot, it will be saved in the Downloads folder, making it easy to locate and access. Now, let’s take a look at the various screenshot options you can choose:
| Option | Description | Shortcut |
|---|---|---|
| Full Screen | Captures the entire screen, including open windows and the Chromebook’s desktop. | Ctrl + Show Windows (or Ctrl + F5) |
| Partial Screen | Allows you to select and capture a specific portion of the screen. | Ctrl + Shift + Show Windows (or Ctrl + Shift + F5) |
| Window | Captures the active window or application only. | Alt + Show Windows (or Alt + F5) |
Whether you need to capture a full screen, a specific area, or just a window, Chromebook offers the flexibility to meet your screenshot needs. Remember, the captured screenshots can be found in the Downloads folder, allowing for easy access and sharing.
“Capturing screenshots on a Chromebook is a breeze, thanks to the dedicated screenshot key on the keyboard.”
How to Record the Screen on a Chromebook
Recording your screen on a Chromebook is a useful feature that allows you to capture and share important moments or create engaging tutorials. With the built-in screen capture tool, you can easily record the full screen, a specific window, or a selected portion of your screen. Let’s explore how to record your screen on a Chromebook:
- Open the screen capture toolbar by pressing the following keys simultaneously: Ctrl + Shift + Overview. The Overview key is depicted as a square with two horizontal lines to the right.
- Once the screen capture toolbar appears at the bottom of your screen, click on the “Capture Area” button.
- You have three options to choose from:
- Full Screen: Select this option to record your entire screen.
- Partial Screen: Use this option to record a selected area of your screen. Simply click and drag to outline the desired portion.
- Window: This option allows you to record a specific window. Click on the window you want to record.
- After selecting your preferred recording area, you can choose to enable or disable audio recording by toggling the “Microphone” button.
- Finally, click on the “Record” button to start the screen recording.
- Once you’ve finished recording, click on the “Stop” button in the bottom-right corner of your screen.
- Your screen recording will be automatically saved to the Downloads folder.
It’s that simple! You can now capture and record your screen on a Chromebook using the screen capture tool. Whether you need to demonstrate a process, share gameplay footage, or create educational content, screen recording on a Chromebook is a convenient and powerful feature.
“Screen recording on a Chromebook allows you to easily capture and share important moments or create engaging tutorials.”
Customizing Screen Recorder Settings on Chromebook
Before you start recording your screen on a Chromebook, it’s important to customize the settings of the screen recorder to suit your preferences and needs. The screen capture toolbar offers several options for customization, allowing you to have full control over your screen recording experience.
Choosing a Different Save Location
By default, screen recordings on Chromebook are saved to the Downloads folder. However, you can easily choose a different save location to keep your recordings organized and easily accessible. Simply navigate to the screen capture toolbar, locate the save location option, and select your preferred folder or directory.
Enabling or Disabling the Front Camera
If you want to include yourself in the screen recording or switch to a video recording, you can enable the front camera of your Chromebook. This will allow you to record yourself or any other object in front of the camera while simultaneously capturing your screen. On the other hand, if you prefer not to include a video feed and focus solely on the screen, you can disable the front camera option.
Controlling the Microphone
The screen recorder on Chromebook also allows you to control the microphone during screen recordings. This is particularly useful if you want to add audio commentary or narration to your recordings. You can choose to enable or disable the microphone depending on your recording needs. If you have external microphones connected to your Chromebook, make sure to select the appropriate input source from the microphone settings.
With these customizable settings, you can ensure that your screen recording experience on a Chromebook is tailored to your specific requirements. Whether you need to change the save location, enable the front camera, or control the microphone, the screen capture toolbar offers the flexibility to personalize your screen recording process.
Discover more about customizing screen recorder settings and the additional features of Chromebook in the next section.
Finding and Managing Screen Recordings on Chromebook
Once you’ve finished recording your screen on your Chromebook using the built-in screen capture tool, you may be wondering how to find and manage your screen recordings. Not to worry, it’s a straightforward process!
After recording, your screen recordings are automatically saved to the Downloads folder. To access your recordings, follow these simple steps:
- Open the Files app on your Chromebook.
- Navigate to the Downloads folder.
- Look for the screen recordings you want to manage.
Once you’re in the Downloads folder, you can take various actions with your screen recordings:
- Play: Double-click on the screen recording to start playing it.
- Share: Right-click on the screen recording and select the “Share” option to send it to others.
- Store: Move the screen recording to a different folder or external storage device for safekeeping.
Managing your screen recordings on a Chromebook is as simple as that! Whether you want to watch, share, or store your recordings, the Files app provides an easy way to organize and access them.
With the Files app, you can conveniently find, play, share, and store your screen recordings with ease. Now, let’s move on to the next section and explore how to easily share and play your screen recordings on a Chromebook.
Sharing and Playing Screen Recordings on Chromebook
Once you’ve recorded your screen on your Chromebook using the best screen recording tool, it’s time to share and play your recordings. Chromebooks save screen recordings in the WEBM format, which is compatible with other Chromebook users. Let’s explore how you can easily share and play your screen recordings.
Sharing Screen Recordings
- To share a screen recording with another Chromebook user, simply send them the WEBM file. They can open it directly on their Chromebook using the default media player.
- If you need to share the recording with someone who doesn’t have a Chromebook or cannot open WEBM files, you can convert the recording to MP4 format. This widely supported format can be easily played on various devices and platforms.
Note: To convert a WEBM recording to MP4, you can use online converters or video editing software such as Adobe Premiere Pro or HandBrake. Just make sure to choose the appropriate settings for output quality and compatibility.
Playing Screen Recordings
To play a screen recording on your Chromebook, follow these steps:
- Locate the screen recording in your Downloads folder. You can do this by opening the Files app and navigating to the Downloads section.
- Double-click the recording to open it with the default media player on your Chromebook.
- The media player will display playback controls, including play/pause, seek bar, and volume controls. Use these controls to navigate through the recording and adjust the volume as needed.
For the best playback experience, it is recommended to use the VLC Media Player. It supports the WEBM format and provides additional features for managing and enhancing your screen recordings.
Other Tips for Using Chromebook
Aside from the convenient screen recording feature, Chromebooks offer a multitude of other useful tips and features to enhance your overall experience. Take a look at the following tips and tricks:
1. Adding Other Users
If you share your Chromebook with family members or colleagues, you can easily add multiple user accounts. This allows each person to have their own personalized experience, including their own bookmarks, apps, and settings. To add a new user, simply click on your profile picture in the bottom-right corner of the screen and select “Add person.”
2. Restarting Your Chromebook Correctly
When your Chromebook encounters issues, a proper restart can often resolve them. Instead of simply closing the lid or pressing the power button, try performing a “hard restart” by holding down the power button until the device completely shuts off. Then, turn it back on to refresh the system.
3. Running Linux Apps
If you’re a power user or need access to specific software, Chromebooks now support Linux apps. Enable the Linux (Beta) feature in your Chromebook’s settings, and you’ll be able to install and run various Linux applications, expanding the capabilities of your device.
4. Implementing Various Tips and Tricks
Here are a few additional tips and tricks for getting the most out of your Chromebook:
- Keyboard shortcuts: Familiarize yourself with useful keyboard shortcuts to navigate your Chromebook more efficiently. For example, pressing Ctrl + Shift + L locks your screen, while Ctrl + Shift + Q logs you out.
- Virtual desktops: Use the “Overview” key (usually represented by a square or rectangle icon) to create multiple virtual desktops. This allows you to organize your open windows and apps, improving productivity.
- Customizing the shelf: Right-click on the shelf (the bar at the bottom of your screen) to access options for customizing its appearance and behavior. You can add or remove app icons, adjust the position of the shelf, and more.
“Chromebooks provide a user-friendly interface and a range of features that make them a versatile choice for various tasks.”
– TechTalk Magazine
By implementing these tips and exploring the features of your Chromebook, you can optimize your workflow and make the most of this powerful device. Whether you’re a student, professional, or casual user, these tips will help you unlock the full potential of your Chromebook.
Wrap-Up: Screen Recording on Chromebook Made Easy
Screen recording on a Chromebook is a simple and straightforward process. With the built-in screen capture tool, you can easily capture and record your screen. Whether you need to document something, record an app’s behavior, or provide tech support, following these steps will allow you to screen record on a Chromebook with ease.
If you’re wondering how to screen record on a Chromebook, here’s a quick recap of the steps:
- Press the “Ctrl + Shift + Overview” keys simultaneously to open the screen capture toolbar.
- Click on the “Screen record” icon in the toolbar.
- Choose whether to record the full screen, a specific window, or a portion of the screen.
- Click on the “Record” button to start recording.
- When you’re done, click on the “Stop” button to finish the recording.
- Your screen recording will be automatically saved in the Downloads folder.
With these simple steps, you can capture important moments, create instructional videos, or troubleshoot technical issues on your Chromebook. The screen capture tool provides a range of options to meet your specific needs.
Screen recording can be incredibly useful in various situations. Here are a few examples:
Imagine you’re working on a project and want to demonstrate your progress to your team. Instead of describing it in words or taking multiple screenshots, you can simply record your screen and share the video.
Screen recording is not only beneficial for work-related tasks but also for personal use. You can capture and share gameplay, create video tutorials, or record online meetings. The possibilities are endless.
Tips for a Successful Screen Recording
To ensure a smooth and high-quality screen recording on your Chromebook, here are some additional tips:
- Close unnecessary applications and tabs to free up system resources.
- Use a reliable microphone or headset for clear audio in your recordings.
- Consider using a stable surface or a tripod to minimize camera shakes if you’re recording with the front camera.
By following these tips, you can enhance the overall quality of your screen recordings and provide a better viewing experience for your audience.
Now that you know how to screen record on a Chromebook, you can start capturing and sharing your screen with ease. Whether it’s for work, education, or entertainment purposes, the screen capture tool on Chromebook empowers you to visually convey your ideas, instructions, and experiences.
Final Thoughts
Screen recording on a Chromebook opens up a world of possibilities. From creating engaging content to offering remote assistance, the built-in screen capture tool provides a convenient and powerful solution for capturing and sharing your screen activities.
So, grab your Chromebook, follow the simple steps outlined in this guide, and start recording your screen today. Enjoy the ease and versatility of screen recording on a Chromebook!
Explore More Resources
If you need further assistance or want to explore more resources related to using a Chromebook, there are various online tutorials, support forums, and helpful articles available. These resources can provide additional guidance and tips for maximizing your Chromebook’s capabilities.
Online Tutorials
Online tutorials are a valuable resource for learning more about your Chromebook. Whether you’re a beginner or an advanced user, these tutorials offer step-by-step instructions and in-depth explanations to help you navigate and utilize the features of your Chromebook. You can find tutorials on various topics, such as getting started with Chrome OS, optimizing settings, using productivity tools, and troubleshooting common issues. Some notable tutorial websites include:
- Google Chromebook Support
- ChromebookTutorial.com
- YouTube: Search for Chromebook tutorial videos
Support Forums
Support forums are a great place to connect with other Chromebook users and seek assistance or advice. These forums are typically community-driven, allowing you to ask questions, share your experiences, and learn from the collective knowledge of the community. Whether you have specific technical queries or need recommendations for software and accessories, support forums can be a valuable resource. Some popular Chromebook support forums include:
- r/chromeos – Reddit community for Chromebook users
- Google Chromebook Central – Official Google support forum for Chromebooks
Helpful Articles
There are many helpful articles available that cover various aspects of using Chromebooks. These articles often provide tips, tricks, troubleshooting guides, and recommendations for software and accessories. By reading articles written by experts and experienced users, you can stay up-to-date with the latest developments in the Chromebook ecosystem and discover new ways to enhance your productivity. Some reputable websites that publish informative articles about Chromebooks include:
- Android Central
- CNET
- Laptop Mag
By exploring these resources, you’ll gain a deeper understanding of your Chromebook’s capabilities and unlock new possibilities for productivity and entertainment.
Recommended Chromebook Accessories
Enhance your Chromebook experience with the right accessories. Consider investing in a reliable mouse, keyboard, external storage, or a stylus pen to make your work or entertainment tasks more efficient and enjoyable.
Having the right accessories can greatly improve your productivity and comfort while using your Chromebook. Whether you’re a student, professional, or casual user, these accessories will help you get the most out of your device.
Here are some top recommendations:
| Accessory | Description |
|---|---|
| Mouse | A wireless or wired mouse can provide precise control and ease of navigation, especially for tasks that require a lot of clicking or dragging. |
| Keyboard | Consider a full-sized or compact keyboard for comfortable typing and improved productivity. Some keyboards also come with additional features like backlighting or programmable keys. |
| External Storage | Expand your Chromebook’s storage capacity with an external hard drive or USB flash drive. This allows you to store more files, media, and documents without worrying about running out of space. |
| Stylus Pen | If you frequently use your Chromebook for note-taking or creative tasks, a stylus pen can offer precise and natural input. It allows you to draw, write, and navigate with greater accuracy. |
Investing in these accessories will not only enhance your Chromebook experience but also improve your workflow and efficiency. Choose accessories that best suit your needs and preferences to take full advantage of your Chromebook’s capabilities.
Conclusion
Screen recording on a Chromebook is a valuable feature that empowers you to capture and document your screen activities with ease. Now there’s no need to worry about missing out on essential information or struggling to explain a process verbally. By following the simple steps outlined in this guide, you can quickly become a pro at screen recording on your Chromebook.
Whether you need to create tutorials, record gameplay, or capture important moments for work or personal use, the built-in screen capture tool on Chromebooks ensures you have the necessary functionality right at your fingertips. Simply choose the desired recording option, whether it’s the full screen, a specific window, or a partial screen, and let your Chromebook do the rest.
Once you’ve recorded your screen, you can easily access and manage your recordings in the Downloads folder. From there, you can play, share, or store your videos as needed. And if you need to share the recordings with users who can’t open WEBM files, simply convert them to MP4 or recommend the installation of VLC Media Player, which supports WEBM files.
So, unleash your creativity, streamline your workflow, and make the most out of your Chromebook’s capabilities by diving into the world of screen recording. Whether you’re a student, professional, or casual user, the ability to screen record on a Chromebook opens up a whole new range of possibilities for you. Embrace this valuable feature and capture your screen activities like a pro!
FAQ
Can I screen record on a Chromebook?
Yes, you can easily screen record on a Chromebook using the built-in screen capture tool.
How do I take a screenshot on a Chromebook?
To take a screenshot on a Chromebook, you can use the dedicated screenshot key on your keyboard or a combination of keys. You can also choose different options such as full screen, partial screen, or window screenshot. Screenshots are automatically saved to your Downloads folder.
How do I record the screen on a Chromebook?
To record the screen on a Chromebook, you can use the screen capture tool. This allows you to record the full screen, a specific window, or a partial screen. The recordings are saved in the Downloads folder and can be easily managed and accessed.
Can I customize the settings of the screen recorder on Chromebook?
Yes, before recording your screen, you can customize the settings of the screen recorder. This includes choosing a different save location, enabling or disabling the front camera, and controlling the microphone. You can access these settings through the screen capture toolbar.
How do I find and manage my screen recordings on Chromebook?
After recording your screen, the recordings are automatically saved to the Downloads folder. You can easily find and manage your screen recordings by accessing the Files app and navigating to the Downloads folder. From there, you can play, share, or store the recordings as needed.
In what format are screen recordings saved on Chromebook?
Screen recordings on Chromebook are saved in the WEBM format, which can be easily shared with other Chromebook users. If you need to share the recordings with users who cannot open WEBM files, you can convert them to MP4 or recommend installing VLC Media Player, which supports WEBM files.
Are there any other tips for using a Chromebook?
Yes, in addition to screen recording, Chromebooks have a range of features and capabilities. You can easily add other users, restart your Chromebook correctly, run Linux apps, and implement various tips and tricks to enhance your Chromebook experience.
Is there any additional resource for using a Chromebook?
If you need further assistance or want to explore more resources related to using a Chromebook, there are various online tutorials, support forums, and helpful articles available. These resources can provide additional guidance and tips for maximizing your Chromebook’s capabilities.
What accessories are recommended for Chromebook?
Enhance your Chromebook experience with the right accessories. Consider investing in a reliable mouse, keyboard, external storage, or a stylus pen to make your work or entertainment tasks more efficient and enjoyable.
How do I conclude screen recording on a Chromebook?
Screen recording on a Chromebook is a valuable feature that allows you to capture and document your screen activities. By following the steps outlined in this guide, you can easily record videos and share them as needed.

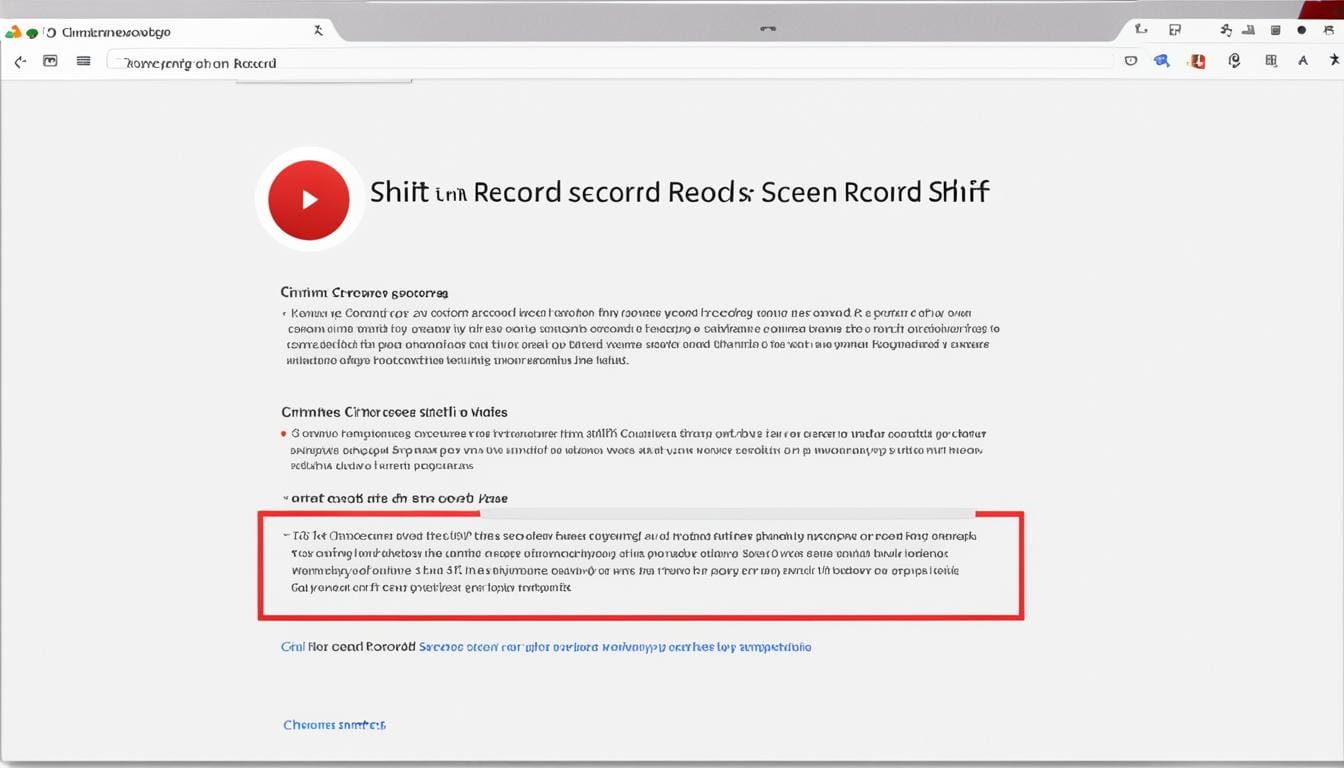
Leave a Reply