Chromebooks are known for their simplicity and efficiency, but one limitation they have is their inability to natively run .exe files. Since .exe files are primarily designed for Windows, Chrome OS does not support them out of the box. However, there are various methods and tools available that can help you overcome this compatibility issue and run .exe files on your Chromebook.
In this article, we will explore different techniques to execute .exe files on a Chromebook, including using Linux emulation, remote desktop access, and cloud-based solutions. Whether you need to run a specific Windows application or expand the functionality of your Chromebook, we’ve got you covered!
Table of Contents
- Can You Run .exe Files on a Chromebook?
- Using Wine App to Run .exe Files on Chromebook
- Accessing a Windows Computer Remotely
- Using Crossover to Run .exe Files on Chromebook
- Using AppOnFly for Remote Access to Windows Apps
- Using Parallels Desktop for Windows Emulation
- How to Install Wine on Chromebook
- How to Run .exe Files on Chromebook Using Remote Desktop
- How to Use Crossover to Run .exe Files on Chromebook
- How to Run .exe Files on Chromebook Using AppOnFly
- Conclusion
- FAQ
- Can I run .exe files on a Chromebook?
- How can I run .exe files on a Chromebook using Wine?
- Is it possible to access a Windows computer remotely and run .exe files on a Chromebook?
- Are there any alternatives to Wine for running .exe files on a Chromebook?
- How can I use AppOnFly to run .exe files on my Chromebook?
- Can I use Parallels Desktop to run .exe files on my Chromebook?
- How can I install Wine on my Chromebook?
- Can I run .exe files on my Chromebook using remote desktop?
- How can I use Crossover to run .exe files on my Chromebook?
- Can I use AppOnFly to run .exe files on my Chromebook without local installations?
- Are there multiple methods available to run .exe files on a Chromebook?
Key Takeaways:
- Chromebooks do not support .exe files by default due to their compatibility with the Chrome operating system.
- You can use tools like Wine and Crossover to emulate a Windows environment on your Chromebook and run .exe files.
- Remote desktop access allows you to connect to a Windows computer and run .exe files remotely from your Chromebook.
- Cloud-based solutions like AppOnFly provide access to Windows apps without local installations on your Chromebook.
- By following the provided methods, you can unlock the ability to run .exe files on your Chromebook and expand its functionality.
Can You Run .exe Files on a Chromebook?
By default, Chromebooks cannot run .exe files because the Chrome OS is not compatible with Windows applications. However, with the right tools and methods, it is possible to run .exe files on a Chromebook.
Chromebooks are designed to be lightweight and secure devices that primarily rely on web-based applications. As a result, the Chrome OS does not have native support for .exe files, which are primarily tailored for the Windows operating system.
Nevertheless, if you find yourself needing to run .exe files on your Chromebook, there are alternative solutions available to achieve this.
Methods to Execute .exe Files on Chromebook
There are several methods and tools that can help you run .exe files on your Chromebook:
- Using Wine: Wine is a compatibility app that allows you to run Windows applications on Unix-like operating systems. By installing Linux on your Chromebook and then installing Wine, you can emulate a Windows environment and run .exe files.
- Accessing a Windows Computer Remotely: If you have access to a Windows computer, you can remotely connect to it from your Chromebook. By using remote desktop software like Chrome Remote Desktop, you can control your Windows PC from your Chromebook and run .exe files.
- Using Crossover: Crossover is a software that enables you to run Windows applications on your Chromebook without the need for Linux or complex configurations. By installing Crossover, you can easily run .exe files and use Windows programs and apps.
These methods provide alternatives to running .exe files on a Chromebook and offer flexibility in using Windows applications within the Chrome OS environment. Choose the method that best suits your needs and follow the appropriate steps to execute .exe files on your Chromebook.
.exe File Support on Chromebook
While Chromebooks do not provide native .exe file support, the methods mentioned above offer viable solutions to this limitation. Whether you choose to use Wine, access a Windows computer remotely, or employ Crossover, you can unlock the ability to run .exe files on your Chromebook and broaden your access to a wider range of applications.
With the availability of these methods, Chromebook users can overcome the lack of .exe file compatibility and enhance the versatility of their devices.
| Method | Description |
|---|---|
| Using Wine | Emulate a Windows environment by installing Linux on your Chromebook and running Wine to execute .exe files. |
| Accessing a Windows Computer Remotely | Connect to a Windows PC via remote desktop software like Chrome Remote Desktop to run .exe files on your Chromebook. |
| Using Crossover | Install Crossover on your Chromebook to directly run .exe files and utilize Windows applications without Linux or complex configurations. |
Using Wine App to Run .exe Files on Chromebook
If you’re a Chromebook user looking to run Windows applications, Wine can be an excellent solution. Wine is a compatibility app that allows you to run Windows applications on Unix-like operating systems, including Chrome OS. By emulating a Windows environment on your Chromebook, you can easily execute .exe files and access a wide range of Windows software.
To get started with Wine on your Chromebook, you’ll need to install Linux. Linux provides the necessary operating system framework for running Wine and Windows applications. Once Linux is installed, you can then proceed to install Wine and begin running .exe files.
While the process requires a few steps, it’s relatively straightforward, even for beginners:
- Enable Linux on your Chromebook: Go to your Chromebook’s settings and select the “Linux (Beta)” option. Follow the prompts to set up Linux on your device.
- Install Wine: Open the Terminal on your Chromebook and enter the necessary commands to install Wine. You can refer to the official Wine documentation for detailed instructions on the installation process.
- Configure Wine: Once Wine is installed, you may need to configure it to optimize the performance and compatibility of Windows applications on your Chromebook. Wine provides various tools and settings that allow you to customize your emulation environment.
- Run .exe files: After the installation and configuration processes are complete, you can simply double-click on a .exe file to run it using Wine. The Windows application will open in a separate window, allowing you to use it just like you would on a Windows computer.
It’s important to note that not all Windows applications may work flawlessly with Wine on Chromebooks. Some programs may require additional configuration or troubleshooting to function properly. Wine provides a compatibility database where you can check the compatibility of specific Windows applications with Wine on Chrome OS before attempting to run them.
By using the Wine app on your Chromebook, you can expand the capabilities of your device and gain access to a wide range of Windows software. Whether you’re a student needing to use specific educational applications or a professional requiring industry-specific software, Wine can help bridge the gap between Chrome OS and Windows applications.
Using Wine on your Chromebook is an excellent alternative to running .exe files without the need for complex setups or separate virtual machines. Emulating a Windows environment with Wine allows for a seamless experience within the Chrome OS ecosystem, giving you the flexibility to run the applications you need.
In the next section, we’ll explore another method for running .exe files on your Chromebook: accessing a Windows computer remotely. This method allows you to harness the power of a Windows PC while using your Chromebook. Stay tuned!
Accessing a Windows Computer Remotely
If you have access to a Windows computer, you can take advantage of remote desktop software to connect to it from your Chromebook and run .exe files. One popular option for remote desktop access is Chrome Remote Desktop. With this software, you can seamlessly control your Windows PC from your Chromebook and access any Windows applications or programs.
Remote desktop access is a convenient solution for Chromebook users who need to use specific Windows-only software or access files stored on a Windows computer. By establishing a secure connection between your Chromebook and the Windows PC, you can effectively bridge the gap between the two operating systems.
To set up Chrome Remote Desktop, follow these steps:
- Install the Chrome Remote Desktop extension from the Chrome Web Store.
- Launch the app and sign in with your Google account credentials.
- Follow the on-screen instructions to enable remote connections on your Windows computer.
- Once the setup is complete, you can access your Windows computer from your Chromebook.
With Chrome Remote Desktop, you can perform tasks on your Windows computer such as running Windows applications, editing documents, or even playing games, all from the convenience of your Chromebook.
Benefits of Remote Desktop Access:
1. Increased Productivity: By accessing your Windows computer remotely, you can work efficiently and seamlessly switch between Windows and Chrome OS.
2. Access to Windows-Only Software: Remote desktop access allows you to utilize Windows applications that are not native to Chromebooks.
3. File and Data Accessibility: With remote access, you can retrieve files from your Windows computer and work with them directly on your Chromebook.
To better understand the benefits of remote desktop access in utilizing Windows applications on your Chromebook, refer to the table below:
| Benefits | Remote Desktop Access | Alternative Methods |
|---|---|---|
| Increased Productivity | ✓ | ✗ |
| Access to Windows-Only Software | ✓ | ✗ |
| File and Data Accessibility | ✓ | ✗ |
Remote desktop access provides Chromebook users with a versatile solution for running Windows applications and accessing files stored on a Windows computer. With the right software, you can seamlessly control your Windows PC from your Chromebook and enjoy the best of both worlds.
Using Crossover to Run .exe Files on Chromebook
If you’re looking for an alternative way to run .exe files on your Chromebook without the need for Linux or complex configurations, Crossover is a great solution. Crossover is a software that allows you to easily run Windows applications on your Chromebook, expanding its capabilities and giving you access to a wide range of programs and apps.
By installing Crossover on your Chromebook, you can bypass the limitations of the Chrome OS and enjoy the functionality of traditional Windows applications. Whether it’s productivity software, creative tools, or even games, Crossover enables you to run .exe files seamlessly.
Crossover utilizes a unique approach called bottle technology, which creates a self-contained environment for each Windows application. This means that you can run multiple Windows apps concurrently without the risk of them interfering with each other or your Chromebook’s performance.
With Crossover, you no longer have to miss out on using your favorite Windows programs and apps. Whether it’s Microsoft Office, Adobe Photoshop, or any other Windows application, Crossover provides a user-friendly and straightforward method to run them on your Chromebook.
Installing and using Crossover is a breeze. Simply follow the step-by-step instructions provided on the official Crossover website, and you’ll be up and running in no time. Plus, their support team is always ready to assist you if you encounter any issues along the way.
| Benefits of Using Crossover | Limitations of Using Crossover |
|---|---|
|
|
“Crossover provides a user-friendly and straightforward method to run Windows applications on your Chromebook.”
Using AppOnFly for Remote Access to Windows Apps
AppOnFly is a cloud-based remote desktop service that offers a convenient solution for running Windows apps on your Chromebook. With its easy-to-use interface and quick setup, AppOnFly allows you to access .exe files and use Windows applications directly from your Chromebook.
By signing up for a free trial of AppOnFly, you can experience the benefits of remote access to Windows apps without the need for complex installations or compatibility issues. With just a few simple steps, you can unlock the full potential of your Chromebook and enjoy the convenience of running Windows software.
AppOnFly provides a seamless and secure remote desktop interface, allowing you to work with Windows apps as if they were installed directly on your device. You can run productivity tools, design software, or even play Windows games on your Chromebook, expanding its capabilities beyond the limitations of the Chrome OS.
Whether you need to use specific Windows applications for work, school, or personal use, AppOnFly offers a reliable and efficient solution. Simply launch the AppOnFly remote desktop client from your Chromebook, connect to the AppOnFly server, and access your desired Windows apps instantly.
Key Features of AppOnFly:
- Cloud-based remote desktop service
- Access to a wide range of Windows apps
- Quick and easy setup process
- Seamless and secure remote desktop interface
- No need for Linux or complex configurations
- Free trial available
With AppOnFly, running .exe files on your Chromebook becomes effortless. Say goodbye to compatibility issues and limitations of the Chrome OS, and embrace the flexibility and power of Windows apps right from your Chromebook’s screen.
In the table below, we compare AppOnFly with other methods to run .exe files on Chromebook:
| Method | Compatibility | Setup Complexity | Remote Access | Free Trial |
|---|---|---|---|---|
| AppOnFly | Excellent | Easy | Yes | Available |
| Wine | Moderate | Complex | No | N/A |
| Crossover | Good | Easy | No | N/A |
| Remote Desktop | Depends on the connected computer | Moderate | Yes | N/A |
Using Parallels Desktop for Windows Emulation
Parallels Desktop is a powerful software that allows you to run Windows applications on your Chromebook by emulating a Windows environment. With the combination of Parallels Desktop and a Windows ISO file, you can seamlessly execute .exe files and utilize a wide range of Windows applications directly on your Chromebook.
Parallels Desktop offers a user-friendly interface and a smooth experience, making it an excellent option for Chromebook users who need to run Windows applications. By leveraging the virtualization technology provided by Parallels Desktop, you can access software that may not have Chromebook-compatible alternatives or in cases where using an alternative might compromise functionality or performance.
Installation and setup of Parallels Desktop on your Chromebook is a straightforward process. Once installed, you can create a virtual machine that emulates the Windows operating system environment. This virtual machine allows you to seamlessly open and use .exe files, as well as enjoy the full functionality of various Windows applications, including productivity software, design tools, and more.
To get started with Parallels Desktop:
- Purchase and download Parallels Desktop software from the official website.
- Follow the installation prompts to set up the software on your Chromebook.
- Obtain a Windows ISO file to create the virtual machine.
- Create a virtual machine using the Parallels Desktop interface.
- Install the Windows operating system within the virtual machine.
- Once the virtual machine is set up, you can open the Windows environment and start running .exe files and Windows applications.
With Parallels Desktop, you can enjoy the best of both worlds—accessing the Chrome OS and its web-based tools, as well as utilizing the functionality of the Windows operating system and its ecosystem of applications. This enables you to seamlessly transition between different software needs and ensures you have a versatile computing experience.
While using Parallels Desktop, it is worth considering the system requirements of your Chromebook. As running a virtual machine can require additional resources, make sure your Chromebook meets the necessary specifications to ensure optimal performance.
By utilizing Parallels Desktop for Windows emulation on your Chromebook, you expand the capabilities of your device. Whether you need to run specific software or access Windows-exclusive applications, Parallels Desktop provides a robust solution that allows you to harness the power of both operating systems.
Pros and Cons of Using Parallels Desktop for Windows Emulation
| Pros | Cons |
|---|---|
| Access to a wide range of Windows applications and software | Requires purchasing and installing Parallels Desktop software |
| Seamless integration of Windows environment within Chrome OS | Virtualization can require additional system resources |
| Ability to run .exe files and enjoy full Windows functionality | May impact battery life and overall performance of the Chromebook |
| User-friendly interface and easy installation process | Learning curve for managing virtual machines and adjusting settings |
With Parallels Desktop, you can transform your Chromebook into a versatile workstation, combining the simplicity of Chrome OS with the robust functionality of Windows applications. Embracing this solution opens up a world of possibilities, allowing you to efficiently execute .exe files and access the software you need for work, education, or personal projects.
How to Install Wine on Chromebook
To run .exe files on your Chromebook using Wine, you first need to install Wine on your device. This process involves enabling Linux on your Chromebook and following a series of commands in the terminal.
Enabling Linux on your Chromebook
- Open the settings on your Chromebook.
- Scroll down and click on “Linux (Beta)” in the settings menu.
- Click on “Turn On” to enable Linux on your Chromebook.
- Follow the setup instructions to install Linux.
Installing Wine on your Chromebook
- Open the Linux terminal on your Chromebook.
- Enter the following commands one by one:
sudo dpkg --add-architecture i386
wget -O - https://dl.winehq.org/wine-builds/winehq.key | sudo apt-key add -
sudo add-apt-repository 'deb https://dl.winehq.org/wine-builds/ubuntu/ focal main'
sudo apt update
sudo apt install --install-recommends winehq-stable - Agree to any prompts or confirmations during the installation process.
Running Wine on your Chromebook
Once Wine is installed on your Chromebook, you can use it to run .exe files. Simply right-click on the .exe file you want to run and select “Open with Wine Windows Program Loader.” Wine will then emulate a Windows environment and run the .exe file on your Chromebook.
Note: Wine may not be able to run all .exe files perfectly on Chromebook, as compatibility can vary depending on the application.
With Wine installed on your Chromebook, you now have the ability to run .exe files and access a wide range of Windows applications. Enjoy the flexibility of using your Chromebook while still having access to Windows programs!
| Pros | Cons |
|---|---|
| Allows you to run Windows applications on Chromebook | Compatibility with some .exe files may be limited |
| Emulates a Windows environment | Requires enabling Linux on Chromebook |
| Provides access to a wider range of software | May require advanced technical knowledge |
How to Run .exe Files on Chromebook Using Remote Desktop
If you have a Windows computer and want to run .exe files on your Chromebook, you can utilize remote desktop software to access your Windows PC remotely. This method allows you to harness the power of a Windows environment while utilizing your Chromebook.
Remote desktop software enables you to establish a connection between your Chromebook and your Windows computer, giving you access to all the applications and files on the Windows PC. By running the remote desktop software on your Chromebook, you can control your Windows computer from a distance and run .exe files as if you were physically using the Windows PC.
To set up remote desktop on your Chromebook:
- Ensure both your Chromebook and Windows computer are connected to the internet.
- Install a remote desktop software such as Chrome Remote Desktop on both devices.
- Follow the setup instructions provided by the remote desktop software to establish a connection between your Chromebook and Windows computer.
- Once the connection is established, launch the remote desktop application on your Chromebook, and you will see the Windows desktop interface.
- Now, you can navigate through the Windows interface on your Chromebook and run .exe files just like you would on a Windows PC.
Setting up remote desktop provides a convenient solution for running .exe files on a Chromebook. Whether you want to access specific Windows applications or run software that is only compatible with Windows, remote desktop offers a seamless experience, bridging the gap between your Chromebook and Windows computer.
Keep in mind that remote desktop performance can vary depending on your internet connection and the specifications of your Windows PC. Ensure a stable internet connection for smooth remote access and consider the capabilities of your Chromebook to handle resource-intensive applications.
Running .exe files on a Chromebook using remote desktop is an effective workaround for Windows applications that are not natively compatible with Chrome OS. It provides flexibility and expands the capabilities of your Chromebook, allowing you to access and utilize a wide range of software applications.
Next, let’s explore an alternative method to run .exe files on your Chromebook using Crossover software.
How to Use Crossover to Run .exe Files on Chromebook
If you’re looking for a user-friendly alternative to Wine that allows you to run .exe files on your Chromebook without complex configurations, Crossover is the solution for you. By following a simple installation process, you can easily use Crossover to run Windows applications on your Chromebook.
Running Windows apps on your Chromebook has never been easier. With Crossover, you can enjoy the convenience and functionality of Windows applications, all within the Chrome OS environment.
Installation Process for Crossover on Chromebook
To get started with Crossover on your Chromebook, follow these steps:
- Visit the official Crossover website to download the Chromebook version of the software.
- Once the download is complete, locate the Crossover installer file.
- Open the installer file and follow the on-screen instructions to install Crossover on your Chromebook.
- After the installation is complete, launch Crossover from the app drawer.
- In the Crossover interface, you can search for the Windows application you want to run on your Chromebook.
- Select the desired Windows application and follow the prompts to install it through Crossover.
- Once the installation is finished, you can launch the Windows application directly from the Crossover interface.
With Crossover, you can seamlessly integrate Windows applications into your Chromebook experience. Whether you need to use productivity tools, design software, or even games, Crossover provides a smooth and efficient solution.
“Crossover has revolutionized the way I use my Chromebook. I can now run all my favorite Windows applications without any hassle. It’s like having the best of both worlds!” – Sarah, Chromebook user
Make the most of your Chromebook by utilizing Crossover to access a wide range of Windows applications. Say goodbye to limitations and embrace the versatility of your Chromebook with Crossover.
| Pros of Using Crossover on Chromebook | Cons of Using Crossover on Chromebook |
|---|---|
|
|
How to Run .exe Files on Chromebook Using AppOnFly
If you’re looking for a convenient way to run Windows apps on your Chromebook without the need for local installations, AppOnFly is the perfect solution for you. As a cloud-based service, AppOnFly offers remote access to Windows applications directly from your Chromebook.
With AppOnFly, you can seamlessly run .exe files and utilize a wide range of Windows applications, allowing you to expand the functionality of your Chromebook. By signing up for a free trial of AppOnFly, you’ll have access to a virtual desktop environment where you can run Windows apps effortlessly.
AppOnFly offers a user-friendly interface that enables you to navigate and interact with Windows applications with ease. Whether you need to run productivity tools or leverage industry-specific software, AppOnFly provides a reliable platform to run those apps on your Chromebook.
Benefits of Using AppOnFly
- Easy access to your favorite Windows applications from your Chromebook
- No need to install Windows or any additional software on your Chromebook
- Seamless integration with your existing Chromebook environment
- Eliminates the hassle of compatibility issues with .exe files on Chrome OS
How to Get Started with AppOnFly
- Visit the AppOnFly website and sign up for a free trial.
- Once you’ve created an account, log in to your AppOnFly virtual desktop.
- From your virtual desktop, you can search for and launch Windows applications.
- Upload your .exe files to the virtual desktop and run them seamlessly.
AppOnFly offers a convenient and reliable solution for running Windows apps on your Chromebook. Say goodbye to compatibility issues and embrace the flexibility of using Windows applications on your Chromebook through this cloud-based service.
Give AppOnFly a try today and unlock the full potential of your Chromebook by running .exe files without any additional installations or complex configurations. Enhance your productivity and access a wide range of Windows applications from your Chromebook with ease.
Conclusion
Although Chromebooks do not naturally support .exe files, there are various methods and tools that enable you to run these files on your Chromebook. By exploring options like emulation software such as Wine or Crossover, remote desktop access, or cloud-based solutions like AppOnFly, you can find a solution that suits your needs and allows you to use Windows applications on your Chromebook.
By following the provided steps and utilizing these tools, you can overcome the limitations of Chromebook’s native .exe compatibility, expanding the functionality of your device. Whether it’s for work, gaming, or other purposes, running .exe files on your Chromebook is possible with the right approach.
With the availability of methods to execute .exe files on Chromebook, you can unlock a world of possibilities and seamlessly integrate Windows applications into your Chrome OS experience. Whether you’re using Wine, Crossover, remote desktop, or AppOnFly, you have alternatives to explore without relying on traditional .exe execution.
FAQ
Can I run .exe files on a Chromebook?
By default, Chromebooks cannot run .exe files because the Chrome OS is not compatible with Windows applications. However, there are methods and tools available that can help you run .exe files on your Chromebook.
How can I run .exe files on a Chromebook using Wine?
To run .exe files on a Chromebook using Wine, you need to install Linux on your Chromebook and then install the Wine app. This allows you to emulate a Windows environment and run Windows applications.
Is it possible to access a Windows computer remotely and run .exe files on a Chromebook?
Yes, you can remotely access a Windows computer from your Chromebook using remote desktop software like Chrome Remote Desktop. This allows you to control your Windows PC and run .exe files from your Chromebook.
Are there any alternatives to Wine for running .exe files on a Chromebook?
Yes, Crossover is a user-friendly alternative to Wine that allows you to run .exe files on your Chromebook without the need for complex configurations. It simplifies the process of running Windows applications on your Chromebook.
How can I use AppOnFly to run .exe files on my Chromebook?
AppOnFly is a cloud-based service that provides remote access to Windows apps from your Chromebook. By signing up for a free trial and using the remote desktop interface, you can run .exe files and use Windows applications online.
Can I use Parallels Desktop to run .exe files on my Chromebook?
Yes, Parallels Desktop is a software that allows you to emulate a Windows environment on your Chromebook. By installing Parallels Desktop and a Windows ISO file, you can run .exe files and use Windows applications directly on your Chromebook.
How can I install Wine on my Chromebook?
To install Wine on your Chromebook, you need to enable Linux on your device and follow a series of commands in the terminal. This will allow you to install Wine and run Windows applications on your Chromebook.
Can I run .exe files on my Chromebook using remote desktop?
Yes, by using remote desktop software, you can access a Windows computer from your Chromebook and run .exe files remotely. This method allows you to leverage the power of a Windows PC while using your Chromebook.
How can I use Crossover to run .exe files on my Chromebook?
Using Crossover, you can easily run .exe files on your Chromebook without the need for Linux or complex configurations. Simply follow the installation process and use Crossover to run Windows applications on your Chromebook.
Can I use AppOnFly to run .exe files on my Chromebook without local installations?
Yes, AppOnFly is a cloud-based service that provides remote access to Windows apps from your Chromebook. By signing up for a free trial, you can run .exe files and use Windows applications without the need for local installations.
Are there multiple methods available to run .exe files on a Chromebook?
Yes, while Chromebooks are not natively compatible with .exe files, there are several methods and tools available to run them. From using Wine or Crossover for emulation to remote desktop access and cloud-based solutions like AppOnFly, you can find a suitable method to run Windows applications on your Chromebook.

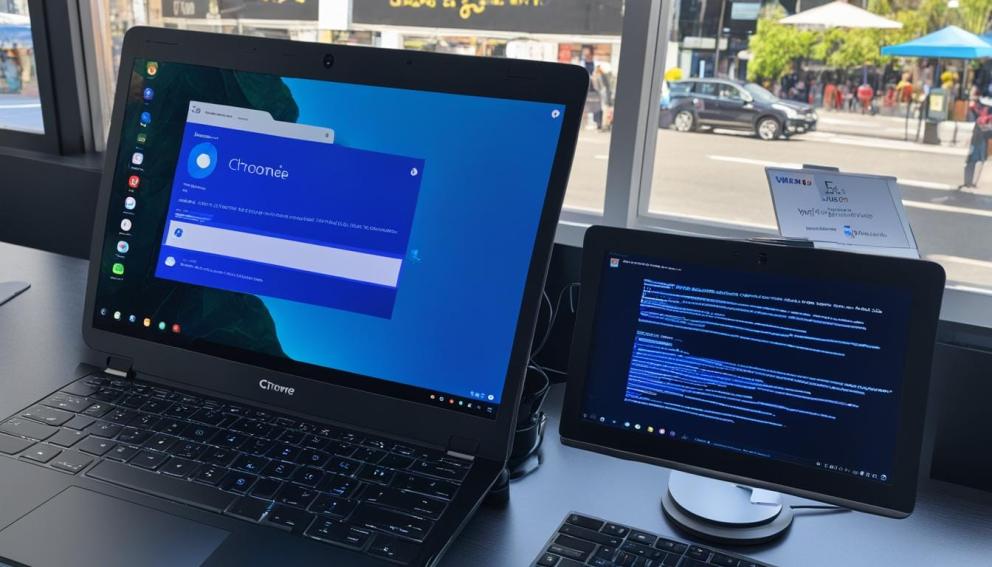
Leave a Reply