To fix some Chromebook problems, you might need to reset your Chromebook hardware, also called a hard reset. This article provides a step-by-step guide on how to reset a school Chromebook. Resetting a school Chromebook can help solve common issues quickly and efficiently.
Table of Contents
- Why Reset a School Chromebook?
- How to Perform a Hard Reset on a School Chromebook
- Performing a Hard Reset on Specific Chromebook Models
- Powerwashing a School Chromebook
- Factory Resetting a School Chromebook
- Get Help and Support
- Best Practices for Chromebook Maintenance
- Conclusion
- FAQ
- Why should I reset a school Chromebook?
- How do I perform a hard reset on a school Chromebook?
- How do I perform a hard reset on specific Chromebook models?
- How do I powerwash a school Chromebook?
- How do I perform a factory reset on a school Chromebook?
- What should I do if I’m still experiencing issues with my school Chromebook after attempting a reset?
- What are some best practices for Chromebook maintenance?
- Source Links
Key Takeaways:
- Resetting a school Chromebook can resolve various hardware and software issues.
- Performing a hard reset is a straightforward process on most Chromebook models.
- Powerwashing and factory resetting are additional options for troubleshooting.
- Seek help and support if issues persist after a reset.
- Follow best practices for Chromebook maintenance to prevent future problems.
Why Reset a School Chromebook?
Resetting a school Chromebook can be a valuable troubleshooting step in resolving common issues that students often encounter. By performing a reset, students can effectively address various problems and ensure the smooth functioning of their devices.
Common issues that may require a reset include:
- Unresponsive hardware: Sometimes, due to software conflicts or other reasons, certain components of a Chromebook may become unresponsive. A reset can help restore functionality to these hardware components.
- Software glitches: Chromebook software can occasionally experience glitches that affect performance and functionality. Resetting the device can help reset the software and resolve these glitches.
- Freezing or crashing: If your school Chromebook frequently freezes or crashes, a reset can help stabilize the system and prevent further disruptions.
- Slow performance: Over time, Chromebooks may accumulate temporary files and residual data, which can slow down the device. A reset clears out unnecessary files and enhances overall performance.
By undertaking a reset, students can effectively troubleshoot these common issues, ensuring optimal performance and productivity with their school Chromebooks.
Chromebook Troubleshooting Testimonial
“When my Chromebook started freezing frequently and becoming unresponsive, I thought I would lose all my work. But after following the reset guide, my Chromebook was back to its normal state and worked flawlessly. It’s a simple yet powerful solution!”
– Emily Anderson, High School Student
| Reset Benefits | Reset Limitations |
|---|---|
| Restores hardware and software functionality | Erases locally stored files and data |
| Fixes software glitches and conflicts | Requires reinstallation of applications and settings |
| Improves overall performance and speed | Loss of personalized preferences and settings |
| Resolves freezing and unresponsive issues | Requires reconfiguration of Wi-Fi and other settings |
How to Perform a Hard Reset on a School Chromebook
Performing a hard reset on a school Chromebook is a straightforward process that can help resolve various hardware or software issues. To perform a hard reset, follow the steps below:
- Ensure that your Chromebook is powered on.
- Locate the refresh button on your Chromebook’s keyboard.
- Press and hold the refresh button.
- While holding the refresh button, locate the power button and press it briefly.
- Release both buttons.
This will initiate a hard reset on your school Chromebook.
Note: The location of the refresh button may vary depending on the Chromebook model. It is usually located in the upper row of keys and has an icon similar to a circular arrow.
If you’re unsure about which button to press, refer to the user manual or manufacturer’s website for your specific Chromebook model.
Performing a hard reset clears any temporary files or data and restarts the Chromebook. It can help resolve issues such as unresponsiveness, freezes, or software glitches.
Example
Let’s say you’re experiencing slow performance on your school Chromebook. To address this issue, follow these steps to perform a hard reset:
- Ensure your Chromebook is turned on.
- Locate the refresh button on your keyboard, usually in the top row of keys.
- Press and hold the refresh button.
- While holding the refresh button, find the power button and press it briefly.
- Release both buttons.
After performing the hard reset, your Chromebook will restart and the slow performance issue should be resolved.
Common Chromebook Models and Their Reset Button Locations
| Chromebook Model | Reset Button Location |
|---|---|
| Acer Chromebook | Top row of keys, labeled with a circular arrow icon |
| ASUS Chromebook | Top row of keys, labeled with a circular arrow icon |
| HP Chromebook | Top row of keys, labeled with a circular arrow icon |
| Lenovo Chromebook | Top row of keys, labeled with a circular arrow icon |
| Samsung Chromebook | Top row of keys, labeled with a circular arrow icon |
Performing a Hard Reset on Specific Chromebook Models
Certain Chromebook models may have different steps for performing a hard reset. Here are the steps for resetting hardware on specific models:
Acer Chromebox
- Disconnect any external devices, such as monitors or keyboards, from your Acer Chromebox.
- Hold down the Power button on your Chromebox until it turns off.
- Press and hold the Refresh button on your keyboard.
- While holding the Refresh button, press the Power button to turn on your Chromebox.
- Release the Refresh button when the Chrome OS Recovery screen appears.
- Press Ctrl + D on your keyboard to enter Developer Mode.
- Follow the on-screen instructions to complete the reset process.
ASUS Chromebox
- Turn off your ASUS Chromebox using the Power button.
- Press and hold the Recovery button on your Chromebox.
- While holding the Recovery button, press the Power button to turn on your Chromebox.
- Release the Recovery button when the Chrome OS Recovery screen appears.
- Press Ctrl + D on your keyboard to enter Developer Mode.
- Follow the on-screen instructions to complete the reset process.
LG Chromebase
- Power off your LG Chromebase.
- Press and hold the Refresh button on your keyboard.
- While holding the Refresh button, press the Power button to turn on your Chromebase.
- Release the Refresh button when the Chrome OS Recovery screen appears.
- Press Ctrl + D on your keyboard to enter Developer Mode.
- Follow the on-screen instructions to complete the reset process.
Samsung Chromebox
- Shut down your Samsung Chromebox using the Power button.
- Press and hold the Recovery button on the back of your Chromebox.
- While holding the Recovery button, press the Power button to turn on your Chromebox.
- Release the Recovery button when the Recovery screen appears.
- Press Ctrl + D on your keyboard to enter Developer Mode.
- Follow the on-screen instructions to complete the reset process.
Powerwashing a School Chromebook
Powerwashing a school Chromebook can be an effective way to reset the device to its original state. Unlike a hard reset that only clears the device’s hardware, powerwashing erases all data and settings, offering a fresh start. This process can be particularly useful when dealing with persistent software issues or when preparing the Chromebook for a new user.
Step-by-Step Guide to Powerwash a School Chromebook
- First, ensure that all important data is backed up as powerwashing will erase everything on the device.
- Connect the Chromebook to a Wi-Fi network to ensure a stable internet connection during the powerwashing process.
- Access the Chromebook’s settings by clicking on the clock in the bottom-right corner of the screen, then selecting the gear icon for “Settings.”
- In the settings menu, scroll down and click on “Advanced.”
- Under the “Powerwash” section, click on “Reset” to initiate the powerwashing process.
- A confirmation window will appear, explaining that powerwashing will erase all user accounts, apps, and settings. Click on “Reset” again to proceed.
- The Chromebook will then restart and prompt the user to enroll in the Chromebook again. Follow the on-screen instructions to complete the enrollment process.
- Once enrolled, the Chromebook will be restored to its original state, free from any user data or settings.
- Finally, log in with the appropriate user account and configure the Chromebook according to the user’s preferences.
It’s important to note that powerwashing a school Chromebook will require the user to re-enroll the device into the school’s mobile device management (MDM) service. This ensures that the Chromebook remains connected to the school’s network and receives necessary updates and policies.
Keep in mind that powerwashing a Chromebook also disables developer mode, if previously enabled, ensuring a secure environment for students and minimizing unauthorized changes to the device’s settings.
Powerwashing a school Chromebook provides a clean slate and resolves persistent software issues. However, it’s important to remember to back up any essential data before initiating the powerwashing process. Additionally, enrollment into the school’s MDM service is necessary after powerwashing to ensure proper network connectivity and device management.
Factory Resetting a School Chromebook
If the previous steps do not resolve the issue, a factory reset may be necessary. Performing a factory reset will erase all data and settings on the Chromebook, restoring it to its original state. Here’s how to perform a factory reset on a school Chromebook:
- Start by signing out of your Chromebook and turning it off completely.
- Press and hold the Refresh button (usually located with the F3 key) and the Power button simultaneously.
- Keep holding the buttons until your Chromebook boots up and you see a screen with the message Chrome OS is missing or damaged.
- Release the Refresh and Power buttons, then press the Ctrl and D keys simultaneously.
- On the next screen, press the Enter key to confirm that you want to enter developer mode and enable debugging features.
- Wait for the Chromebook to reboot, and you’ll see a message indicating that developer mode is enabled.
- Press the Ctrl and D keys again to skip the developer mode warning screen.
- Finally, you’ll see the Chrome OS setup screen. Follow the on-screen instructions to set up your Chromebook as if it were new.
It’s important to note that performing a factory reset will erase all data on the Chromebook. Be sure to back up any important files or documents before proceeding. Additionally, after the factory reset, you’ll need to re-enroll the Chromebook in your school’s management console and reconnect to the Wi-Fi network.
Comparison of Different Reset Options
| Reset Method | Pros | Cons |
|---|---|---|
| Hard Reset | – Quick and easy to perform – Resets hardware settings | – Does not erase data – Software issues may persist |
| Powerwash | – Resets to original settings – Removes user profiles | – Requires Wi-Fi and enrollment – May not resolve all issues |
| Factory Reset | – Erases all data and settings – Restores Chromebook to original state | – Data loss – Requires re-enrollment and setup |
Get Help and Support
If you’re still experiencing issues with your school Chromebook after attempting a reset, there are additional avenues for help and support. Chromebook support is readily available to assist you in troubleshooting and finding solutions to your device problems.
One valuable resource is the Chromebook help community, an online forum where you can connect with other Chromebook users, educators, and experts. In this community, you can ask questions, share experiences, and learn from others who have encountered similar issues with their Chromebooks. It’s a great place to find guidance, tips, and tricks for troubleshooting and resolving specific problems.
“The Chromebook help community has been instrumental in providing assistance and resolving issues with my school Chromebook. The community members are knowledgeable, friendly, and always ready to lend a helping hand.”
– Jane Smith, Educator
Aside from the help community, you can also seek support from the official Chromebook support team. They have dedicated professionals who can guide you through the troubleshooting process and provide solutions tailored to your specific situation. Whether it’s a hardware or software-related problem, the Chromebook support team has the expertise to assist you in resolving it.
Remember, troubleshooting can sometimes be challenging, especially if you’re not familiar with the technical aspects of Chromebooks. Don’t hesitate to reach out for help and support when you need it. The Chromebook support team and the help community are there to ensure you have a smooth and seamless experience with your school Chromebook.
Common Troubleshooting Resources:
- Chromebook Help Community: https://support.google.com/chromebook/community
- Chromebook Support: https://support.google.com/chromebook
Don’t let Chromebook issues hinder your productivity. Reach out to the Chromebook support team and tap into the vast knowledge and experience of the Chromebook help community. Troubleshooting your school Chromebook becomes easier and more efficient when you have the right support system in place.
Best Practices for Chromebook Maintenance
Proper maintenance is essential for keeping your school Chromebook running smoothly and ensuring its longevity. By following these best practices, you can prevent issues and optimize the performance of your device:
Regular Software Updates
Stay up to date with the latest Chrome OS updates. Regularly check for updates and install them promptly to ensure your Chromebook has the latest bug fixes, security patches, and performance improvements.
Clearing Cache and Cookies
Clearing your Chromebook’s cache and cookies helps free up storage space and can resolve issues related to slow performance or website access. To clear cache and cookies, go to Chrome browser settings, navigate to “Privacy and security,” and select “Clear browsing data.”
Managing Apps and Extensions
Keep your Chromebook clutter-free by regularly reviewing and uninstalling unnecessary apps and extensions. This will help optimize storage space and improve system performance. To manage apps and extensions, go to Chrome browser settings, click on “Extensions” or “Apps,” and remove any you no longer use.
| Best Practices for Chromebook Maintenance | Benefits |
|---|---|
| Regular software updates | Ensure bug fixes, security patches, and performance improvements |
| Clearing cache and cookies | Free up storage space and resolve slow performance issues |
| Managing apps and extensions | Optimize storage space and improve system performance |
“Maintaining your Chromebook regularly can help prevent issues and ensure optimal performance. By following these best practices, students and educators can get the most out of their school Chromebooks.” – Chromebook Maintenance Expert
By implementing these best practices, you can significantly extend the life of your school Chromebook and ensure it remains in excellent condition for years to come. Remember to schedule regular maintenance tasks and prioritize keeping your device updated and optimized.
Conclusion
Resetting a school Chromebook is an essential troubleshooting step for resolving various issues that students and educators may encounter. By following the step-by-step guide provided in this article, you can effectively address common problems and maintain your Chromebooks for optimal performance.
It’s important to remember that if you’re still experiencing issues after attempting a reset, you should seek additional support. Chromebook support and help communities can provide valuable assistance in troubleshooting further problems.
In addition to troubleshooting, it is crucial to follow best practices for Chromebook maintenance. Regularly updating your Chromebook software and clearing the cache can help prevent future issues and ensure smooth performance. Managing your apps and extensions can also contribute to a more efficient user experience.
By combining the knowledge gained from this troubleshooting guide and implementing proper maintenance practices, you can keep your school Chromebook in excellent condition, allowing you to fully utilize its capabilities for education and productivity.
FAQ
Why should I reset a school Chromebook?
Resetting a school Chromebook can help resolve various issues and problems, such as unresponsive hardware, software glitches, freezing or crashing, and slow performance.
How do I perform a hard reset on a school Chromebook?
Performing a hard reset on a school Chromebook is a straightforward process. For most Chromebooks, you can follow these steps:
How do I perform a hard reset on specific Chromebook models?
Certain Chromebook models may have different steps for performing a hard reset. Here are the steps for resetting hardware on specific models:
How do I powerwash a school Chromebook?
Powerwashing a school Chromebook can be an effective way to reset the device to its original state. Here’s a step-by-step guide on powerwashing:
How do I perform a factory reset on a school Chromebook?
If the previous steps do not resolve the issue, a factory reset may be necessary. Here’s how to perform a factory reset on a school Chromebook:
What should I do if I’m still experiencing issues with my school Chromebook after attempting a reset?
If you’re still experiencing issues with your school Chromebook after attempting a reset, there are additional avenues for help and support.
What are some best practices for Chromebook maintenance?
To prevent future issues with your school Chromebook, it’s important to follow best practices for maintenance. Some key tips include:

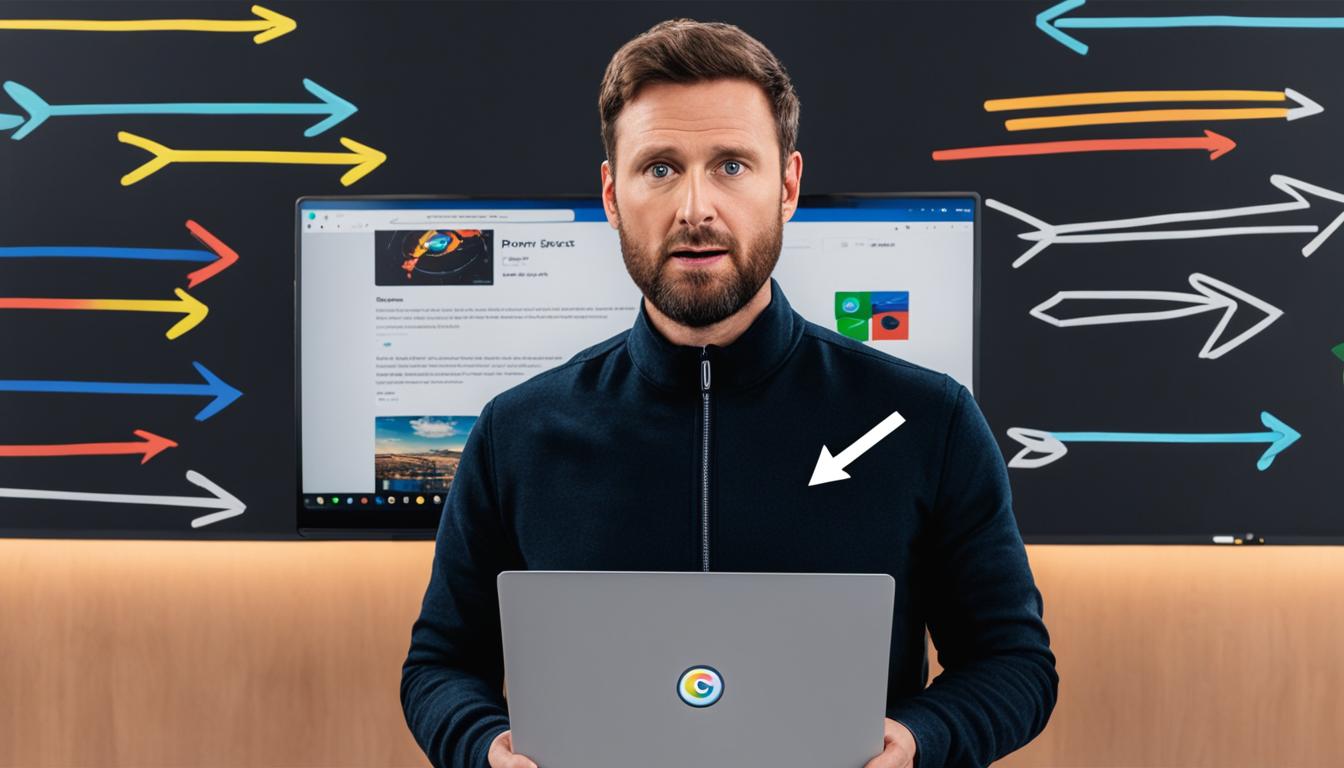
Leave a Reply