If you’re facing trouble accessing your Chromebook due to a forgotten password or want to update it for security reasons, don’t worry! Google provides a simple method to reset your Chromebook password. By following a few easy steps, you can regain access to your device and ensure the safety of your data. Let’s dive into how you can reset your Chromebook password hassle-free.
Table of Contents
- Change Your Google Account Password on a Chromebook
- Change Your Google Account Password on Other Devices
- Recovering a Forgotten Chromebook Password
- Chromebook Password Change on Android Devices
- Chromebook Password Change on iOS Devices
- How to Change Chromebook Password Without Chromebook
- What to Do If You Forgot Chromebook Password
- Tips for Password Security and Management
- Conclusion
- FAQ
- How can I reset my Chromebook password?
- How do I change my Google Account password on a Chromebook?
- How can I change my Google Account password on other devices?
- What should I do if I forget my Chromebook password?
- How can I change my Chromebook password on Android devices?
- How do I change my Chromebook password on iOS devices?
- Is it possible to change my Chromebook password without the Chromebook?
- What should I do if I forgot my Chromebook password?
- Do you have any tips for password security and management?
- Can you provide a summary of resetting a Chromebook password?
Key Takeaways:
- Changing your Chromebook password is quick and easy
- Access your Google Account settings to update your password
- Choose a strong and unique password for enhanced security
- If you forget your password, follow the account recovery process
- Contact your IT administrator for assistance with school or work Chromebooks
Change Your Google Account Password on a Chromebook
If you know your current password, you can easily change it on your Chromebook. Follow these simple steps:
- Open a Chrome browser window on your Chromebook.
- Go to your Google Account settings by clicking on your profile picture or initials in the top right corner and selecting “Manage your Google Account”.
- In the left sidebar, select the “Security” option.
- Scroll down to the “Signing in to Google” section and click on “Password”.
- Enter your current password, followed by the new password you want to set. Make sure to choose a strong and unique password for better security.
- Confirm the changes by entering the new password again.
Once you have completed these steps, your Chromebook password will be updated to match your Google Account password.
It’s important to regularly update your passwords to protect your personal information. Changing your Chromebook password is essential for maintaining the security of your device and Google Account.
Why Should You Change Your Password?
Changing your password periodically helps protect your account from unauthorized access and maintains your privacy. It’s especially important if you suspect that your password may have been compromised or shared with others. By changing your password, you can ensure that only you have access to your Chromebook and Google Account.
Tip: Always choose a strong password that combines uppercase and lowercase letters, numbers, and special characters. Avoid using personal information or common words that can be easily guessed.
Benefits of Changing Your Chromebook Password
Changing your Chromebook password offers several benefits:
- Enhanced security: By regularly updating your password, you reduce the risk of unauthorized access to your Chromebook and Google Account.
- Prevention of data breaches: Changing your password helps prevent potential data breaches and keeps your personal information safe.
- Peace of mind: Knowing that you have a strong and updated password gives you peace of mind and confidence in using your Chromebook.
Chromebook Password Change Steps
| Step | Description |
|---|---|
| 1 | Open a Chrome browser window on your Chromebook. |
| 2 | Click on your profile picture or initials in the top right corner and select “Manage your Google Account”. |
| 3 | In the left sidebar, select the “Security” option. |
| 4 | Scroll down to the “Signing in to Google” section and click on “Password”. |
| 5 | Enter your current password, followed by the new password you want to set. Confirm the changes by entering the new password again. |
Changing your Chromebook password is a simple but important step to protect your personal information and ensure the security of your device. By following these instructions, you can easily update your password and enjoy a secure computing experience.
Change Your Google Account Password on Other Devices
If you find yourself unable to change your Chromebook password directly on the device, don’t worry. You can easily change it using other devices such as a computer, Android phone, or iPhone.
To proceed with changing your Chromebook password on other devices, follow these steps:
- First, access your Google Account settings on the device of your choice.
- Navigate to the “Security” section within your Google Account settings.
- Click on the “Password” option to proceed with changing your password.
- Enter a new, strong, and unique password to enhance the security of your Google Account.
Remember, it is important to use a strong and unique password to protect your account from unauthorized access. Consider using a combination of uppercase and lowercase letters, numbers, and special characters.
Once you’ve successfully changed your Google Account password, it will automatically sync with your Chromebook. This means that the new password will apply to your Chromebook as well.
Now that you know how to change your Chromebook password on other devices, you can ensure the security of your account and keep your personal information protected.
| Device | Steps |
|---|---|
| Computer | 1. Access Google Account settings. 2. Navigate to “Security” section. 3. Click on “Password”. 4. Enter new password. |
| Android Phone | 1. Access Google Account settings. 2. Navigate to “Security” section. 3. Click on “Password”. 4. Enter new password. |
| iPhone | 1. Access Google Account settings. 2. Navigate to “Security” section. 3. Click on “Password”. 4. Enter new password. |
Recovering a Forgotten Chromebook Password
Forgetting your Chromebook password can be a frustrating experience, but don’t worry, there are steps you can take to recover it and regain access to your device. Whether you use your Chromebook for school, work, or personal use, here are some methods you can try:
1. Account Recovery Process
If you forget your Chromebook password, the first method you can try is the account recovery process. Here’s what you need to do:
- On any device, visit the account recovery page.
- Enter your account email or phone number associated with your Chromebook.
- Follow the prompts provided by Google to recover your account.
During the recovery process, you may be asked to enter previous passwords or answer security questions to verify your identity. Make sure to provide accurate information to successfully recover your account.
2. Reset from Login Screen
If the account recovery process doesn’t work or you prefer an alternative method, you can reset your Chromebook from the login screen. Follow these steps:
- On the login screen of your Chromebook, press Ctrl + Alt + Shift + r simultaneously.
- A reset wizard will appear. Follow the on-screen instructions to reset your Chromebook.
Note that resetting your Chromebook will erase all local data, so make sure to back up any important files before proceeding with the reset.
3. Contact Your IT Administrator (School/Work Chromebooks)
If you use a Chromebook provided by your school or workplace, you may need to contact your IT administrator for assistance in recovering or resetting your password. They will be able to guide you through the necessary steps specific to your organization’s policies and procedures.
Remember: It’s always a good practice to regularly update and securely store your passwords to prevent unauthorized access to your accounts. Additionally, ensure that you choose strong and unique passwords to enhance the security of your Chromebook and other online accounts.
Chromebook Password Change on Android Devices
If you have an Android phone or tablet, you can easily change your Chromebook password using the Google app settings. Follow these steps to update your password:
- Open the Settings app on your Android device.
- Navigate to the Google section.
- Select “Manage your Google Account.”
- Go to the “Security” tab.
- Choose the “Password” option.
- Enter your current password.
- Enter your new password.
- Confirm the changes.
Once you’ve successfully changed your password, you can use the new password to log in to your Chromebook.
Remember, it’s always a good practice to create a strong and unique password for your Chromebook to enhance security.
Note: Changing your Chromebook password on an Android device requires an active internet connection.
Chromebook Password Change on iOS Devices
If you have an iPhone or iPad, you can change your Chromebook password through the Gmail app. Follow these steps:
- Open the Gmail app on your iOS device.
- Access your Google Account settings by tapping on the menu icon at the top left corner of the screen and selecting your account.
- Tap on “Personal info” and scroll down to find the “Password” option.
- Enter your current password in the designated field.
- Provide your new password and confirm the changes by re-entering it.
Once you have successfully updated your password, it will automatically apply to your Chromebook as well. Make sure to choose a strong and unique password to enhance the security of your account.
Image: A visual representation of changing a Chromebook password on an iOS device
How to Change Chromebook Password Without Chromebook
If you find yourself in a situation where you don’t have access to your Chromebook but need to change your Chromebook password, don’t worry. You can still change your password using other devices. Follow these simple steps to update your Chromebook password without your Chromebook:
- On a computer or mobile device, open the browser and visit the Google Account settings.
- Navigate to the “Security” section.
- Select the “Password” option.
- Enter your new password.
Once you’ve successfully changed your password, the updated password will apply to your Chromebook when you log in next time.
Changing your Chromebook password without the device is a convenient way to maintain the security of your Google Account even when you don’t have your Chromebook with you.
Remember to use a strong password that includes a mix of uppercase and lowercase letters, numbers, and special characters to enhance your account’s security.
What to Do If You Forgot Chromebook Password
If you find yourself locked out of your Chromebook due to a forgotten password, don’t panic. There are two methods you can use to recover or reset your password and regain access to your device.
-
Account Recovery Process
The first method is to initiate the account recovery process through the Google account recovery page. Follow these steps:
- On any device, visit the Google account recovery page.
- Enter your account email or phone number, then click “Next”.
- Follow the prompts provided by Google to verify your identity and regain access to your account.
This method is suitable for individuals who have set up account recovery options such as alternative email addresses or phone numbers. It may require additional verification steps to ensure the security of your account.
-
Resetting Chromebook from Login Screen
If you prefer a quicker method, you can reset your Chromebook directly from the login screen. Please note that this method will result in the loss of all locally stored data on the device. Here’s how:
- On the Chromebook login screen, press Ctrl + Alt + Shift + r simultaneously.
- A window will appear asking if you want to restart your device. Click “Restart”.
- Follow the on-screen instructions to complete the reset process and set up your Chromebook again.
It’s worth noting that for school or work Chromebooks, you might need to contact your IT administrator for assistance with the password reset process.
By utilizing one of these methods, you can regain access to your Chromebook even if you forget your password. Just remember to keep your login credentials secure and consider setting up account recovery options to prevent future issues.
Tips for Password Security and Management
When it comes to changing your Chromebook password or any other password, prioritizing good password security practices is crucial for maintaining the safety of your accounts. Here are some valuable tips to help you enhance your password security and management:
1. Choose a Strong Password
Ensure your password is at least 8 characters long and includes a combination of uppercase and lowercase letters, numbers, and special characters. Creating a complex and unique password makes it harder for unauthorized individuals to guess or crack.
2. Avoid Common Passwords
Avoid using easily guessable passwords like “123456” or “password.” Including personal information, such as your name or birthdate, should also be avoided. Opt for a password that is unrelated to your personal information to enhance the security of your accounts.
3. Regularly Update Your Passwords
Make it a habit to update your passwords regularly. Changing your passwords every few months can help prevent unauthorized access to your accounts. Set reminders to prompt yourself to change passwords and avoid falling into the trap of using the same password for multiple accounts.
4. Use a Password Manager
Consider using a password manager to securely store and manage your passwords. Password managers generate strong and unique passwords for each of your accounts and remember them so you don’t have to. With a password manager, you only need to remember one master password to access all your other passwords.
“Using a password manager can greatly simplify the process of managing multiple passwords and ensure the security of your accounts.” – [Real Name]
By following these tips, you can significantly improve the security of your Chromebook password and other passwords associated with your accounts. Remember, strong passwords are a critical component of protecting your personal information and online assets.
Conclusion
Forgetting or needing to change your Chromebook password can be frustrating, but rest assured, there are several methods available to handle this situation. Whether you want to reset your password directly on the Chromebook or using other devices, the steps provided by Google are easy to follow.
In case you forget your Chromebook password, the account recovery process and the option to reset the Chromebook from the login screen can help you regain access. Remember, it’s important to prioritize password security and regularly update your passwords for better protection.
By following these simple steps, you’ll be able to reset your enterprise Chromebook password or recover your Chromebook password with ease. Don’t let a forgotten password stand in your way – take control of your Chromebook’s security and get back to being productive.
FAQ
How can I reset my Chromebook password?
To reset your Chromebook password, follow the steps provided by Google. Open your Google Account, go to the “Security” section, choose the “Password” option, and enter your new password.
How do I change my Google Account password on a Chromebook?
If you know your current password, you can easily change it on your Chromebook. Open a Chrome browser window, go to your Google Account settings, select the “Security” option, then click on “Password” to change your password.
How can I change my Google Account password on other devices?
If you are unable to change your Chromebook password directly on the device, you can use other devices like a computer, Android phone, or iPhone to change your password. Visit the Google Account settings, navigate to the “Security” section, choose the “Password” option, and enter your new password.
What should I do if I forget my Chromebook password?
If you forget your Chromebook password, you can initiate the account recovery process. Visit the account recovery page on any device, enter your account email or phone number, and follow the prompts to recover your account. Alternatively, you can reset the Chromebook from the login screen by pressing Ctrl + Alt + Shift + r and following the reset wizard.
How can I change my Chromebook password on Android devices?
If you have an Android phone or tablet, you can change your Chromebook password using the Google app settings. Open the Settings app, navigate to the Google section, select “Manage your Google Account,” go to the “Security” tab, choose the “Password” option, and enter your current and new passwords.
How do I change my Chromebook password on iOS devices?
If you have an iPhone or iPad, you can change your Chromebook password through the Gmail app. Open the Gmail app, access your Google Account settings, tap on “Personal info,” select the “Password” option, and enter your current and new passwords.
Is it possible to change my Chromebook password without the Chromebook?
Yes, if you don’t have access to your Chromebook, you can still change your Chromebook password using other devices. Visit the Google Account settings on a computer or mobile device, navigate to the “Security” section, select the “Password” option, and enter your new password.
What should I do if I forgot my Chromebook password?
If you forgot your Chromebook password, there are two ways to recover or reset it. The first method is to initiate the account recovery process through the Google account recovery page. Enter your account email or phone number and follow the prompts to regain access. The second method is to reset the Chromebook from the login screen by pressing Ctrl + Alt + Shift + r.
Do you have any tips for password security and management?
When changing your Chromebook or any other password, it’s important to follow good password security practices. Choose a strong password that is at least 8 characters long, includes a mix of uppercase and lowercase letters, numbers, and special characters. Avoid using common or easily guessable passwords, and consider using a password manager to securely store and manage your passwords.
Can you provide a summary of resetting a Chromebook password?
Forgetting or needing to change your Chromebook password can be frustrating, but there are several methods available to handle this situation. Whether you want to change your password directly on the Chromebook or using other devices, the steps provided by Google are easy to follow. In case you forget your Chromebook password, the account recovery process and the option to reset the Chromebook from the login screen can help you regain access.

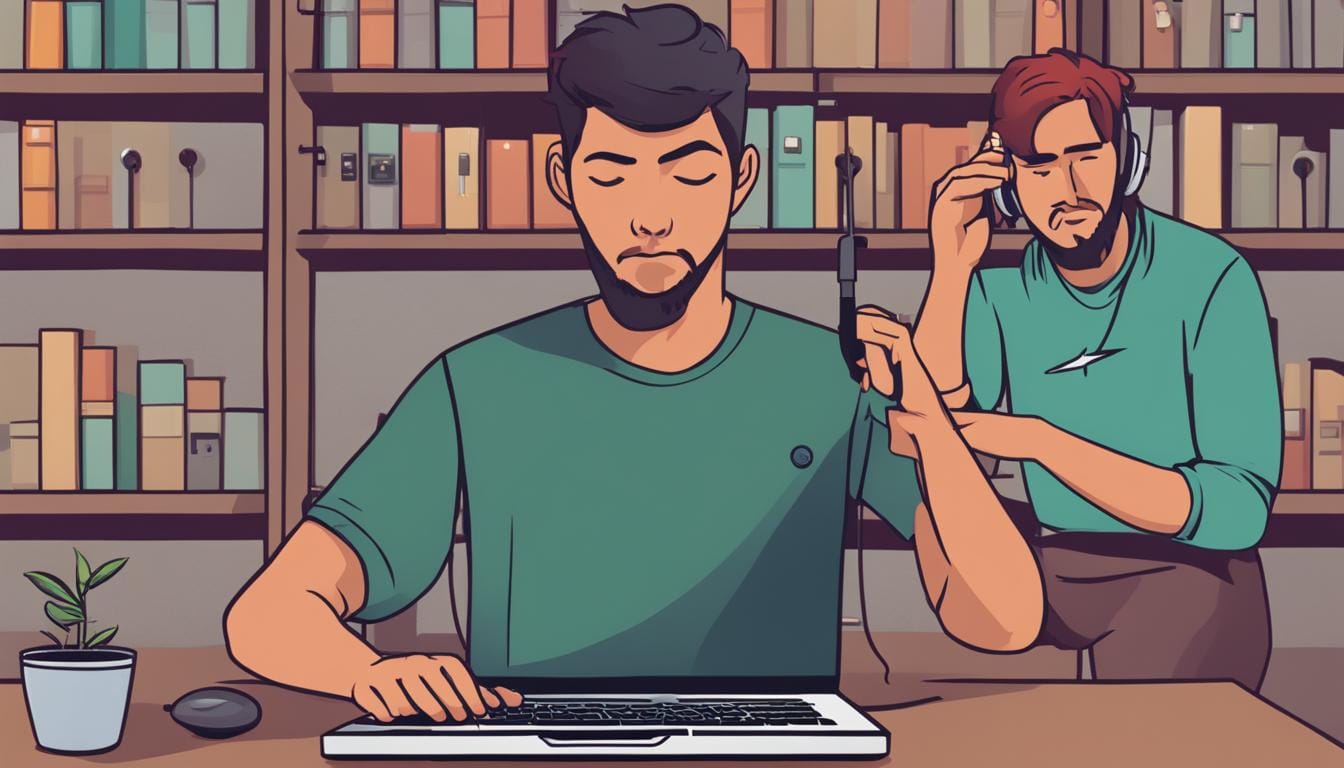
Leave a Reply