Welcome to our comprehensive guide on how to reset a managed Chromebook. Whether you’re troubleshooting an issue or need to return a device to its original state, performing a reset is a crucial step. In this article, we will walk you through the step-by-step instructions for different reset methods, ensuring a successful reset every time.
Managing a Chromebook in an organization comes with its own set of challenges. Fortunately, resetting a managed Chromebook is a straightforward process that can be done remotely or manually. We will cover both methods and provide additional tips and troubleshooting steps along the way.
Table of Contents
- Remotely Wipe a ChromeOS Device
- Manually Wipe a ChromeOS Device
- Wipe a Chromebook Tablet
- Other Ways to Hard Reset
- Hard Reset Tips and Troubleshooting
- Get More Help
- Conclusion
- Disclaimer
- FAQ
- How do I reset a managed Chromebook?
- How do I remotely wipe a managed Chromebook?
- How do I manually wipe a managed Chromebook?
- How do I wipe a Chromebook tablet?
- Are there other ways to hard reset a managed Chromebook?
- Do you have any tips for troubleshooting during a hard reset?
- What should I do if none of the methods work?
- What is the purpose of resetting a managed Chromebook?
- Where can I find official instructions and guidance for resetting a managed Chromebook?
- Is there anything else I need to be aware of when resetting a managed Chromebook?
- Source Links
Key Takeaways
- Resetting a managed Chromebook is essential for troubleshooting and returning devices to their original state.
- There are multiple methods to reset a managed Chromebook, including remote wipe and manual wipe.
- Remote wiping a managed Chromebook can be done through the Google Admin console.
- Manual wiping involves entering recovery mode and performing a powerwash.
- Chromebook tablets have specific steps for a successful reset.
Remotely Wipe a ChromeOS Device
If you need to reset a managed Chromebook remotely, the Google Admin console provides a straightforward method to wipe single or multiple devices at once. This process ensures that all data and settings are erased, returning the Chromebook to its factory default state.
By following the step-by-step guide below, you can confidently reset your managed Chromebook:
- Access the Google Admin console by signing in with your administrator credentials.
- Navigate to the “Devices” section, where you will find a list of managed Chromebooks.
- Select the specific Chromebook(s) you wish to wipe.
- Click on the “More actions” button and choose the “Wipe” option.
- Review the warning message and confirm the wipe process.
- Wait for the wipe to complete. This may take a few minutes.
Once the wipe process is finished, the managed Chromebook will reboot and be ready for reconfiguration or enrollment.
Please note that performing a remote wipe will erase all data and settings on the managed Chromebook. Ensure that you have a backup of any essential files before proceeding with the wipe process.
For a visual representation of the steps above, refer to the following table:
| Step | Description |
|---|---|
| 1 | Access the Google Admin console |
| 2 | Navigate to the “Devices” section |
| 3 | Select the desired Chromebook(s) |
| 4 | Click on “More actions” and choose “Wipe” |
| 5 | Confirm the wipe process |
| 6 | Wait for the wipe to complete |
By following these steps, you can remotely wipe a managed Chromebook with ease, ensuring that all data and settings are cleared for security or reassignment purposes.
Manually Wipe a ChromeOS Device
If you don’t have remote access to the Chromebook, you can manually wipe the device. This method involves entering recovery mode and performing a powerwash.
Steps to Manually Wipe a ChromeOS Device:
- Turn off the Chromebook completely.
- Press and hold the Esc key and Refresh key (the one with the circular arrow) simultaneously.
- While holding the Esc and Refresh keys, press the Power button. Keep holding Esc and Refresh until the Chromebook starts in recovery mode.
- When a screen with a yellow exclamation mark (!) appears, release the Esc and Refresh keys.
- Press Ctrl+D to proceed with the powerwash.
- Press Enter to confirm the powerwash.
- Wait for the Chromebook to complete the process. This may take several minutes.
- Once the powerwash is finished, follow the on-screen instructions to set up the Chromebook again.
Performing a powerwash through recovery mode will erase all data on the Chromebook and restore it to its factory settings. Make sure to back up any important files before proceeding with the wipe.
Note: The steps provided may vary slightly depending on the Chromebook model. Refer to the device’s documentation or the manufacturer’s website for specific instructions.
By manually wiping a managed Chromebook, you can effectively reset the device and start fresh. It is a useful troubleshooting step if remote access is not available. However, always remember to back up any important data before performing a wipe.
Next, we will explore how to wipe a Chromebook tablet, which has a slightly different process.
Wipe a Chromebook Tablet
If you have a Chromebook tablet, the process for wiping it is slightly different from traditional Chromebooks. To reset a school-managed Chromebook tablet and perform a successful reset, follow these specific steps:
-
First, make sure your Chromebook tablet is powered off.
-
Press and hold the Volume Up button and then press the Power button to turn on the device.
-
When the “Chrome OS is missing or damaged” screen appears, release both buttons.
-
Press and hold the Refresh button (the circular arrow key) and press the Power button again.
-
Continue holding the Refresh button until the recovery mode screen with the white exclamation mark appears.
-
Use the Volume Down button to scroll to “Powerwash” and press the Power button to select it.
-
Finally, confirm the powerwash by selecting “Continue” and follow the on-screen instructions to complete the process.
Please note that performing a powerwash on a Chromebook tablet will erase all local data, including apps, files, and settings. Make sure to backup any important data before proceeding with the reset.
Preventing Chromebook Theft
It’s important to mention that the powerwash process is irreparable and cannot be undone. This security measure ensures that if a Chromebook tablet is stolen or lost, the thief won’t be able to access any sensitive information or accounts once it is reset. This feature helps protect your personal and school data from falling into the wrong hands.
“The powerwash feature on Chromebook tablets provides an extra layer of security, allowing users to easily wipe the device and start fresh without any traces of personal or school data.” – Chromebook Security Team
By following these steps, you can confidently wipe your Chromebook tablet and ensure the security of your personal and school data.
Other Ways to Hard Reset
If the standard methods for resetting a managed Chromebook don’t work for your specific device, there are alternative options you can try. These methods are designed for certain Chromebook models and involve special reset buttons or battery removal.
Keep in mind that these alternative methods should only be used as a last resort, and it’s essential to consult official documentation or seek professional assistance before attempting them.
Method 1: Special Reset Button
Some Chromebook models have a special reset button that can be used to initiate a hard reset. Locate the reset button on your device (usually on the bottom or side) and follow these steps:
- Make sure your Chromebook is turned off.
- Press and hold the reset button for 10 seconds.
- Release the button and turn on your Chromebook.
- Follow the on-screen instructions to complete the reset process.
Method 2: Battery Removal
In rare cases, removing the battery from a Chromebook can force a hard reset. Please note that this method should only be attempted if you are confident in your technical abilities and have the necessary tools. Follow these steps:
- Turn off your Chromebook and disconnect the power adapter.
- Flip the Chromebook over and locate the battery compartment.
- Using a screwdriver or a similar tool, carefully remove the screws securing the battery compartment.
- Take out the battery and wait for a few minutes.
- Reinsert the battery and secure the battery compartment with the screws.
- Turn on your Chromebook and follow the on-screen instructions to complete the reset.
Remember, these alternative methods should only be used if the standard methods fail, and it’s important to exercise caution and follow the instructions precisely to avoid any damage to your Chromebook.
Hard Reset Tips and Troubleshooting
Performing a hard reset on a managed Chromebook can sometimes encounter issues along the way. However, with the right troubleshooting steps, you can overcome these challenges and successfully reset your device. Follow these tips and tricks to ensure a smooth reset process:
Troubleshooting Tips:
- Ensure the device is fully charged: Before initiating a hard reset, make sure your managed Chromebook has enough battery power. A low battery level can cause the reset process to fail or interrupt.
- Check the internet connection: A stable internet connection is necessary to complete the reset. Ensure that your Chromebook is connected to a reliable network before proceeding.
- Try a different reset method: If one method doesn’t work, don’t give up. Explore alternative reset options mentioned in this article and try them out. Different devices may require different approaches.
- Disable VPN and Proxy: If you are using a VPN or proxy connection, disable them temporarily. These configurations might interfere with the reset process.
- Restart the Chromebook: Sometimes, a simple restart can resolve minor glitches that can hinder the reset process. Try restarting your device and then proceed with the reset.
Common Issues and Solutions:
“I started the reset process, but my managed Chromebook freezes.”
If your Chromebook freezes during the reset process, try performing a hard reset again. Make sure to follow the steps precisely and allow the device enough time to complete the reset. If the issue persists, contact your IT department or refer to official documentation for further assistance.
“I forgot my Chromebook password and cannot complete the reset.”
If you’re unable to reset your managed Chromebook due to a forgotten password, you may need to contact your IT department or system administrator for assistance. They may have specific protocols or procedures in place to help you regain access to your device.
Additional Resources:
If you require further assistance or encounter any other issues not covered in this section, consider the following resources:
- Google Help Center: Visit the official Google Help Center for comprehensive guides and troubleshooting resources related to Chromebook management and reset.
- Chromebook Manufacturer’s Support: For device-specific issues, check the support website of your Chromebook’s manufacturer for additional troubleshooting steps and contact information.
By implementing these troubleshooting tips and utilizing available resources, you can overcome common obstacles while performing a hard reset on a managed Chromebook. Remember to be patient and follow the instructions carefully to ensure a successful reset.
Get More Help
If none of the previous methods work or if you have any other questions or concerns regarding resetting a managed Chromebook, it is recommended to seek further assistance. There are several resources available to help you with the process.
Google Support
Google provides comprehensive support for Chromebook users. You can visit the Google Support website to access articles, tutorials, and troubleshooting guides specifically designed to assist with managing and resetting Chromebook devices.
Chromebook Community Forums
Engaging with the Chromebook community can be a valuable resource for getting help and finding solutions. Visit the Chromebook Community Forums to connect with other Chromebook users, ask questions, and share experiences. Many knowledgeable users and Google experts are active in these forums and can provide valuable insights.
Reach Out to Your IT Department
If you are using a managed Chromebook for school or work, it’s recommended to reach out to your organization’s IT department for assistance. They have the expertise and knowledge to guide you through the process and address any specific concerns related to your managed device.
Remember, it’s important to follow the guidelines provided by your organization or institution when resetting a managed Chromebook to ensure compliance with security policies and data management protocols.
By reaching out to the right resources, you can get the necessary help to successfully reset your managed Chromebook and address any issues or concerns you may have.
Conclusion
Resetting a managed Chromebook can be a useful troubleshooting tool or a necessary step for returning a device to its original state. By following the step-by-step guide and exploring different methods, you can successfully manage chromebook reset for any situation. Here’s a summary of the main points covered in each section:
- Section 1: Reset a Managed Chromebook: Step-by-Step Guide – Learn the detailed steps to perform a successful reset using various methods.
- Section 2: Remotely Wipe a ChromeOS Device – Discover how to wipe single or multiple devices at once through the Google Admin console.
- Section 3: Manually Wipe a ChromeOS Device – Find out how to manually wipe a Chromebook by entering recovery mode and performing a powerwash.
- Section 4: Wipe a Chromebook Tablet – Follow specific steps to reset a Chromebook tablet effectively.
- Section 5: Other Ways to Hard Reset – Explore alternative methods for specific Chromebook models that involve special reset buttons or battery removal.
- Section 6: Hard Reset Tips and Troubleshooting – Get helpful tips and tricks for a successful reset and address any troubleshooting issues you may encounter.
- Section 7: Get More Help – Find additional resources for further assistance if needed.
Remember, always consult with your organization’s IT department or refer to official documentation for specific instructions on managing chromebook reset. With the right knowledge and tools at your disposal, you can confidently navigate the process and ensure your managed Chromebook operates optimally.
If you want to learn more about managing chromebook reset, be sure to check out the full article for a comprehensive guide!
Comparison of Reset Methods
| Remote Wipe | Manual Wipe | Tablet Reset | Alternative Methods | |
|---|---|---|---|---|
| Accessibility | Requires access to the Google Admin console for remote wipe. | Requires physical access to the Chromebook and knowledge of entering recovery mode. | Specific steps for resetting a Chromebook tablet. | Depends on the specific Chromebook model and its alternative reset options. |
| Ease of Use | Simple and efficient for wiping multiple devices simultaneously. | Requires some technical knowledge and familiarity with recovery mode. | Specific steps may vary based on the Chromebook tablet model. | Varies depending on the model’s reset options, may involve physical actions. |
| Availability | Accessible through the Google Admin console for managed Chromebooks. | Applicable to any managed Chromebook with physical access. | Specific to Chromebook tablets. | Depends on the specific Chromebook model and its alternative reset options. |
| Reset Scope | Allows for wiping single or multiple devices remotely. | Resets a single Chromebook device at a time. | Resets Chromebook tablets to their original state. | Unique reset options for specific Chromebook models. |
| Additional Steps | N/A | Enter recovery mode and initiate powerwash. | Follow Chromebook tablet reset steps. | Depends on the specific Chromebook model and its alternative reset options. |
Keep in mind that resetting a managed Chromebook should be approached with caution, as it erases all data and settings. If in doubt, consult with your IT department or follow official guidelines provided by Chromebook manufacturers for a safe and smooth reset process.
Disclaimer
The information provided in this article is for educational purposes only. While every effort has been made to ensure the accuracy and usefulness of the content, it is always advisable to consult with your organization’s IT department or refer to official documentation for specific instructions on resetting a managed Chromebook.
Resetting a managed Chromebook can have implications on device settings, user accounts, and data. It is important to follow the guidelines provided by your organization to avoid any unintended consequences or data loss.
If you are unsure about any aspect of resetting a managed Chromebook, it is recommended to seek professional advice from your organization’s IT experts or administrators. They will be able to provide the necessary guidance based on your specific setup and requirements.
Remember, the process of resetting a managed Chromebook may vary depending on your organization’s policies and settings. Therefore, it is crucial to rely on authorized sources and seek proper guidance to ensure a successful reset without compromising the device’s security or functionality.
FAQ
How do I reset a managed Chromebook?
To reset a managed Chromebook, you can either perform a remote wipe through the Google Admin console or manually wipe the device by entering recovery mode and performing a powerwash. See the respective sections above for detailed step-by-step instructions.
How do I remotely wipe a managed Chromebook?
To remotely wipe a managed Chromebook, you can use the Google Admin console. This allows you to wipe single or multiple devices at once. Refer to the “Remotely Wipe a ChromeOS Device” section above for more information.
How do I manually wipe a managed Chromebook?
If you don’t have remote access to the Chromebook, you can manually wipe the device by entering recovery mode and performing a powerwash. Follow the steps outlined in the “Manually Wipe a ChromeOS Device” section above for detailed instructions.
How do I wipe a Chromebook tablet?
Wiping a Chromebook tablet involves following specific steps for tablet devices. Refer to the “Wipe a Chromebook Tablet” section above for detailed instructions on how to perform a successful reset on a Chromebook tablet.
Are there other ways to hard reset a managed Chromebook?
Yes, there are alternative methods for specific Chromebook models that involve special reset buttons or battery removal. Check out the “Other Ways to Hard Reset” section above for detailed instructions on these alternative methods.
Do you have any tips for troubleshooting during a hard reset?
Yes, if you encounter any issues while performing a hard reset, there are troubleshooting steps you can take. Find helpful tips and tricks in the “Hard Reset Tips and Troubleshooting” section above to ensure a successful reset.
What should I do if none of the methods work?
If none of the previous methods work or if you have any other questions or concerns regarding resetting a managed Chromebook, it is recommended to seek further assistance. The “Get More Help” section above provides information on available resources for additional support.
What is the purpose of resetting a managed Chromebook?
Resetting a managed Chromebook can be a useful troubleshooting tool or a necessary step for returning a device to its original state. By following the step-by-step guide and exploring different methods outlined above, you can successfully reset a managed Chromebook.
Where can I find official instructions and guidance for resetting a managed Chromebook?
The information provided in this article is for educational purposes only. It is always best to consult with your organization’s IT department or refer to official documentation for specific instructions on resetting a managed Chromebook.
Is there anything else I need to be aware of when resetting a managed Chromebook?
The process of resetting a managed Chromebook may differ based on your specific organization’s policies and configurations. It is important to follow the guidelines provided by your IT department or consult with them for any specific requirements or considerations.

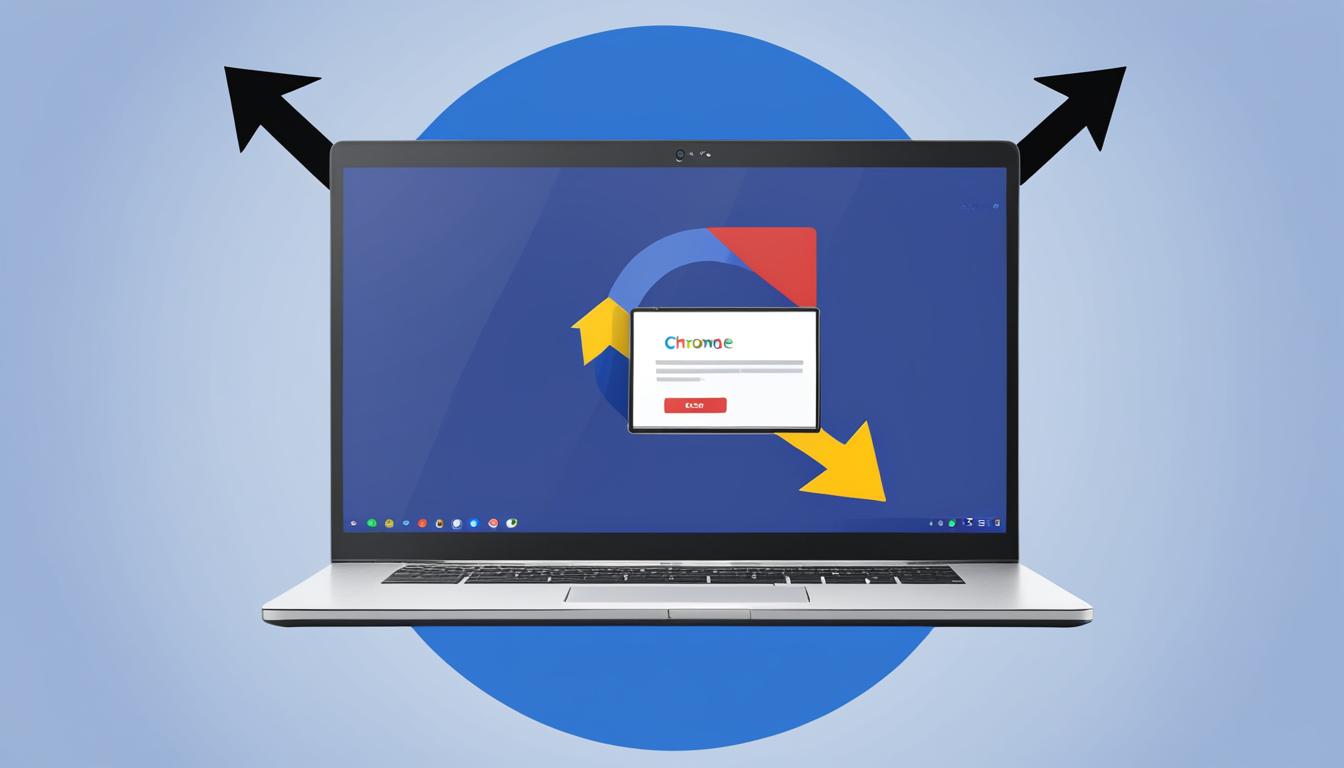
Leave a Reply