Are you looking for a quick and easy way to rename a folder on your Chromebook? Look no further! In this guide, we will walk you through the simple steps to rename a folder on your Chromebook, helping you keep your files organized and easily identifiable.
To get started, open the Files app by clicking on the Launcher and selecting Files. Once the Files app is open, locate the folder you want to rename. Right-click on the folder, and a menu will appear. From the menu, select the Rename option.
A text box will appear where you can enter the new name for the folder. Simply type in the desired name and press Enter to save the changes. That’s it! You have successfully renamed a folder on your Chromebook.
Rename folders with ease and stay organized on your Chromebook. Don’t let clutter get the best of you. Follow these simple steps to keep your files in order and easily accessible.
Table of Contents
- Open and Save Files on Chromebook
- Rename Files, Folders, and External Devices
- Add and Manage Cloud File Systems
- Change Default Storage Settings on Chromebook
- Use SD Card as Default Storage on Chromebook
- Chromebook Keyboard Shortcuts for File Management
- Conclusion
- FAQ
- How do I rename a folder on Chromebook?
- How do I open and save files on Chromebook?
- How do I rename files, folders, and external devices on Chromebook?
- How do I add and manage cloud file systems on Chromebook?
- How do I change the default storage settings on Chromebook?
- How do I use an SD card as the default storage on Chromebook?
- What are some keyboard shortcuts for file management on Chromebook?
Key Takeaways:
- Open the Files app on your Chromebook to rename a folder.
- Right-click on the folder you want to rename and select the Rename option.
- Type in the new name for the folder in the provided text box.
- Press Enter to save the changes and complete the process.
- Rename folders to keep your files organized and easily identifiable.
Open and Save Files on Chromebook
Your Chromebook provides a versatile platform for opening and saving files, offering various file storage options to suit your needs. Whether you’re working with documents, PDFs, images, or media files, Chromebook has got you covered. Understanding how to navigate the file system and manage your downloads is essential for an efficient workflow.
Opening Files on Chromebook
To open a file on your Chromebook, start by launching the Files app from the Launcher. Once the app is open, you can easily locate and access your files. Simply select the appropriate location where the file is saved, such as the Downloads folder or Google Drive. You can also explore your recent files by clicking on the “Recent” option in the app.
Whether you’re opening a document for work, reading a PDF, or enjoying your favorite media, Chromebook’s intuitive file management system ensures easy access to your files.
Saving Files on Chromebook
When it comes to saving files on your Chromebook, you have a couple of options at your disposal. To quickly save a file, you can use the keyboard shortcut Ctrl + s. Alternatively, you can simply click on the “Save” button located at the bottom of the screen.
It’s important to note that Chromebook’s hard drive has limited storage space. To prevent excessive clutter and optimize storage, Chromebook may automatically delete downloaded files after a period of time. Therefore, it’s crucial to regularly manage your downloads and file storage to ensure you have adequate space.
Supported File Types on Chromebook
Chromebook supports a wide range of file types, ensuring compatibility across various applications and platforms. Whether you need to work on a Word document, view a PDF, edit an image, or play media files, Chromebook has you covered.
| File Type | Supported |
|---|---|
| Documents (e.g., .docx, .xlsx, .pptx) | Yes |
| PDFs | Yes |
| Images (e.g., .jpeg, .png, .gif) | Yes |
| Audio and Video (e.g., .mp3, .mp4) | Yes |
| Compressed Files (e.g., .zip, .rar) | Yes |
| And more | Yes |
Familiarize yourself with the supported file types on Chromebook to ensure seamless compatibility and a smooth file management experience.
Now that you know how to open and save files on your Chromebook and understand the supported file types, you can efficiently manage your files and optimize your workflow. Remember to regularly organize and delete unnecessary files to keep your storage space clutter-free.
Rename Files, Folders, and External Devices
Renaming files, folders, and external devices on a Chromebook is a straightforward process that can help you keep your digital workspace organized and easily accessible. Whether you want to change the name of a file, folder, or an external device like a USB drive, Chromebook provides simple steps to accomplish these tasks.
How to Rename Files on Chromebook
To rename a file on your Chromebook, follow these steps:
- Open the Files app.
- Select the file you want to rename.
- Press Ctrl + Enter on your keyboard.
- Type in the new name for the file.
- Hit Enter to save the changes.
By renaming files, you can easily identify and locate specific documents, images, or media files, ensuring efficient file management on your Chromebook.
How to Rename Folders on Chromebook
If you want to rename a folder on your Chromebook, follow these steps:
- Open the Files app.
- Locate the folder you wish to rename.
- Right-click on the folder.
- Select the Rename option from the menu.
- Type in the new name for the folder.
- Press Enter to save the changes.
Renaming folders allows you to categorize and organize your files efficiently, making it easier to navigate through your digital workspace.
Renaming External Devices on Chromebook
If you want to rename an external device, such as a USB drive, on your Chromebook, follow these steps:
- Click on the Launcher.
- Open the Files app.
- Select the external device you want to rename.
- Choose the Rename option.
- Type in the new name for the device.
- Click Enter to save the changes.
Renaming external devices helps you differentiate between multiple devices connected to your Chromebook, ensuring convenient access to your files.
| Renaming Files, Folders, and External Devices on Chromebook | Steps |
|---|---|
| File Renaming | 1. Open the Files app. 2. Select the file. 3. Press Ctrl + Enter. 4. Type the new name. 5. Hit Enter to save. |
| Folder Renaming | 1. Open the Files app. 2. Locate the folder. 3. Right-click the folder. 4. Choose Rename. 5. Type the new name. 6. Press Enter to save. |
| External Device Renaming | 1. Click on the Launcher. 2. Open the Files app. 3. Select the device. 4. Choose Rename. 5. Type the new name. 6. Click Enter to save. |
Renaming files, folders, and external devices is a simple yet valuable action for maintaining an organized and efficient working environment on your Chromebook.
Add and Manage Cloud File Systems
Chromebook offers the flexibility to add and manage various cloud file systems. This enables you to easily access and organize your files across different platforms. One popular cloud storage option for Chromebook users is Google Drive, which offers seamless integration and collaboration features.
To add a new cloud file system on your Chromebook, follow these steps:
- Open the Files app by clicking on the Launcher and selecting Files.
- Click on the More option in the top right corner of the Files app.
- From the drop-down menu, choose the option to add a new cloud file system.
- Select the desired cloud service, such as Google Drive or SMB Shares.
- Follow the on-screen instructions to connect your Chromebook to the selected cloud service.
Why Use Google Drive on Chromebook?
Google Drive is a versatile cloud storage service that seamlessly integrates with your Chromebook. It allows you to access your files from anywhere, collaborate with others in real-time, and free up local storage space on your device.
By adding cloud file systems like Google Drive on your Chromebook, you can store and access your files securely, without solely relying on your device’s limited storage. This ensures that your important files are always available, even if you switch to a different Chromebook or device.
Managing your cloud file systems is also straightforward. You can organize your files, create folders, and easily search for specific documents within the Files app. Additionally, any changes made to files or folders on your Chromebook will automatically sync with your cloud storage, ensuring that you have the latest version of your files across all your devices.
Embrace the convenience and flexibility of cloud file systems on your Chromebook to streamline your file management and enhance your productivity.
Change Default Storage Settings on Chromebook
By default, files on your Chromebook are saved to the Downloads folder on the internal hard drive. However, you can change the default storage settings to prioritize other locations, such as an SD card.
To change the default storage settings on your Chromebook:
- Open Chrome on your Chromebook.
- Click More (three vertical dots) in the top right corner to open the dropdown menu.
- Select Settings.
- Navigate to the Downloads section.
In the Downloads section, you have two options:
- Choose a specific folder: Click on Change and select the desired folder from the file explorer window.
- Set default download location as an SD card: Insert the SD card into the designated slot on your Chromebook and click on Change. From the file explorer window, select the SD card as the default download location.
This allows you to manage your files more efficiently and optimize the use of available space on your Chromebook.
Chromebook Storage Settings
| Option | Description |
|---|---|
| Default Folder | The Downloads folder located on the internal hard drive. |
| Specific Folder | A folder of your choice, located anywhere on your Chromebook’s storage. |
| SD Card | An SD card inserted into the designated slot on the Chromebook. |
Changing the default storage settings allows you to manage your files more efficiently according to your needs and optimize the use of available space. Whether you prefer to save files to a specific folder or an SD card, your Chromebook provides flexible storage options to suit your preferences.
Use SD Card as Default Storage on Chromebook
Expanding your available storage space on your Chromebook can be done by using an SD card as the default storage. This allows you to store more files without worrying about space limitations on the internal hard drive. Follow these simple steps to make your SD card the default storage on your Chromebook:
- Insert the SD card into the designated slot on your Chromebook.
- Your Chromebook will automatically recognize and mount the SD card.
- From there, you have two options:
- Save files directly to the SD card.
- Move existing files from the internal hard drive to the SD card to free up space.
By using an SD card as the default storage, you can easily manage your files and expand your storage capacity. This is especially useful if you work with large files or need to store a lot of data on your Chromebook.
Advantages of Using an SD Card on Chromebook
Using an SD card on your Chromebook as the default storage offers several advantages:
- Increased storage capacity: By adding an SD card, you can significantly expand the available storage space on your Chromebook.
- Flexibility: The use of an SD card allows you to easily transfer files between devices and access them on the go.
- Portability: SD cards are small, lightweight, and easy to carry, making them a convenient storage solution for Chromebook users.
- Cost-effective: Compared to upgrading the internal storage of your Chromebook, using an SD card is a more affordable option.
With the ability to use an SD card as the default storage on your Chromebook, you can optimize your device’s storage capacity and efficiently manage your files.
| Advantages of Using an SD Card on Chromebook | Disadvantages of Using an SD Card on Chromebook |
|---|---|
| Increased storage capacity | Limited transfer speeds compared to internal storage |
| Flexibility in transferring files | Potential for damage or loss of the SD card |
| Portability | May require an external adapter for certain SD card types |
| Cost-effective storage solution |
As with any storage solution, using an SD card comes with its own set of advantages and disadvantages. Consider your specific needs and usage requirements before utilizing an SD card as the default storage on your Chromebook.
Chromebook Keyboard Shortcuts for File Management
Efficient file management is crucial for staying organized and maximizing productivity on your Chromebook. Thankfully, Chromebook offers a range of keyboard shortcuts that can streamline your file management tasks and save you time. Familiarizing yourself with these keyboard shortcuts will enhance your efficiency when working with files on your Chromebook.
Below are some useful Chromebook keyboard shortcuts for file management:
- Ctrl + T: Open a new tab
- Ctrl + W: Close the currently selected tab
- Ctrl + Shift + T: Reopen the last closed tab
- Ctrl + Enter: Rename a file or folder
These shortcuts can significantly speed up your workflow and make it easier to navigate, organize, and rename your files on Chromebook. Whether you’re juggling multiple tasks or working on a complex project, these keyboard shortcuts provide quick and convenient access to essential file management functions.
By utilizing these keyboard shortcuts, you’ll be able to efficiently handle your files without relying solely on mouse clicks or trackpad gestures. This can result in a smoother and more productive file management experience, allowing you to focus on your work rather than getting bogged down by repetitive tasks.
So, take a moment to memorize and practice these Chromebook keyboard shortcuts. Incorporating them into your daily workflow will undoubtedly enhance your file management efficiency and help you make the most of your Chromebook’s capabilities.
Remember, mastering keyboard shortcuts is just one aspect of optimizing your file management on Chromebook. It’s important to explore other features and settings to further customize your workflow and improve file organization. Stay tuned for the next section, where we’ll discuss additional file management strategies for your Chromebook.
Conclusion
Renaming folders on Chromebook is a simple yet effective way to organize your files and improve your workflow. By following the steps outlined in this guide, you can easily rename files, folders, and external devices on your Chromebook. This allows you to keep your digital workspace clean, organized, and easy to navigate.
In addition to renaming, understanding how to manage cloud file systems can further enhance your file management experience. By adding and managing cloud file systems, such as Google Drive, you can easily access and organize your files across different platforms.
Changing default storage settings on your Chromebook is another useful technique. You can set an SD card as the default storage to expand your available space and optimize file management. This gives you the flexibility to save more files without worrying about limitations.
Lastly, make sure to make use of the available keyboard shortcuts to streamline your tasks and maximize your productivity. Chromebook offers a range of keyboard shortcuts that can save you time and make it easier to navigate and organize your files.
With these tips and knowledge, you’ll be able to keep your digital workspace clean, organized, and easy to navigate on your Chromebook, improving your overall file management experience.
FAQ
How do I rename a folder on Chromebook?
To rename a folder on your Chromebook, open the Files app, locate the folder you want to rename, right-click on it, select the Rename option, enter the new name, and press Enter to save the changes.
How do I open and save files on Chromebook?
To open a file on Chromebook, open the Files app, choose the location where the file is saved, and select the file. For saving files, use the keyboard shortcut Ctrl + s or click on the Save button at the bottom of the screen.
How do I rename files, folders, and external devices on Chromebook?
To rename a file or folder on Chromebook, open the Files app, select the file or folder you want to rename, and press Ctrl + Enter. Type in the new name and press Enter to save. To rename external devices, such as USB drives, click on the Launcher, open Files, select the device, and choose the Rename option.
How do I add and manage cloud file systems on Chromebook?
To add a new cloud file system on Chromebook, open the Files app, click on the Launcher, select Files, and click on the More option. From there, you can add services like Google Drive, SMB Shares, or install a new cloud file system. This allows you to easily access and organize files across different platforms.
How do I change the default storage settings on Chromebook?
To change the default storage settings on Chromebook, open Chrome, click on the More option, select Settings, and navigate to the “Downloads” section. Choose a specific folder or set the default download location to an SD card. This helps you manage files more efficiently and optimize space.
How do I use an SD card as the default storage on Chromebook?
To use an SD card as the default storage on Chromebook, insert the SD card, and your Chromebook will automatically recognize and mount it. You can then choose to save files directly to the SD card or move existing files to it. This expands your available storage space without worrying about limitations.
What are some keyboard shortcuts for file management on Chromebook?
Some useful keyboard shortcuts for file management on Chromebook include Ctrl + T to open a new tab, Ctrl + W to close the currently selected tab, Ctrl + Shift + T to reopen the last closed tab, and Ctrl + Enter to rename a file or folder. These shortcuts can enhance your productivity and efficiency.

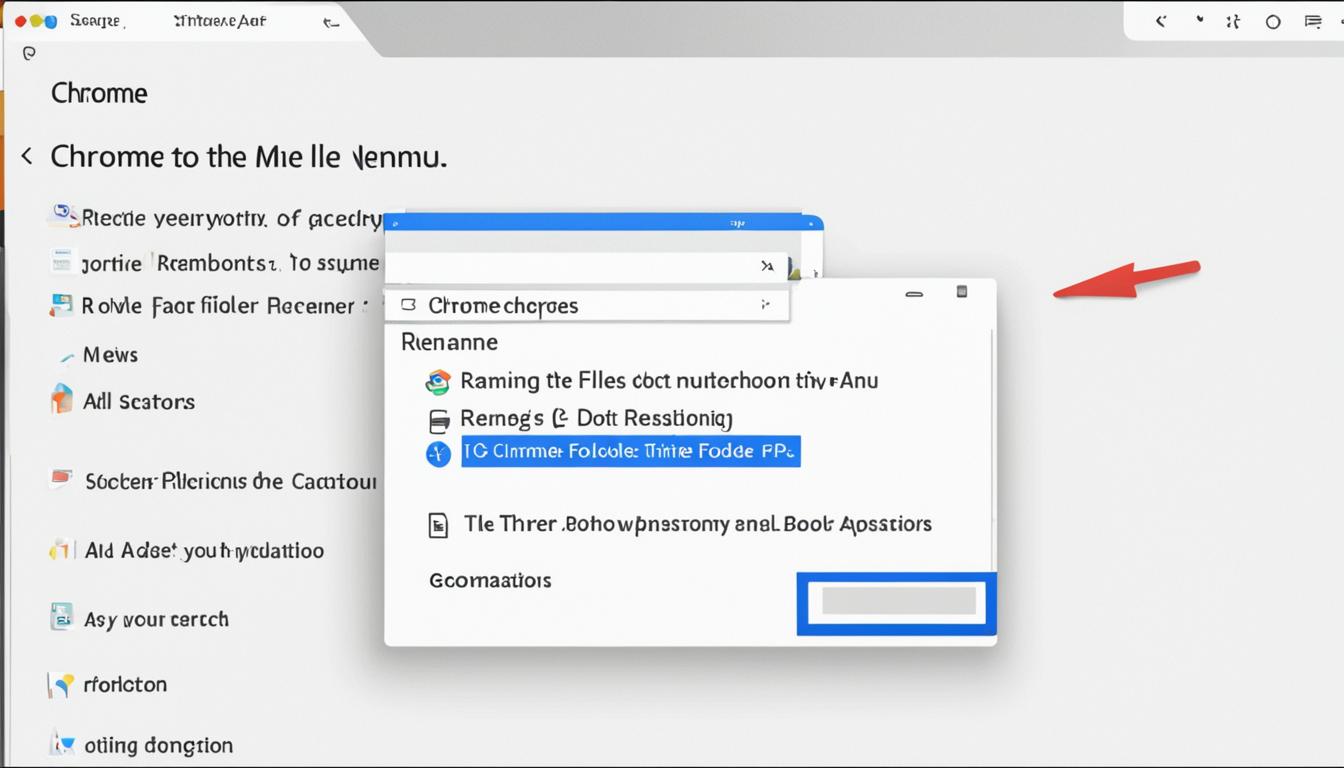
Leave a Reply