To connect your Chromebook to a Wi-Fi network or for network configurations, you may need to find your Chromebook’s MAC address. This unique identifier is used to identify network adapters and is required by some networks with security features. Fortunately, the process to locate the MAC address is the same for all Chromebooks, regardless of the manufacturer.
Table of Contents
- Finding the MAC Address in System Settings
- Viewing the MAC Address from the Chromebook Shelf
- Connecting to Wi-Fi Networks on a Chromebook
- Finding the IP Address on a Chromebook
- Understanding IP Addresses on Chromebooks
- Methods to Find the IP Address
- Finding the MAC Address in Chrome OS Settings
- Alternative Method to Find the MAC Address
- Importance of MAC Addresses for Network Security
- Conclusion
- Conclusion
- FAQ
- How do I find the MAC address on a Chromebook?
- Can I view the MAC address from the Chromebook shelf?
- How do I connect to Wi-Fi networks on a Chromebook?
- How do I find the IP address on a Chromebook?
- What are IP addresses used for?
- What methods can I use to find the IP address on a Chromebook?
- How do I find the MAC address in Chrome OS settings?
- Is there another method to find the MAC address on a Chromebook?
- Why are MAC addresses important for network security?
Key Takeaways:
- Finding the MAC address on a Chromebook is necessary for network configurations and security measures.
- The MAC address is a unique identifier used to identify network adapters.
- The process to locate the MAC address is the same for all Chromebooks.
- It can be found in the system settings or from the Chromebook shelf.
- Understanding and locating the MAC address is essential for connecting to Wi-Fi networks and gaining access to secured networks.
Finding the MAC Address in System Settings
To ensure a smooth network connection on your Chromebook, it’s important to locate your device’s MAC address. By following a few simple steps in the system settings, you can easily find this unique identifier.
To begin, open the Chrome browser on your Chromebook. In the address bar, enter “chrome://system” to access the About System page. Scroll down and select “Expand” next to “iconfig.”
“Accessing the MAC address on your Chromebook is a breeze, thanks to the system settings. Just follow these steps, and you’ll find the information you need.”
Once expanded, look for the wireless MAC address in the wlan0 section, and for the wired MAC address in the eth0 section. These are the essential identifiers that enable your Chromebook to connect to networks seamlessly.
If you haven’t yet set up your Chromebook, don’t worry! You can find the MAC address directly from the welcome screen. Simply expand the Select a network menu, and the MAC address will be displayed.
With these simple steps, discovering your Chromebook’s MAC address is quick and easy. Whether you’re troubleshooting network issues or setting up a secure connection, knowing your device’s MAC address is essential.
Comparison of Wireless and Wired MAC Addresses
| MAC Address Type | Location in System Settings |
|---|---|
| Wireless MAC Address | In the wlan0 section of system settings |
| Wired MAC Address | In the eth0 section of system settings |
Finding MAC Address from the Welcome Screen
- Power on your Chromebook.
- On the welcome screen, expand the Select a network menu.
- Locate the MAC address, which will be displayed.
Viewing the MAC Address from the Chromebook Shelf
Another convenient way to find the MAC address on your Chromebook is by accessing the Chromebook shelf. Here’s how you can do it:
- Select the time in the bottom-right corner of your screen.
- From the menu that appears, choose your Wi-Fi network.
- A small pop-up window will appear, displaying your Chromebook’s IP address and MAC address.
- The MAC address will be listed as “Wi-Fi”.
This method provides a quick and straightforward way to access your Chromebook’s MAC address without navigating through system settings. By following these steps, you’ll have the necessary information at your fingertips.
Why is the MAC address important?
The MAC address is a vital piece of information that acts as an identifier for your Chromebook’s network interface. It is integral when connecting to secure networks that employ MAC filtering. By providing your MAC address, you can gain permission to access these protected networks, ensuring a secure and reliable connection.
Knowing how to locate the MAC address on your Chromebook grants you control over network access and allows for seamless connectivity. With the Chromebook shelf method, you can easily find the MAC address without relying solely on system settings.
| Advantages | Disadvantages |
|---|---|
| Quick and convenient method | Does not provide additional network information |
| Accessible from any screen on your Chromebook | Limited functionality compared to system settings |
Connecting to Wi-Fi Networks on a Chromebook
To connect to Wi-Fi networks on your Chromebook, follow these simple steps:
- Turn on Wi-Fi by selecting the time in the bottom right corner.
- Select “Not Connected” and turn on Wi-Fi.
- Your Chromebook will automatically search for available networks.
- Select the desired network from the list.
- If required, enter the network password.
- For enterprise networks, check if your certificate is installed.
- Connect to the network using the “Add connection” option under Network in the Settings menu.
Connecting to Wi-Fi networks on your Chromebook is easy and convenient. Simply follow these steps to stay connected wherever you go.
Wi-Fi Network Settings
| Step | Description |
|---|---|
| 1 | Turn on Wi-Fi by selecting the time in the bottom right corner. |
| 2 | Select “Not Connected” and turn on Wi-Fi. |
| 3 | Your Chromebook will automatically search for available networks. |
| 4 | Select the desired network from the list. |
| 5 | If required, enter the network password. |
| 6 | For enterprise networks, check if your certificate is installed. |
| 7 | Connect to the network using the “Add connection” option under Network in the Settings menu. |
Connecting to Wi-Fi networks allows you to enjoy uninterrupted internet access on your Chromebook. With these simple steps, you can stay connected and productive wherever you are.
Finding the IP Address on a Chromebook
In addition to finding the MAC address, it is also important to locate the IP address of your Chromebook. The IP address serves as a unique identifier assigned to your device for network connections. Knowing how to find this information can be beneficial for network setups, troubleshooting, and custom configurations.
To find the IP address on your Chromebook, simply follow these steps:
- Sign in to your Chromebook and locate the time in the bottom-right corner of the screen.
- Select the time, and a menu will appear.
- Choose the Wi-Fi network option from the menu.
- A window will pop up displaying information about your Wi-Fi network.
- Look for the IP address and IPv6 address in the displayed information.
The table below provides an example of how the information might appear:
| IP Address | IPv6 Address |
|——————|————————————–|
| 192.168.1.100 | 2001:0db8:85a3:0000:0000:8a2e:0370:7334 |
Having access to your Chromebook’s IP address allows you to manage network connections effectively. Whether you need to troubleshoot issues, configure specific settings, or connect to network resources, knowing your Chromebook’s IP address is essential.
Note: The IP address assigned to your Chromebook may vary depending on your network setup and the availability of IP addresses within your network range.
Understanding IP Addresses on Chromebooks
An IP address consists of a series of numbers separated by dots (IPv4 address) or colons (IPv6 address) and serves as a unique identifier for devices connected to a network. It allows for effective communication between devices and the internet or local network resources.
IPv4 addresses are more commonly used and consist of four sets of numbers ranging from 0 to 255, while IPv6 addresses are longer and more complex, designed to accommodate the increasing number of internet-connected devices.
With the ability to locate both the MAC address and IP address on your Chromebook, you have the necessary information to ensure smooth network connectivity and security. Use this knowledge to optimize your Chromebook’s network settings and make the most of its capabilities.
Understanding IP Addresses on Chromebooks
An IP address serves as a unique identifier for connected devices, including Chromebooks. These addresses, such as 192.168.1.1, can be either static or dynamic and play a crucial role in identifying devices and their internet or internal network connections. Chromebooks support both IPV4 and IPV6 addresses, offering compatibility with various network configurations.
IPV4 addresses consist of four sets of numbers separated by decimals, while IPV6 addresses are 128-bit addresses designed to accommodate the growing number of IoT and connected devices. These addresses provide a means for effective communication and data transfer across networks.
To visually represent the differences between IPV4 and IPV6 addresses on Chromebooks, please refer to the table below:
| IPV4 Address | IPV6 Address |
|---|---|
| 192.168.1.1 | 2001:0db8:85a3:0000:0000:8a2e:0370:7334 |
Please note that the table above depicts a basic example and contains fictional IP addresses for illustrative purposes only.
Understanding the different types of IP addresses on your Chromebook allows you to better manage network connections and ensure a seamless experience when accessing the internet or internal networks.
Importance of IP Addresses on Chromebooks
IP addresses are essential for establishing network connections and enabling data transmission between devices. They enable Chromebooks to interact with local networks, internet service providers, and connected devices, ensuring reliable and secure communication.
IP addresses play a significant role in routing data packets correctly, allowing Chromebooks to access websites, receive emails, stream media, and connect with other devices within a network. Without proper IP address configuration, Chromebooks would struggle to establish connections or communicate effectively.
Furthermore, the IPv6 protocol has been introduced to address the global shortage of available IPv4 addresses. With the growing number of internet-connected devices, IPv6 enables an expansive pool of unique addresses to accommodate future network expansion. Chromebooks’ support for both IP protocols ensures their compatibility with various network configurations.
Methods to Find the IP Address
When it comes to finding the IP address on your Chromebook, there are two simple methods you can use. Let’s explore both options:
Method 1: Accessing Chrome OS Settings
To find the IP address using Chrome OS settings, follow these steps:
- Click on the system tray located at the bottom right of your screen.
- Select the gear icon to open the Chrome OS settings menu.
- In the settings menu, click on the Network tab.
- Choose the connected network from the list.
- The IP address will be displayed in the network details.
Method 2: Chrome Browser and “chrome://system”
If you prefer using the Chrome browser, you can follow this method:
- Open the Chrome browser on your Chromebook.
- Enter “chrome://system” in the address bar.
- Scroll down or search for “ifconfig” on the page.
- Expand the section to locate your IP address.
By following these methods, you will be able to find the IP address on your Chromebook effortlessly.
Now that you have learned how to locate the IP address, it’s time to put your knowledge into practice. Use this valuable information to customize network configurations and ensure seamless connectivity on your Chromebook.
| Method | Steps |
|---|---|
| Accessing Chrome OS Settings | 1. Click on the system tray located at the bottom right of your screen. 2. Select the gear icon to open the Chrome OS settings menu. 3. In the settings menu, click on the Network tab. 4. Choose the connected network from the list. 5. The IP address will be displayed in the network details. |
| Chrome Browser and “chrome://system” | 1. Open the Chrome browser on your Chromebook. 2. Enter “chrome://system” in the address bar. 3. Scroll down or search for “ifconfig” on the page. 4. Expand the section to locate your IP address. |
Finding the MAC Address in Chrome OS Settings
To locate the MAC address on your Chromebook, you can also navigate to the Chrome OS settings. Follow the steps mentioned before to access the network settings for the connected network. Once in the network settings, scroll down to the bottom of the network tab to find the MAC address.
“Your MAC address serves as a unique identifier for your Chromebook within a network.”
By finding the MAC address in the Chrome OS settings, you can easily access and share this crucial piece of device information whenever necessary.
| Steps to Find the MAC Address in Chrome OS Settings: |
|---|
| 1. Open the Chrome OS settings. |
| 2. Navigate to the network settings for the connected network. |
| 3. Scroll down to the bottom of the network tab. |
| 4. Locate the MAC address. |
By following these simple steps, you can quickly find the MAC address of your Chromebook, providing you with essential device information for network settings and configurations.
Alternative Method to Find the MAC Address
If you’re unable to locate the MAC address using the system settings or the Chromebook shelf, there is an alternative method to find it. Simply access the Chrome browser and enter “chrome://system” in the address bar. Search for “ifconfig” and expand the section to find the MAC address. It will be listed after the “ether” label.
This image provides a visual guide on how to find the MAC address using the alternative method mentioned above.
With this method, you can easily obtain the MAC address of your Chromebook in case the other options are not available or easily accessible.
Importance of MAC Addresses for Network Security
MAC addresses play a crucial role in ensuring network security, particularly for networks with MAC filtering setup. By providing your MAC address to the network administrator, you can gain permission to access secured networks and protect against unauthorized access. Chromebooks have static MAC addresses, meaning they do not change, providing a consistent identifier for network connections.
“MAC addresses are like digital fingerprints for your Chromebook, allowing network administrators to identify and authenticate devices before granting access to sensitive networks.”
This level of security is especially important for organizations and institutions that require strict control over their network resources. By implementing MAC filtering, they can effectively restrict access to authorized devices only.
Moreover, MAC addresses are used by network administrators to identify and troubleshoot network connectivity issues. By comparing the MAC address of a Chromebook with the authorized devices list, they can quickly identify any discrepancies or potential security breaches.
Overall, understanding and utilizing MAC addresses on your Chromebook is essential for maintaining network security and protecting sensitive information.
Next, let’s explore the process of connecting your Chromebook to different Wi-Fi networks and the various network settings you can configure.
Conclusion
Finding the MAC and IP addresses on a Chromebook is crucial for network configurations and security measures. By following the methods mentioned above, you can easily locate this information and make use of it in various ways. Whether you’re connecting to Wi-Fi networks or providing the MAC address for secure network access, understanding your Chromebook’s system and device information is essential in today’s digital age.
Knowing where to locate MAC and IP addresses on your Chromebook allows you to troubleshoot connectivity issues, set up secure connections, and configure your network settings with ease. The system settings, Chromebook shelf, and Chrome OS settings all provide convenient methods to access this valuable information.
By having this knowledge at your fingertips, you can confidently navigate the network settings on your Chromebook, ensuring a smooth and secure online experience. Whether you’re a student, professional, or casual user, knowing and understanding your Chromebook’s system and device information empowers you to take control of your device and its network connections.
So the next time you encounter a network configuration or security scenario, refer back to this guide for the step-by-step instructions on how to find the MAC and IP addresses on your Chromebook. With this knowledge, you’ll be equipped to tackle any network-related challenges with confidence and efficiency.
| Section | Method |
|---|---|
| Finding the MAC Address in System Settings | Access the Chrome browser and enter “chrome://system” in the address bar to access the About System page. Scroll down and select “Expand” next to “iconfig.” Look in the wlan0 section for the wireless MAC address and in the eth0 section for the wired MAC address. |
| Viewing the MAC Address from the Chromebook Shelf | Select the time in the bottom-right corner of the screen and then select your Wi-Fi network. Choose Network, and a small pop-up window will appear displaying your Chromebook’s IP address and MAC address. |
| Finding the IP Address on a Chromebook | Sign in to your Chromebook and select the time in the bottom-right corner. Choose the Wi-Fi network and then select Information to find the IP address and IPv6 address. |
| Understanding IP Addresses on Chromebooks | IP addresses are unique identifiers assigned to connected devices like Chromebooks. They can be either static or dynamic, and Chromebooks support both IPV4 and IPV6 addresses. |
With these tools and knowledge, you can confidently navigate network settings and ensure a secure and efficient online experience with your Chromebook.
Conclusion
In conclusion, locating the MAC address on a Chromebook is a simple process that can be done through the system settings or by using the Chrome browser.
Additionally, finding the IP address is important for network connections and custom configurations. By following the steps outlined in this guide, you can easily find both the MAC and IP addresses on your Chromebook.
Use this information for network setups, device management, and ensuring secure connections. Understanding and accessing the Chromebook network settings and Wi-Fi settings is essential for seamless connectivity and optimal performance.
FAQ
How do I find the MAC address on a Chromebook?
To find the MAC address on a Chromebook, you can go to the system settings. Open the Chrome browser, enter “chrome://system” in the address bar, and scroll down to “iconfig.” Look for the wireless MAC address in the wlan0 section and the wired MAC address in the eth0 section. Alternatively, you can find the MAC address from the welcome screen by expanding the Select a network menu.
Can I view the MAC address from the Chromebook shelf?
Yes, you can view the MAC address from the Chromebook shelf. Select the time in the bottom-right corner of the screen, choose your Wi-Fi network, and select Network. A small pop-up window will appear displaying your Chromebook’s IP address and MAC address. The MAC address will be listed as Wi-Fi.
How do I connect to Wi-Fi networks on a Chromebook?
To connect to Wi-Fi networks on a Chromebook, select the time in the bottom-right corner, then select Not Connected and turn on Wi-Fi. Your Chromebook will search for available networks. Choose the desired network, enter the password if required, and click connect. For enterprise networks, check if your certificate is installed and connect using the Add connection option in the Network section of the Settings menu.
How do I find the IP address on a Chromebook?
To find the IP address on a Chromebook, sign in and select the time in the bottom-right corner. Choose the Wi-Fi network, select Information, and the IP address and IPv6 address will be displayed.
What are IP addresses used for?
IP addresses are unique identifiers assigned to connected devices like Chromebooks. They are used to identify devices and their connections to the internet or internal networks.
What methods can I use to find the IP address on a Chromebook?
There are two methods to find the IP address on a Chromebook. The first method is to click the system tray at the bottom-right of the screen, select the gear icon to access the settings menu, click on the Network tab, and select the connected network to view the IP address. The second method is to open the Chrome browser, enter “chrome://system” in the address bar, search for “ifconfig,” and expand the section to locate your IP address.
How do I find the MAC address in Chrome OS settings?
To find the MAC address in Chrome OS settings, navigate to the network settings for the connected network by clicking the system tray, selecting the gear icon, and clicking on the Network tab. Scroll to the bottom of the network tab to locate the MAC address.
Is there another method to find the MAC address on a Chromebook?
Yes, you can also find the MAC address by accessing the Chrome browser, entering “chrome://system,” searching for “ifconfig,” and expanding the section to find the MAC address listed after the “ether” label.
Why are MAC addresses important for network security?
MAC addresses play a crucial role in network security, especially for networks with MAC filtering setup. By providing your MAC address to the network administrator, you can gain permission to access secured networks.

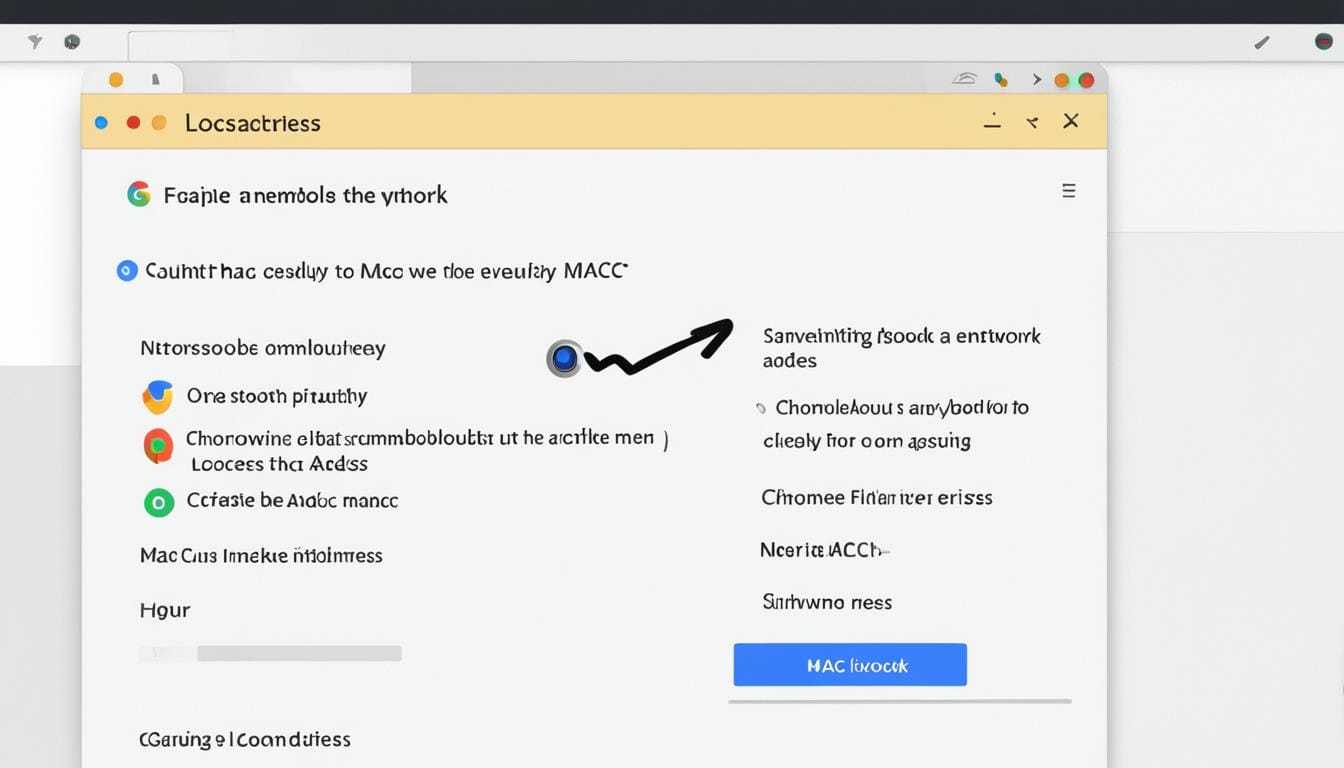
Leave a Reply