Do you often need to type in multiple languages or use special characters on your Chromebook? With the international keyboard setup, you can easily switch between different keyboard languages, type special characters, and add accent marks. In this guide, we will walk you through the steps to set up and use the international keyboard on your Chromebook.
Setting up the international keyboard on your Chromebook is a simple process. Just follow these steps:
- Open the Settings on your Chromebook.
- Select “Advanced Languages and Inputs”.
- Add the desired keyboard languages under Input Methods.
- Switch between keyboard languages by selecting the language code from the shelf or using the shortcut Ctrl + Shift + Space.
Once you have set up the international keyboard, you can start typing in different languages and using special characters. The keyboard provides shortcuts for specific international characters, making it easier to type with accuracy and efficiency.
Table of Contents
- Enabling the US International Keyboard on Chromebook
- Using Special Characters on Chromebook with the International Keyboard
- Adding Accent Marks with the US International Keyboard
- Adding and Using International Keyboards on Chromebook
- Typing Accented Characters with the International Keyboard
- Adding and Using Chinese Keyboard on Chromebook
- Tips and Shortcuts for Using the International Keyboard
- Troubleshooting and Fine-Tuning International Keyboard Settings
- Conclusion
- FAQ
- How do I set up the international keyboard on my Chromebook?
- How do I enable the US International Keyboard on my Chromebook?
- How can I type special characters using the US International Keyboard on my Chromebook?
- How do I add accent marks using the US International Keyboard on my Chromebook?
- Can I add and use other international keyboards on my Chromebook?
- How do I type accented characters with the international keyboard on my Chromebook?
- How do I add and use the Chinese keyboard on my Chromebook?
- Are there any tips and shortcuts for using the international keyboard on my Chromebook?
- How can I troubleshoot and fine-tune the international keyboard settings on my Chromebook?
- How can I use the international keyboard to unlock multilingual typing on my Chromebook?
Key Takeaways:
- Use the international keyboard setup on your Chromebook to type in different languages and use special characters.
- To set up the international keyboard, go to Settings, select Advanced Languages and Inputs, and add the desired keyboard languages.
- Switch between keyboard languages easily by selecting the language code from the shelf or using the shortcut Ctrl + Shift + Space.
- The international keyboard provides shortcuts for specific international characters, making it easier to type accurately.
- Maximize your typing experience on a Chromebook by utilizing the international keyboard setup and its features.
Enabling the US International Keyboard on Chromebook
If you need to change the keyboard layout or language settings on your Chromebook, you can easily enable the US International keyboard. This will allow you to type special characters and accents with ease. Here’s how you can do it:
- Go to Settings in your Chromebook.
- Select System from the menu.
- Choose “Customize languages and input” under the “English (United States)” section.
- Check the box next to “US International Keyboard” to enable it.
Once you have enabled the US International keyboard, you will see the letters “US” at the top right of your screen, indicating that the US international keyboard layout is active.
To switch back to the standard US keyboard layout, simply click on “INTL” and choose “US Keyboard” from the drop-down menu.
With the US International keyboard enabled, you can now effortlessly type special characters and accents for a variety of languages.
Here’s an example of the US International keyboard layout:
| Key | Symbol | Key | Symbol |
|---|---|---|---|
| a | a | ‘ | ´ |
| e | e | u | ü |
| n | n | c | ç |
As you can see, by combining certain letter keys with the AltGr key, you can easily type various accented characters.
Unlock the Full Potential of Multilingual Typing
Enabling the US International keyboard on your Chromebook opens up a world of language possibilities. Whether you’re communicating in multiple languages or working with specific language requirements, the international keyboard gives you the flexibility and convenience you need.
By following these simple steps, you can change the keyboard layout on your Chromebook and start typing in different languages with ease. Say goodbye to limiting language barriers and embrace a more inclusive and efficient typing experience on your Chromebook today!
Using Special Characters on Chromebook with the International Keyboard
Once you have enabled the US International keyboard on your Chromebook, you can easily type special characters and accent marks. Many characters can be entered using the Alt key (AltGr) on the right side of your spacebar, combined with a specific letter key. For example, to type an acute accent (´), press AltGr + ‘ and then the desired letter.
The US International keyboard also provides shortcuts for specific international characters. Here are a few examples:
| Special Character | Shortcut |
|---|---|
| ñ | AltGr + n |
| ü | AltGr + u |
| ö | AltGr + p |
You can refer to the keyboard layout charts for more details on how to type specific characters. The US International keyboard layout provides a comprehensive set of shortcuts for a wide range of special characters and accent marks. Impress your friends and colleagues with your ability to effortlessly type in different languages on your Chromebook!
If you’re looking for a specific character and can’t find it on the keyboard, you can also use the Unicode input method. To activate it, press Ctrl + Shift + U, followed by the Unicode for the desired character. The character will then appear in your text.
Adding Accent Marks with the US International Keyboard
To add accent marks to letters using the US International keyboard on your Chromebook, you have two options: using the accents menu or using modifier keys.
Using the Accents Menu
The accents menu provides an intuitive way to select the desired accent for a letter. Here’s how to use it:
- Hold down the letter key you want to add an accent to.
- Navigate through the accents menu using the arrow keys.
- Release the letter key when the desired accent is highlighted.
This feature allows you to easily add accents to a wide range of letters without memorizing specific keyboard shortcuts.
Using Modifier Keys
If you prefer using keyboard shortcuts, you can rely on modifier keys like Alt and a specific character to add accent marks. For instance, to add an acute accent (é), simply press AltGr + e.
Not all characters have available accents, so it’s important to note that some letters may not produce accent marks. If you prefer not to use accents or special characters, you can turn them off in the keyboard settings.
To demonstrate the flexibility of the US International keyboard, here is an example of using the accents menu to add the circumflex accent to the letter ‘a’:
| Letter | Key Combination |
|---|---|
| a | Hold ‘a’, navigate the accents menu, and release ‘a’ when the circumflex accent is highlighted. |
The US International keyboard offers a convenient way to add accent marks to letters, enhancing your ability to type in various languages with ease.
Adding and Using International Keyboards on Chromebook
Expand your language options on your Chromebook by adding and using international keyboards. It’s easy to customize your input methods and switch between different keyboard languages, allowing for seamless communication and productivity in various languages.
To begin, follow these steps:
- Open the Settings menu on your Chromebook.
- Select “Languages and Inputs.”
- Click on “Add Languages” and choose the desired language you want to add.
- Manage your input methods by selecting the specific keyboard for the language you added.
Once you’ve added the desired languages and keyboards, you can conveniently switch between them by enabling the “Show input options in the shelf” option in the Chromebook settings. This option adds a language code to the shelf at the bottom of the screen, allowing you to switch keyboard languages with a single click.
Switching Between Keyboard Languages
After enabling the “Show input options in the shelf” option, you can effortlessly switch between keyboard languages. Simply click on the language code in the shelf, and a dropdown menu will appear with all the available languages. Choose the desired language, and your keyboard language will be switched instantly.
Enhancing Multilingual Typing
Using international keyboards on your Chromebook enhances your multilingual typing experience. Whether you need to engage in a different language for work, communicate with friends and family abroad, or explore new languages, the ability to switch between keyboard languages provides versatility and convenience.
Having the option to switch between different keyboard languages on my Chromebook has been a game-changer for staying connected with my international colleagues and friends. It’s made typing in different languages effortless and efficient. – Sarah, Chromebook User
By adding and using international keyboards, you can easily adapt to different language requirements and seamlessly communicate in multiple languages. Unlock the full potential of your Chromebook by exploring the diverse range of keyboard options available.
Typing Accented Characters with the International Keyboard
When using the international keyboard on your Chromebook, you can easily type accented characters by pressing the AltGr key (right Alt) and the corresponding letter. This allows you to add accents and special characters to your text without the need for extensive character menus or complicated shortcuts. With just a simple combination of keys, you can enhance your typing experience and accurately represent different languages.
Here are some examples of how to type accented characters using the international keyboard:
| Character | Shortcut |
|---|---|
| á | AltGr + a |
| é | AltGr + e |
| í | AltGr + i |
| ó | AltGr + o |
| ú | AltGr + u |
By using these keyboard shortcuts and following the same pattern, you can type a wide range of accented characters and special symbols. The international keyboard provides shortcuts for characters in various languages, making it versatile and convenient for multilingual typing.
For a comprehensive list of keyboard shortcuts and character combinations, you can refer to specific resources or keyboard shortcut guides. These references provide detailed information on how to type specific characters for different languages using the international keyboard.
Adding and Using Chinese Keyboard on Chromebook
If you need to type in Chinese on your Chromebook, you can easily add and use the Chinese keyboard. Follow the steps below to set it up:
- Go to Settings on your Chromebook.
- Select Languages and Inputs.
- Click on Add languages.
- Choose the Chinese language from the list.
- Select the appropriate Chinese keyboard layout.
Once you have added the Chinese keyboard, you can switch to it whenever you need to type in Chinese. Just follow these simple steps:
- Click on the language code in the shelf at the bottom of the screen.
- From the menu that appears, choose the Chinese keyboard.
Now, you can start typing using Chinese characters and input methods on your Chromebook. It’s that easy!
Chinese Keyboard Layout Options
When adding the Chinese keyboard on your Chromebook, you’ll have different layout options to choose from. Here are some of the commonly used Chinese keyboard layouts:
| Chinese Keyboard Layout | Description |
|---|---|
| Simplified Chinese Pinyin | A phonetic-based input method that allows you to type Chinese characters using the Roman alphabet |
| Simplified Chinese Wubi | A shape-based input method that uses a combination of strokes to input Chinese characters |
| Traditional Chinese Pinyin | Similar to the Simplified Chinese Pinyin layout but used for Traditional Chinese characters |
| Traditional Chinese Zhuyin | Also known as Bopomofo, it uses a phonetic script to input Traditional Chinese characters |
Choose the keyboard layout that suits your preference and typing style.
Tips and Shortcuts for Using the International Keyboard
Here are a few helpful tips and shortcuts for using the international keyboard on your Chromebook:
1. Keyboard Language Switch
Switching between keyboard languages on your Chromebook is quick and easy. You can either click on the language code in the shelf at the bottom of the screen or use the keyboard shortcut Ctrl + Shift + Space. This allows you to seamlessly switch between different languages for multilingual typing.
2. Familiarize Yourself with Keyboard Shortcuts
Keyboard shortcuts are a time-saving way to navigate and use the international keyboard efficiently. Here are a few essential shortcuts:
Ctrl + Alt + /: Opens a keyboard shortcut reference overlay, where you can see a list of available shortcuts specific to your keyboard layout.
Alt + Shift: Switches between your most recently used keyboard languages.
Ctrl + Space: Changes the current input method if you have multiple input methods within the same keyboard language.
3. Use Keyboard Layout Charts
If you’re new to a specific keyboard language, it’s helpful to refer to keyboard layout charts. These charts visually display the position of each character and special character on the keyboard. By familiarizing yourself with the layout, you can quickly locate and type the characters you need.
4. Take Advantage of Character Combinations
The international keyboard offers character combinations for commonly used special characters. For example, to type ñ, you can use the combination AltGr + n. To type ö, use AltGr + o. These shortcuts save time and make it easier to type specific characters without going through multiple steps.
5. Customize your Keyboard Settings
To further enhance your typing experience, customize your keyboard settings to suit your preferences. Chromebook allows you to adjust settings such as keyboard repeat delay, cursor speed, and tap-to-click sensitivity. Explore these options to optimize your typing experience on the international keyboard.
By utilizing these tips and shortcuts, you can maximize your productivity and efficiency when using the international keyboard on your Chromebook.
Troubleshooting and Fine-Tuning International Keyboard Settings
If you encounter any issues or want to fine-tune the international keyboard settings on your Chromebook, there are several steps you can take to resolve the problem and ensure optimal performance. Here are some troubleshooting tips and adjustments you can make:
- Restart your Chromebook: Sometimes, a simple restart can help resolve keyboard-related issues. Try restarting your Chromebook to see if the problem persists.
- Check for updates: Ensure that your Chromebook is running the latest software updates. Go to Settings, select “About Chrome OS,” and click on “Check For Updates.” Install any available updates to ensure that your system is up to date.
- Adjust input method settings: If you’re experiencing difficulties with the international keyboard, you can adjust the input method settings to troubleshoot the issue. Go to Settings, select “Advanced Languages and Inputs,” and make adjustments as necessary.
By following these troubleshooting steps, you can address common issues and fine-tune the international keyboard settings on your Chromebook for a seamless typing experience.
If the problem persists or you need further assistance, you can refer to the Chromebook help community or consult the Chromebook support resources for more in-depth guidance. They can provide specific troubleshooting steps based on the issue you’re facing.
Remember, it’s essential to ensure that your Chromebook is updated and configured correctly to maximize the performance of the international keyboard.
Conclusion
Unlock the full potential of multilingual typing on your Chromebook by following this international keyboard setup guide. With the ability to easily switch between keyboard languages, type special characters, and add accent marks, you can seamlessly communicate in different languages or work with specific language requirements.
By utilizing the simple setup steps and shortcuts provided, you can enhance your typing experience on a Chromebook and unlock a world of language possibilities. Whether you need to type in different languages, use special characters, or add accents to letters, the international keyboard on Chromebook makes it convenient and efficient.
Experience the ease of typing with different keyboard languages by adding and using the international keyboard on your Chromebook. Empower your multilingual capabilities and make your Chromebook a versatile tool for global communication and language tasks.
FAQ
How do I set up the international keyboard on my Chromebook?
To set up the international keyboard on your Chromebook, go to Settings, select Advanced Languages and Inputs, and add the desired keyboard languages under Input Methods. You can also switch between keyboard languages easily by selecting the language code from the shelf or using the shortcut Ctrl + Shift + Space.
How do I enable the US International Keyboard on my Chromebook?
To enable the US International keyboard on your Chromebook, go to Settings, select System, and then choose “Customize languages and input” under the “English (United States)” section. Check the box next to “US International Keyboard” to enable it. After enabling the keyboard, you will see the letters “US” at the top right of your screen, indicating that the US international keyboard layout is active. You can switch back to the standard US keyboard layout at any time by clicking on “INTL” and choosing “US Keyboard” from the drop-down menu.
How can I type special characters using the US International Keyboard on my Chromebook?
Once you have enabled the US International keyboard on your Chromebook, you can easily type special characters and accent marks. Many characters can be entered using the Alt key (AltGr) on the right side of your spacebar, combined with a specific letter key. For example, to type an acute accent (´), press AltGr + ‘ and then the desired letter. The US International keyboard also provides shortcuts for specific international characters, such as ñ (AltGr + n) or ö (AltGr + p). You can refer to the keyboard layout charts for more details on how to type specific characters.
How do I add accent marks using the US International Keyboard on my Chromebook?
To add accent marks to letters using the US International keyboard on your Chromebook, you can use the accents menu or modifier keys. The accents menu allows you to select the desired accent by holding down the letter key and then navigating the menu options using the arrow keys. You can also use modifier keys like Alt and a specific character to add accent marks. For example, to add an acute accent (é), you can press AltGr + e. It’s important to note that not all characters have available accents, and you can turn off accents and special characters in the keyboard settings if needed.
Can I add and use other international keyboards on my Chromebook?
Yes, you can add and use other international keyboards on your Chromebook. To do this, go to Settings, select Languages and Inputs, and choose the desired language under “Add Languages.” Then, manage the input methods and select the specific keyboard for the language you want to use. By enabling the “Show input options in the shelf” option, you can easily switch between different keyboard languages by clicking on the language code in the shelf at the bottom of the screen.
How do I type accented characters with the international keyboard on my Chromebook?
When using the international keyboard on your Chromebook, you can type accented characters by pressing the AltGr key (right Alt) and the corresponding letter. For example, pressing AltGr + a will type á, and pressing AltGr + e will type é. The international keyboard provides shortcuts for a wide range of accented characters in different languages, allowing you to type accurately and efficiently. You can refer to specific resources or keyboard shortcut guides to learn the exact combinations for each character.
How do I add and use the Chinese keyboard on my Chromebook?
If you need to type in Chinese on your Chromebook, you can add and use the Chinese keyboard. To do this, follow the steps in the Chromebook settings to add languages and input methods. Choose the Chinese language and select the appropriate Chinese keyboard layout. Once added, you can switch to the Chinese keyboard by clicking on the language code in the shelf at the bottom of the screen and selecting the Chinese keyboard from the menu. This allows you to type using Chinese characters and input methods.
Are there any tips and shortcuts for using the international keyboard on my Chromebook?
Here are a few helpful tips and shortcuts for using the international keyboard on your Chromebook:
How can I troubleshoot and fine-tune the international keyboard settings on my Chromebook?
If you encounter any issues or want to fine-tune the international keyboard settings on your Chromebook, you can refer to the Chromebook help community or consult the Chromebook support resources. Some common troubleshooting steps include restarting your Chromebook, checking for updates, or adjusting the input method settings. It’s important to ensure that you have the latest updates and configurations for a seamless experience with the international keyboard on your Chromebook.
How can I use the international keyboard to unlock multilingual typing on my Chromebook?
Unlock the full potential of multilingual typing on your Chromebook by using the international keyboard. With the ability to easily switch between keyboard languages, type special characters, and add accent marks, you can seamlessly communicate in different languages or work with specific language requirements. By following the simple setup steps and utilizing the provided shortcuts and tips, you can enhance your typing experience on a Chromebook and unlock a world of language possibilities.

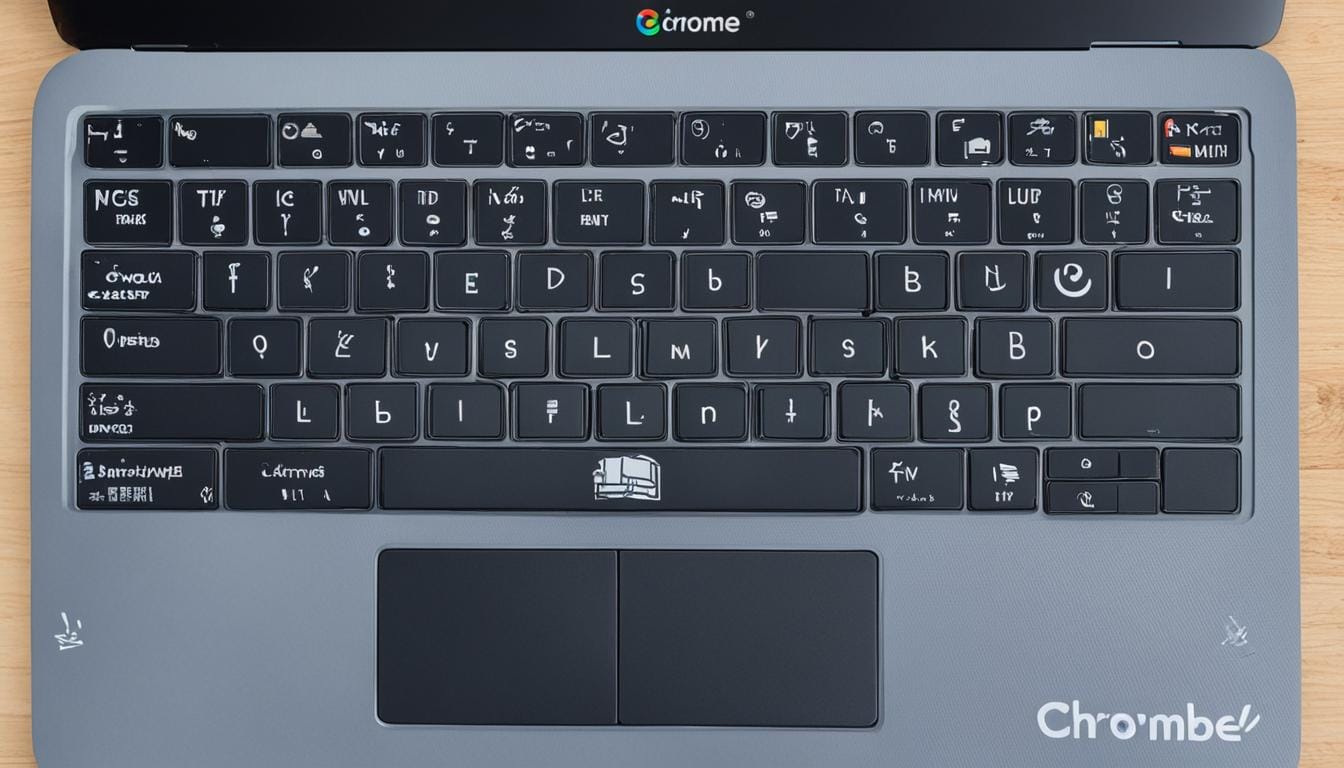
Leave a Reply