Are you eager to install Windows 11 on your Chromebook? With the right requirements and step-by-step instructions, it’s not as challenging as it may seem. In this guide, we will walk you through the process of installing Windows 11 on your Chromebook, allowing you to explore the exciting features and applications.
To install Windows 11 on your Chromebook, you will need a powerful Chromebook that meets certain specifications. Ensure that your Chromebook has a 64-bit Intel or AMD processor, at least 128GB of storage, and 8GB of RAM. It’s also important that your Chromebook supports KVM for optimal performance. Additionally, Linux support on your Chromebook is necessary, as well as the Windows 11 ISO file for the virtual environment.
Table of Contents
- Requirements for Installing Windows 11 on Chromebook
- Enabling Linux on Chromebook
- Installing QEMU and Virtual Machine Manager
- Creating a Windows 11 Virtual Machine
- Troubleshooting Windows 11 Installation on Chromebook
- Exiting and Deleting the Windows 11 Virtual Machine
- Benefits and Considerations of Installing Windows 11 on Chromebook
- Conclusion
- FAQ
- How do I install Windows 11 on a Chromebook?
- What are the requirements for installing Windows 11 on a Chromebook?
- How can I enable Linux on my Chromebook?
- How do I install QEMU and Virtual Machine Manager on my Chromebook?
- How do I create a Windows 11 virtual machine on my Chromebook?
- What should I do if I encounter errors or issues during the Windows 11 installation on my Chromebook?
- How do I exit and delete the Windows 11 virtual machine on my Chromebook?
- What are the benefits and considerations of installing Windows 11 on a Chromebook?
Key Takeaways:
- Installing Windows 11 on your Chromebook is possible with the right requirements and step-by-step instructions.
- Ensure that your Chromebook has a powerful processor, sufficient storage, and RAM to run Windows 11 smoothly.
- Enable Linux support on your Chromebook before proceeding with the installation.
- Install QEMU and Virtual Machine Manager to set up the virtual environment for Windows 11.
- Create a Windows 11 virtual machine and customize it according to your hardware capabilities.
Requirements for Installing Windows 11 on Chromebook
To install Windows 11 on your Chromebook, it is essential to ensure that your device meets the necessary requirements for compatibility and performance. Here are the key specifications and supporting components you need:
Processor:
Your Chromebook should have a powerful 64-bit Intel or AMD processor to handle the demands of running Windows 11 smoothly. This will provide optimal performance and a seamless user experience.
Storage:
Allocate at least 128GB of storage space on your Chromebook for Windows 11 installation. This will allow sufficient room for the operating system, applications, and data files, ensuring efficient functionality.
RAM:
Ensure that your Chromebook has a minimum of 8GB of RAM, as Windows 11 requires sufficient memory to run effectively. With ample RAM, you can multitask effortlessly and experience improved performance.
KVM Support:
To enhance the performance of Windows 11 on your Chromebook, it is recommended to have Kernel-based Virtual Machine (KVM) support. This virtualization technology accelerates the execution of virtual machines, enabling smoother operations.
Linux Support:
Windows 11 on Chromebook requires Linux support to create a virtual environment for the installation process. Ensure that your Chromebook has Linux support activated, allowing you to seamlessly integrate Windows 11 with your device.
Windows 11 ISO File:
You will need the Windows 11 ISO file to set up the virtual environment for installation. Make sure you have a reliable source to obtain the ISO file so that your installation proceeds without any hassles.
Having a Chromebook with the appropriate specifications and components is crucial to enjoy the benefits and functionality of Windows 11. Make sure your device meets these requirements before proceeding with the installation process.
Enabling Linux on Chromebook
Before you can install Windows 11 on your Chromebook, you need to enable Linux support. This involves following a guide or tutorial specific to your Chromebook model. By enabling Linux, you create the necessary environment for running Windows 11 on your Chrome OS device.
To get started, ensure that your Chromebook meets the requirements for running Linux and allocate enough storage space to the Linux partition. This will ensure that you have sufficient storage to accommodate the Windows 11 installation files.
Enabling Linux on a Chromebook can vary depending on the model and version of Chrome OS. It’s important to find a reliable and up-to-date guide or tutorial that matches your specific Chromebook specifications. This will ensure a smooth and successful installation process.
Keep in mind that enabling Linux on your Chromebook may void the warranty or have certain restrictions imposed by the manufacturer. Be sure to review your device’s warranty and any associated terms and conditions before proceeding.
Once you have enabled Linux on your Chromebook, you will be ready to move on to the next steps in the Windows 11 installation process. Stay tuned for our guide on installing QEMU and Virtual Machine Manager, which will help you create a virtual environment for running Windows 11 on your Chrome OS device.
Installing QEMU and Virtual Machine Manager
Once you have successfully enabled Linux support on your Chromebook, the next step is to install QEMU and Virtual Machine Manager. These tools will create the virtual environment necessary for installing Windows 11. Follow the step-by-step instructions below:
- Open the Terminal on your Chromebook.
- Run the following command to update your package list:
sudo apt update
- Next, install QEMU by running the following command:
sudo apt install qemu
- Finally, install Virtual Machine Manager with the following command:
sudo apt install virt-manager
Once the installation is complete, you are ready to proceed with creating your Windows 11 virtual machine.
QEMU and Virtual Machine Manager Installation Commands
| Step Number | Command |
|---|---|
| 1 | sudo apt update |
| 2 | sudo apt install qemu |
| 3 | sudo apt install virt-manager |
Creating a Windows 11 Virtual Machine
Once you have set up QEMU and Virtual Machine Manager on your Chromebook, it’s time to create a Windows 11 virtual machine. This step-by-step guide will walk you through the process, ensuring a smooth installation of Windows 11 on your Chromebook.
Browsing for the Windows 11 ISO file
The first step is to open Virtual Machine Manager and browse for the Windows 11 ISO file. This file contains the necessary installation data for Windows 11. Make sure you have the ISO file downloaded and stored in a location accessible from within Virtual Machine Manager.
Tip: You can download the Windows 11 ISO file from the official Microsoft website or other trusted sources.
Allocating memory and disk space
Before creating the virtual machine, you need to allocate memory and disk space for the Windows 11 installation. Consider your hardware capabilities and the requirements of Windows 11 when determining the appropriate memory and disk space allocations. Ensure you have enough resources available on your Chromebook to run Windows 11 smoothly.
Customizing the virtual machine
Once you have allocated memory and disk space, you can customize the virtual machine settings according to your preferences. You can adjust various parameters such as CPU cores, display resolution, network settings, and more. Take your time to configure these settings to optimize the virtual machine’s performance and usability.
Booting the Windows 11 virtual machine
After you have completed the customization process, it’s time to boot the Windows 11 virtual machine. Click on the “Start” button or option within Virtual Machine Manager to initiate the boot process. The virtual machine will load and start the Windows 11 installation screen.
Image Alt: Step-by-step instructions for installing Windows 11 on a Chromebook.
With the Windows 11 virtual machine booted up, follow the on-screen instructions to complete the installation process. You will have to agree to the license terms, select the installation type, and specify the installation location, among other prompts. Make sure to carefully read and follow each step to ensure a successful installation.
Note: The installation process may take some time to complete, depending on your Chromebook’s performance and the resources allocated to the virtual machine.
Once the installation is finished, you will have a fully functional Windows 11 environment running on your Chromebook within the virtual machine. You can now explore the features and capabilities of Windows 11, and enjoy a seamless experience alongside your Chrome OS.
Troubleshooting Windows 11 Installation on Chromebook
If you encounter any errors or issues during the Windows 11 installation process on your Chromebook, there are solutions available to help you overcome them. Some common issues to be aware of include XATTR trusted errors and installation failures. Below are some troubleshooting steps that can assist you in resolving these problems:
- XATTR trusted errors: If you come across XATTR trusted errors during the installation, you can resolve this by editing the qemu.conf file. Make sure to follow the correct steps as outlined in the documentation specific to your Chromebook model.
- Installation failures: In case the installation fails, there are a few troubleshooting steps that you can try. First, restart your Chromebook to refresh the system. If the issue persists, you may need to make changes to the virtual machine settings, such as adjusting the allocated memory or disk space. It may also be helpful to review the Microsoft documentation or seek assistance from the Windows 11 community for further troubleshooting guidance.
By following these troubleshooting steps, you can overcome common errors or issues that may arise during the Windows 11 installation process on your Chromebook. Remember to carefully review and follow the instructions provided for your specific Chromebook model to ensure a smooth installation experience.
Exiting and Deleting the Windows 11 Virtual Machine
If you’re ready to exit the Windows 11 virtual machine and return to the familiar Chrome OS environment on your Chromebook, it’s a simple process. Just press the overview button on your Chromebook’s keyboard, and you’ll be back to browsing the web, using Android apps, and enjoying all the features of Chrome OS.
However, if you no longer need Windows 11 on your Chromebook and want to free up storage space, you can completely delete the virtual machine. Here’s how you can do it:
- First, make sure the Windows 11 virtual machine is shut down. If it’s running, select “Shut Down” from the Windows 11 Start menu.
- Open the Virtual Machine Manager on your Chromebook. You can find it in the app launcher or search for it using the search bar.
- In the Virtual Machine Manager, locate the Windows 11 virtual machine that you want to delete.
- Right-click on the virtual machine and select “Delete”. Confirm the deletion when prompted.
Note: Deleting the virtual machine will not delete any data on your Chromebook. It will only remove the Windows 11 virtual machine and the associated files.
Once you’ve deleted the Windows 11 virtual machine, you’ll have more storage space available on your Chromebook for other apps and files. Whether you want to uninstall Windows 11 or simply exit the virtual environment, these steps will help you manage your Chromebook’s resources efficiently.
Steps to Delete the Windows 11 Virtual Machine
| Step | Description |
|---|---|
| 1 | Make sure the Windows 11 virtual machine is shut down. |
| 2 | Open the Virtual Machine Manager on your Chromebook. |
| 3 | Locate the Windows 11 virtual machine that you want to delete. |
| 4 | Right-click on the virtual machine and select “Delete”. Confirm the deletion when prompted. |
Benefits and Considerations of Installing Windows 11 on Chromebook
Installing Windows 11 on a Chromebook can offer several advantages, as well as a few considerations to keep in mind. Let’s explore the benefits and potential disadvantages of running Windows 11 on your Chromebook.
Advantages of Installing Windows 11 on Chromebook
- Access to a wider range of applications: By installing Windows 11, you can gain access to a vast library of Windows applications and software, expanding your productivity and entertainment options.
- Enhanced compatibility: Running Windows 11 on your Chromebook allows you to use Windows-only software seamlessly, ensuring compatibility and eliminating any limitations that may exist within the Chrome OS ecosystem.
Considerations when Installing Windows 11 on Chromebook
- Hardware requirements: Installing Windows 11 on a Chromebook requires powerful hardware, including a 64-bit Intel or AMD processor, at least 128GB of storage, and 8GB of RAM. Ensure that your Chromebook meets these requirements to ensure optimal performance.
- Compatibility issues: While many Chromebooks support Windows 11 installation, compatibility issues may arise due to hardware limitations or driver support. Before proceeding with the installation, research your specific Chromebook model to ensure compatibility.
- Performance limitations: Depending on your Chromebook’s specifications, the performance of Windows 11 may be impacted. Chromebooks typically prioritize lightweight applications and web browsing, so running a more resource-intensive operating system like Windows 11 may result in reduced performance or slower multitasking capabilities.
It’s important to weigh the benefits and considerations before deciding to install Windows 11 on your Chromebook. Consider the hardware requirements, compatibility issues, and potential performance limitations that may arise. Make an informed decision based on your specific needs and requirements to optimize your computing experience.
Conclusion
In conclusion, installing Windows 11 on a Chromebook is an exciting possibility that allows you to access a wider range of applications and features. However, it is crucial to consider the requirements and limitations before proceeding. Make sure your Chromebook meets the necessary specifications, including a powerful processor, sufficient storage, and memory. Follow the step-by-step instructions carefully to ensure a smooth installation process.
By installing Windows 11 on your Chromebook, you can enhance your computing experience and improve compatibility with Windows-only software. It opens up new opportunities for productivity and allows you to explore the full potential of your device.
Keep in mind that there may be compatibility issues and potential performance limitations. However, with proper preparation and attention to detail, you can successfully install Windows 11 on your Chromebook and enjoy the benefits it brings. Take the time to research and understand the process, and you’ll be on your way to unlocking the exciting possibilities of Windows 11 on your Chromebook.
FAQ
How do I install Windows 11 on a Chromebook?
To install Windows 11 on a Chromebook, you need to enable Linux support, install QEMU and Virtual Machine Manager, create a Windows 11 virtual machine, and then install Windows 11 within the virtual environment. Detailed instructions can be found in our installation guide.
What are the requirements for installing Windows 11 on a Chromebook?
To install Windows 11 on a Chromebook, you will need a powerful Chromebook with a 64-bit Intel or AMD processor, at least 128GB of storage, and 8GB of RAM. Your Chromebook should also support KVM for better performance. Linux support is necessary, and you will also need the Windows 11 ISO file for the virtual environment.
How can I enable Linux on my Chromebook?
To enable Linux support on your Chromebook, you need to follow a guide or tutorial specific to your Chromebook model. This process usually involves going to the Chrome OS settings, enabling the Linux (Beta) feature, and allocating enough storage space for the Linux partition.
How do I install QEMU and Virtual Machine Manager on my Chromebook?
After enabling Linux support on your Chromebook, you can open the Terminal and run the commands to update packages and install QEMU and Virtual Machine Manager. These packages will set up the virtual environment necessary for installing Windows 11. Detailed step-by-step instructions can be found in our installation guide.
How do I create a Windows 11 virtual machine on my Chromebook?
Once QEMU and Virtual Machine Manager are installed, you can open Virtual Machine Manager, browse for the Windows 11 ISO file, allocate memory and disk space, and customize the virtual machine according to your hardware capabilities. After configuring the virtual machine, you can boot it to start the Windows 11 installation process. More information can be found in our installation guide.
What should I do if I encounter errors or issues during the Windows 11 installation on my Chromebook?
If you encounter errors or issues during the Windows 11 installation process, there are solutions available. Common issues include XATTR trusted errors, which can be resolved by editing the qemu.conf file. You may also need to restart your Chromebook or make changes to the virtual machine settings if the installation fails. Detailed troubleshooting steps can be found in our installation guide.
How do I exit and delete the Windows 11 virtual machine on my Chromebook?
If you want to exit the Windows 11 virtual machine and return to the Chrome OS environment, you can press the overview button on your Chromebook’s keyboard. To completely delete Windows 11 from your Chromebook and free up storage space, you need to shut down the virtual machine and delete it using Virtual Machine Manager. This process will not delete any data on your Chromebook. More information can be found in our installation guide.
What are the benefits and considerations of installing Windows 11 on a Chromebook?
Installing Windows 11 on a Chromebook can provide access to a wider range of applications and features, enhance productivity, and improve compatibility with Windows-only software. However, there are considerations to keep in mind, such as the need for powerful hardware, compatibility issues, and potential performance limitations. More details can be found in our installation guide.

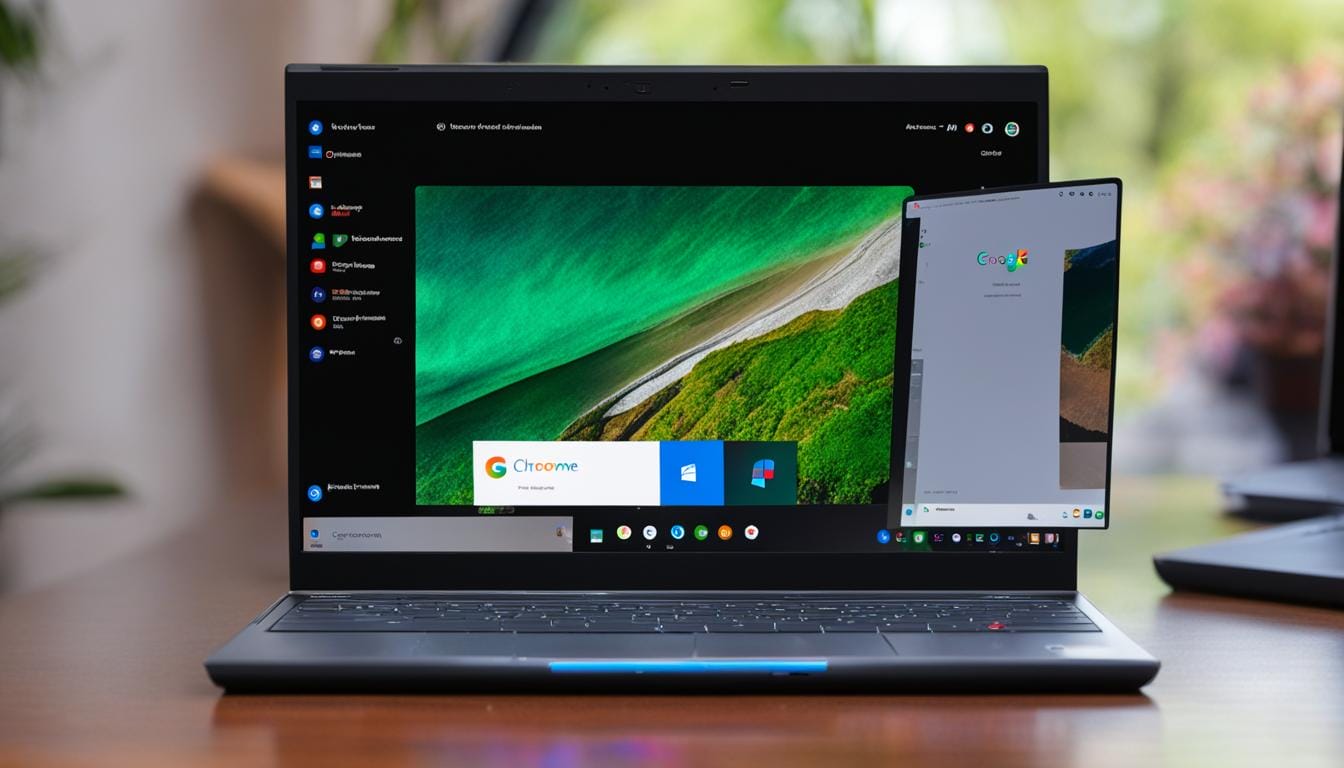
Leave a Reply