Welcome to our concise guide on installing Tails OS on your Chromebook. Tails is a Linux-based operating system that prioritizes privacy and security, making it an excellent choice for users who value anonymity. In this guide, we will walk you through the installation process step by step, ensuring that you can enjoy the benefits of Tails on your Chromebook.
Table of Contents
- Why Install Tails on Chromebook?
- Requirements for Installing Tails on Chromebook
- Installing Tails on Chromebook – Step-by-Step Guide
- Troubleshooting Tails Installation on Chromebook
- Best Practices for Tails Installation on Chromebook
- Welcome to Tails – Getting Started
- Conclusion
- FAQ
- How do I install Tails on a Chromebook?
- Is Tails compatible with Chromebooks?
- What are the requirements for installing Tails on a Chromebook?
- Can I troubleshoot Tails installation issues on my Chromebook?
- What are the best practices for installing Tails on a Chromebook?
- What should I do after installing Tails on my Chromebook?
Key Takeaways:
- Installing Tails OS on a Chromebook enhances privacy and security.
- Tails is compatible with most 64-bit Chromebooks.
- You will need an 8 GB USB stick and the ability to boot from USB to install Tails.
- Use the official Tails website and Etcher tool to create a bootable image.
- Follow the installation instructions precisely and troubleshoot any issues if needed.
Why Install Tails on Chromebook?
Tails is a powerful tool for protecting your privacy and keeping your online activities hidden. It offers enhanced security features that make it an ideal choice for those who value their online privacy. But why should you specifically choose to install Tails on your Chromebook?
One of the key advantages of Tails is its compatibility with most modern 64-bit machines, including Chromebooks. This means you can easily install Tails on your Chromebook and enjoy secure and anonymous browsing without the need for additional hardware or complex setup processes.
By installing Tails on your Chromebook, you can take advantage of its advanced privacy features, such as:
“Tails is designed to preserve your anonymity and privacy while using online services. It routes your internet traffic through the Tor network, which encrypts and anonymizes your connection, making it virtually impossible to track your online activities back to you.”
This ensures that your online activities leave no trace and your personal information remains secure. Whether you’re concerned about protecting your sensitive data from prying eyes or simply want to browse the internet without being tracked, Tails on Chromebook provides you with the necessary tools to achieve this.
With Tails’ user-friendly interface and comprehensive documentation, setting up and using Tails on your Chromebook is a straightforward process. This means you can enjoy the benefits of privacy and security without having to be a tech expert.
To install Tails on your Chromebook and experience the power of this privacy-focused operating system, follow the step-by-step guide provided in the upcoming sections. Before you know it, you’ll be browsing the internet with enhanced privacy and peace of mind.
Explore the table below for a quick overview of the compatibility of Tails with various Chromebook models:
| Chromebook Model | Tails Compatibility |
|---|---|
| Acer Chromebook 14 | Fully compatible |
| HP Chromebook 11 | Fully compatible |
| Asus Chromebook Flip C302 | Fully compatible |
| Samsung Chromebook 3 | Potentially compatible, check Tails documentation for instructions |
Requirements for Installing Tails on Chromebook
Before you can install Tails on your Chromebook, make sure you have the following requirements:
- USB stick with at least 8 GB of storage: A sufficient amount of storage is needed to store the Tails operating system and create a bootable image.
- Ability to boot from USB: Ensure that your Chromebook supports booting from a USB device. This is necessary for the installation process.
- Tails operating system: Download the Tails operating system from their official website. Make sure to choose the correct version for your Chromebook.
- Etcher tool: Install the Etcher tool, which allows you to create a bootable image of the Tails operating system on your USB stick. It provides a user-friendly interface for the process.
Before proceeding with the installation, double-check that your Chromebook meets these requirements to ensure a smooth and successful installation process.
Installing Tails on Chromebook – Step-by-Step Guide
To install Tails on your Chromebook, follow these step-by-step instructions:
-
Download Tails OS: Visit the official Tails website and download the Tails operating system for Chromebook.
Quote: “Tails is an amnesic Linux-based operating system that offers enhanced privacy and security.”
-
Verify the download: Before proceeding, ensure the authenticity of the Tails download to prevent any security risks. Follow the official verification instructions provided on the website.
-
Create a bootable image: Use a tool called Etcher to create a bootable image of Tails on a USB stick. Make sure the USB stick has at least 8 GB of storage space.
-
Change the boot order: Restart your Chromebook and access the BIOS or UEFI settings. Modify the boot order to prioritize booting from the USB stick. Save the changes and exit the settings.
-
Boot from USB: Insert the USB stick into your Chromebook and restart it. The Chromebook should now boot from the USB stick with Tails.
-
Follow the on-screen instructions: Once Tails boots up, carefully follow the on-screen instructions to complete the installation process. Make any necessary configurations or settings adjustments as required.
Troubleshooting Tails Installation on Chromebook
If you encounter any issues during the installation process of Tails on your Chromebook, there are resources available to help you troubleshoot and resolve them. Here are some common problems you may come across and steps to address them:
Compatibility Issues
One possible problem you may encounter is compatibility issues with specific Chromebook models. Tails is designed to be compatible with most modern 64-bit machines, including Chromebooks. However, there may be certain models that have limited compatibility. If you are experiencing compatibility issues, try the following:
- Check the official Tails documentation for known compatibility issues with your Chromebook model.
- Visit the Tails community forums to see if other users have encountered and solved similar issues.
- Consider reaching out to the Tails support team for further assistance.
Boot Order
Another common issue is related to the boot order of your Chromebook. If your Chromebook is not booting from the USB stick where Tails is installed, follow these steps:
- Restart your Chromebook and access the BIOS or UEFI settings. The key combination to access these settings may vary depending on your Chromebook model. Common key combinations include Esc+Refresh+Power or Ctrl+D.
- In the BIOS or UEFI settings, locate the boot order or boot priority options.
- Ensure that the USB stick where Tails is installed is set as the first boot option.
- Save the changes and exit the BIOS or UEFI settings.
- Restart your Chromebook and it should now boot from the USB stick.
“I encountered compatibility issues with my Chromebook model, but after referring to the Tails documentation and community forums, I found a solution that worked for me. Don’t hesitate to seek help and explore the resources available.”
If you are still experiencing difficulties after attempting these troubleshooting steps, it is recommended to consult the official Tails documentation or seek assistance from the Tails community forums. They are great sources of information and support to help you overcome any installation issues you may encounter.
Remember, with a little perseverance and the right resources, you’ll be on your way to enjoying the enhanced privacy and security that Tails provides on your Chromebook.
Common Tails Installation Issues and Solutions
| Issue | Solution |
|---|---|
| Compatibility issues with specific Chromebook models | Check official Tails documentation and community forums for solutions |
| Boot order not set correctly | Access BIOS/UEFI settings and set USB stick as first boot option |
| Other technical issues | Consult Tails documentation and community forums for assistance |
Best Practices for Tails Installation on Chromebook
When installing Tails on your Chromebook, it is crucial to follow best practices to ensure a smooth and successful installation process. By considering these recommendations, you can minimize potential issues and optimize your experience with Tails.
- Use a Reliable USB Stick: It is essential to choose a high-quality USB stick with sufficient storage capacity, preferably 8 GB or more. This ensures that the installation files are securely stored and prevents any data corruption.
- Follow Official Installation Instructions: Tails provides comprehensive installation instructions on their official website. Make sure to carefully read and follow these step-by-step instructions to avoid any missteps and potential problems.
- Stable Internet Connection: To ensure a successful installation, it is recommended to have a stable and uninterrupted internet connection. This allows for the smooth download of the Tails operating system and any necessary updates.
- Ensure Sufficient Battery Life: Before initiating the Tails installation process, it is advisable to charge your Chromebook and ensure it has sufficient battery life. This prevents any unexpected shutdowns during the installation, which could lead to data loss or installation errors.
- Create a Backup: Prior to installing Tails, it is highly recommended to create a backup of your important data. This provides an added layer of security and ensures that you can easily restore your files in case of any unforeseen issues during installation.
By adhering to these best practices, you can confidently install Tails on your Chromebook and enjoy its robust privacy and security features.
| Best Practices for Tails Installation on Chromebook |
|---|
| Use a Reliable USB Stick |
| Follow Official Installation Instructions |
| Stable Internet Connection |
| Ensure Sufficient Battery Life |
| Create a Backup |
Welcome to Tails – Getting Started
Once you have successfully installed Tails on your Chromebook, you will be greeted with the Tails welcome screen upon booting up. This screen allows you to customize your Tails session and set up your preferences. Take the time to familiarize yourself with the Tails interface and its features.
| Option | Description |
|---|---|
| Start Tails | Launches the Tails operating system and takes you to the desktop environment. |
| Additional Settings | Allows you to configure advanced settings such as language, keyboard layout, and other preferences. |
| Troubleshooting Mode | If you encounter issues during startup, you can access troubleshooting options to resolve them. |
| Back | Returns to the previous screen or restarts the boot process. |
After selecting the desired option, you will be guided through the Tails setup process, where you can further customize your session for maximum privacy and security. Take advantage of the numerous features available in Tails, such as the Tor browser, encryption tools, and secure communication applications.
Get ready to experience the enhanced privacy and security offered by Tails on your Chromebook. The next section will cover troubleshooting tips for any installation issues you may encounter.
Conclusion
Installing Tails on your Chromebook unlocks the power of secure and anonymous internet browsing. With its advanced privacy features, Tails ensures that your online activities leave no trace, safeguarding your sensitive information from prying eyes. By taking advantage of Tails’ benefits on your Chromebook, you can enjoy a heightened level of privacy and security in your digital life.
With Tails, you have the freedom to browse the internet without leaving any traces behind. Whether you’re accessing sensitive information, conducting research, or simply wanting to protect your online privacy, Tails offers a comprehensive solution. Its installation on your Chromebook provides an additional layer of protection, enabling you to maintain anonymity and securely navigate the online world.
Boost your privacy and security by installing Tails on your Chromebook today. Enjoy the peace of mind that comes with browsing the internet without compromising your personal information. With Tails, you can take control of your online presence and ensure that your digital activities remain private and secure. Experience the benefits of Tails on your Chromebook and embrace a more secure browsing experience.
FAQ
How do I install Tails on a Chromebook?
To install Tails on your Chromebook, you will need a USB stick with at least 8 GB of storage and the ability to boot from USB. Download the Tails operating system and Etcher tool from the official website. Create a bootable image on the USB stick using Etcher. Change the boot order on your Chromebook to boot from the USB stick and follow the on-screen instructions to complete the installation process.
Is Tails compatible with Chromebooks?
Yes, Tails is compatible with most modern 64-bit machines, including Chromebooks. Ensure that your Chromebook meets the installation requirements before proceeding.
What are the requirements for installing Tails on a Chromebook?
To install Tails on a Chromebook, you will need a Chromebook with the ability to boot from USB and a USB stick with at least 8 GB of storage. Ensure that your Chromebook meets these requirements before proceeding with the installation.
Can I troubleshoot Tails installation issues on my Chromebook?
If you encounter any issues during the Tails installation process on your Chromebook, refer to the Tails documentation or community forums for troubleshooting help. Common issues may include compatibility problems with specific Chromebook models or issues with the boot order.
What are the best practices for installing Tails on a Chromebook?
When installing Tails on your Chromebook, it is recommended to use a reliable USB stick and follow the official installation instructions closely. Ensure that you have a stable internet connection and sufficient battery life during the installation process. It is also advisable to create a backup of your important data before installing Tails.
What should I do after installing Tails on my Chromebook?
Once you have successfully installed Tails on your Chromebook, you will be greeted with the Tails welcome screen upon booting up. This screen allows you to customize your Tails session and set up your preferences. Take the time to familiarize yourself with the Tails interface and its features.

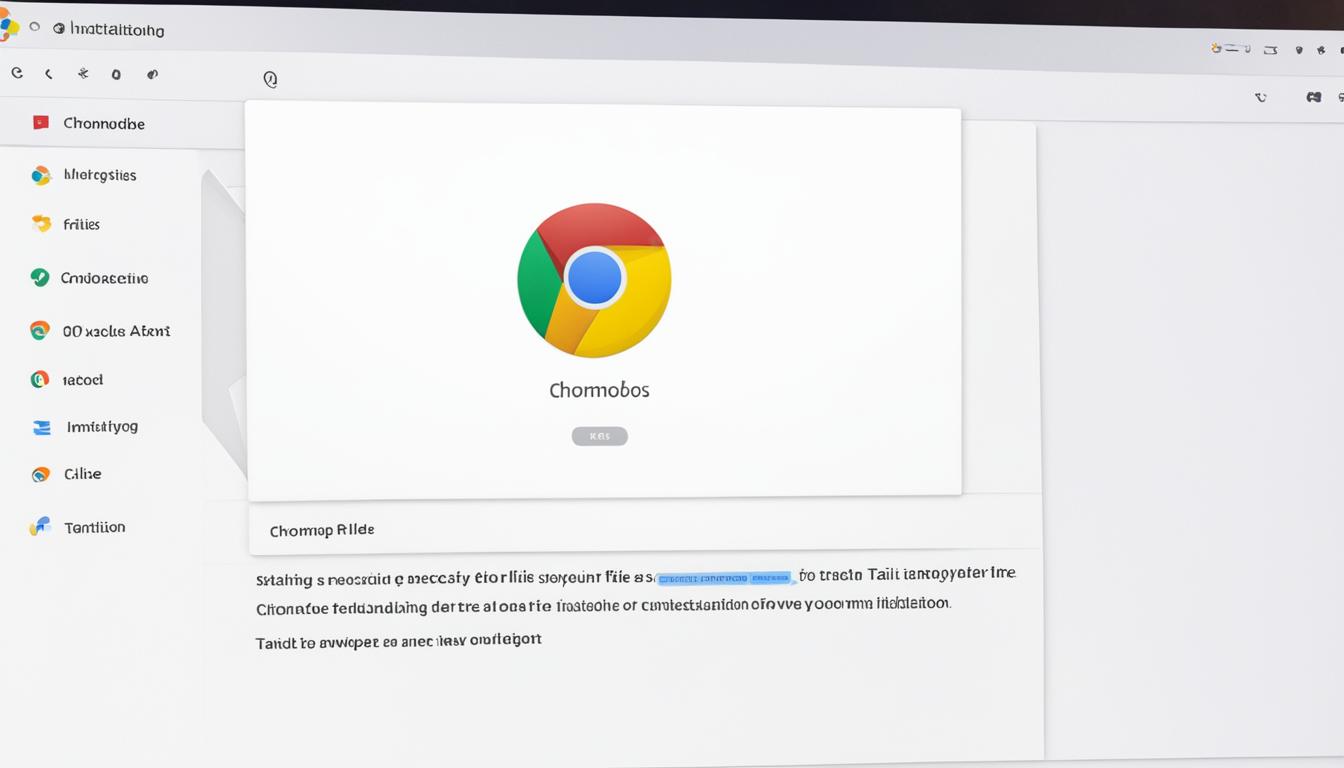
Leave a Reply