Minecraft, one of the most popular games ever, can now be enjoyed on Chromebooks. Minecraft’s developers have released an official version for Chromebooks, allowing players to experience the game on these devices. There are multiple ways to get Minecraft running on a Chromebook, including installing Minecraft: Bedrock Edition from the Google Play Store and using Linux app support to install Minecraft Java Edition. This guide will provide step-by-step instructions for installing Minecraft on your Chromebook for free.
Table of Contents
- Installing Minecraft: Bedrock Edition from Google Play Store
- Using Linux app support to install Minecraft Java Edition (x86 only)
- Installing Minecraft using PojavLauncher (ARM and x86)
- Minecraft: Education Edition for Chromebooks
- Minecraft Classic on Chromebook
- Conclusion
- FAQ
- How can I install Minecraft on my Chromebook for free?
- Can I install Minecraft: Bedrock Edition on my Chromebook?
- How do I install Minecraft Java Edition on my Chromebook?
- Can I install Minecraft on my Chromebook without Linux support?
- Is Minecraft: Education Edition available for Chromebooks?
- How can I play Minecraft Classic on my Chromebook?
Key Takeaways:
- Install Minecraft: Bedrock Edition from the Google Play Store on your Chromebook for an official Minecraft experience.
- Enable Linux app support to install Minecraft Java Edition if your Chromebook supports it.
- Use PojavLauncher to install the Android version of Minecraft on ARM-based or x86-based Chromebooks.
- Access Minecraft: Education Edition through the Google Play Store with a Microsoft Office 365 EDU account.
- Play Minecraft Classic directly in your browser without installing any software.
Installing Minecraft: Bedrock Edition from Google Play Store
Minecraft: Bedrock Edition is the official version available on the Google Play Store. Starting from June 7th, 2023, Minecraft: Bedrock Edition is officially supported on all Chromebooks. It offers crossplay functionality, allowing players to connect and play with friends across different platforms. The latest update, Trails and Tales, introduces exciting new features and adventures to enhance gameplay.
To install Minecraft: Bedrock Edition on your Chromebook, follow these simple steps:
- Open the Settings app on your Chromebook.
- Enable the Google Play Store by navigating to the “Apps” section.
- In the Google Play Store, search for “Minecraft: Bedrock Edition”.
- Click on the install button to start the installation process.
- Once the installation is complete, you can launch Minecraft: Bedrock Edition from the app drawer or the launcher.
It is important to note that Minecraft: Bedrock Edition is compatible with most Chromebooks released after 2020. However, some older models may not meet the system requirements.
Experience the magic of Minecraft on your Chromebook by installing Minecraft: Bedrock Edition from the Google Play Store. Join millions of players worldwide in this immersive and creative gaming experience.
System Requirements
The system requirements for Minecraft: Bedrock Edition on Chromebook are as follows:
| Minimum Requirements | Recommended Requirements |
|---|---|
|
|
Ensure that your Chromebook meets the minimum requirements to enjoy a smooth and optimal gaming experience with Minecraft: Bedrock Edition.
“Minecraft: Bedrock Edition offers a seamless and versatile gaming experience, with its crossplay functionality and new features. Install the game on your Chromebook and embark on exciting adventures with friends from different platforms.”
Using Linux app support to install Minecraft Java Edition (x86 only)
If you have an x86-based Chromebook and your device supports Linux apps, you can install Minecraft Java Edition. Here’s how:
- Enable Linux app support in your Chromebook’s settings.
- Open the Linux Terminal and update your Linux environment.
- Download the Minecraft.deb file from the Minecraft website.
- Move the downloaded file to the Linux files folder.
- Double-click the .deb file to start the installation.
- Launch Minecraft Launcher from the search tab.
- Log in with your Minecraft account to start playing Minecraft Java Edition on your Chromebook.
Keep in mind that this method only works for x86-based Chromebooks with Linux app support. Make sure to follow each step carefully to successfully install and play Minecraft Java Edition on your Chromebook.
Note: The image above showcases the installation process of Minecraft Java Edition on a Chromebook. Follow the steps mentioned above for a comprehensive guide.
Installing Minecraft using PojavLauncher (ARM and x86)
If you have an ARM-based or x86-based Chromebook and Linux app support is not available, you can use PojavLauncher to install the Android version of Minecraft. This method provides an alternative way to play Minecraft on your Chromebook. Here’s how to do it:
- First, enable the Google Play Store in the Chromebook’s settings.
- Next, search for PojavLauncher in the Play Store and install it.
- Run PojavLauncher and grant storage permission when prompted.
- PojavLauncher will download the necessary files and allow you to log in to Minecraft.
Using PojavLauncher, you can experience the Android version of Minecraft on your ARM-based or x86-based Chromebook. This method is especially useful for Chromebooks that don’t support Linux apps.
PojavLauncher provides an excellent solution for Chromebook users who want to enjoy Minecraft’s Android version. With a few simple steps, you can install the game and embark on your Minecraft adventures right from your Chromebook, without the need for Linux app support.
Minecraft: Education Edition for Chromebooks
Minecraft: Education Edition is a specially designed version of Minecraft that is available for Chromebooks through the Google Play Store. It offers a unique and interactive way for students to learn and explore various subjects in a virtual environment. With Minecraft: Education Edition, educators can create engaging lessons that foster creativity, collaboration, and critical thinking skills.
If you have a Microsoft Office 365 EDU account, you can activate the Play Store on your Chromebook and install Minecraft: Education Edition for free. This ensures that you have access to the full features and capabilities of this educational version.
Minecraft: Education Edition is specifically tailored for classroom use, with additional features that facilitate teaching and learning. Teachers can create personalized lesson plans, assign activities, and track student progress. Moreover, students can collaborate with their classmates in shared virtual worlds, fostering teamwork and problem-solving skills.
Students have 10 free logins available, which allow them to fully experience Minecraft: Education Edition. After that, a subscription can be purchased to continue using the app. This subscription provides unlimited logins for both students and educators.
Installing Minecraft: Education Edition on Chromebook:
1. Open the Play Store on your Chromebook.
2. Search for “Minecraft: Education Edition” in the Play Store.
3. Click on the app and select “Install” to download and install the application on your Chromebook.
4. Once the installation is complete, open the Minecraft: Education Edition app.
5. Log in with your Microsoft credentials to access the educational features and content.
With Minecraft: Education Edition on your Chromebook, you can bring immersive and engaging learning experiences to your classroom. Whether you’re teaching history, science, coding, or teamwork, Minecraft: Education Edition provides a versatile and dynamic platform for educational exploration.
Minecraft Classic on Chromebook
If you’re looking for an alternative way to play Minecraft on your Chromebook, you can try Minecraft Classic, a web version of the game released by Mojang Studios. Minecraft Classic can be played directly in your browser, making it a convenient option for Chromebook users. This version of the game is especially useful for school-issued Chromebooks as it doesn’t require any software installation.
It’s important to note that Minecraft Classic has limited features compared to the full version. The gameplay is restricted to 32 blocks, offering a simplified experience. However, it can still provide hours of fun and creativity.
If you’re ready to dive into Minecraft Classic on your Chromebook, simply open the Chrome browser and visit the website classic.minecraft.net. From there, you can start playing and exploring the blocky world of Minecraft Classic.
Conclusion
In conclusion, Minecraft on Chromebook is not only possible but also accessible through various methods. Whether you prefer to install Minecraft: Bedrock Edition from the Google Play Store, utilize Linux app support to play Minecraft Java Edition, or explore alternative options like PojavLauncher or Minecraft: Education Edition, you can bring the captivating world of Minecraft to your Chromebook. By following the step-by-step guides provided in this article, you can enjoy the immersive gameplay of Minecraft on your Chromebook, all for free.
With Minecraft: Bedrock Edition, you can install the official version from the Google Play Store, allowing for crossplay and the inclusion of exciting new features. Alternatively, if you have an x86-based Chromebook and Linux app support, Minecraft Java Edition can be easily installed. For ARM-based or x86-based Chromebooks without Linux app support, the Android version of Minecraft can be accessed using PojavLauncher.
Furthermore, Minecraft: Education Edition is available on Chromebooks through the Google Play Store. Designed with educational features and tools, this version promotes a creative and collaborative learning environment for students. And if you’re looking for a simple and accessible way to play Minecraft on your Chromebook, Minecraft Classic offers a browser-based gameplay experience without the need for any installation.
So, don’t miss out on the adventure and creativity Minecraft has to offer. Follow our comprehensive guide to play Minecraft on your Chromebook and embark on countless exciting journeys in the pixelated world. Start exploring, building, and surviving today!
FAQ
How can I install Minecraft on my Chromebook for free?
There are multiple ways to install Minecraft on a Chromebook for free. You can either download Minecraft: Bedrock Edition from the Google Play Store, use Linux app support to install Minecraft Java Edition, or try alternative options like PojavLauncher or Minecraft: Education Edition.
Can I install Minecraft: Bedrock Edition on my Chromebook?
Yes, you can install Minecraft: Bedrock Edition on your Chromebook by downloading it from the Google Play Store. Simply open the Settings app, enable the Google Play Store, search for Minecraft: Bedrock Edition, and install it.
How do I install Minecraft Java Edition on my Chromebook?
If you have an x86-based Chromebook with Linux app support, you can install Minecraft Java Edition. First, enable Linux app support in your Chromebook’s settings. Then, update your Linux environment, download the Minecraft.deb file from the Minecraft website, move it to the Linux files folder, and double-click the file to start the installation. Launch Minecraft Launcher from the search tab and log in to start playing Minecraft Java Edition.
Can I install Minecraft on my Chromebook without Linux support?
Yes, you can install Minecraft on your ARM-based or x86-based Chromebook without Linux support by using PojavLauncher. Enable the Google Play Store in your Chromebook’s settings, search for PojavLauncher in the Play Store, and install it. Run PojavLauncher, grant storage permission, and log in to start playing Minecraft.
Is Minecraft: Education Edition available for Chromebooks?
Yes, Minecraft: Education Edition is available for Chromebooks through the Google Play Store. If you have a Microsoft Office 365 EDU account, you can activate the Play Store on your Chromebook and install Minecraft: Education Edition for free. Open the Play Store, search for the app, install it, and log in with your Microsoft credentials to start using the education-focused version of Minecraft.
How can I play Minecraft Classic on my Chromebook?
You can play Minecraft Classic on your Chromebook by simply opening the website classic.minecraft.net in the Chrome browser. Minecraft Classic is a web version of the game that can be played directly in a browser without installing any software.

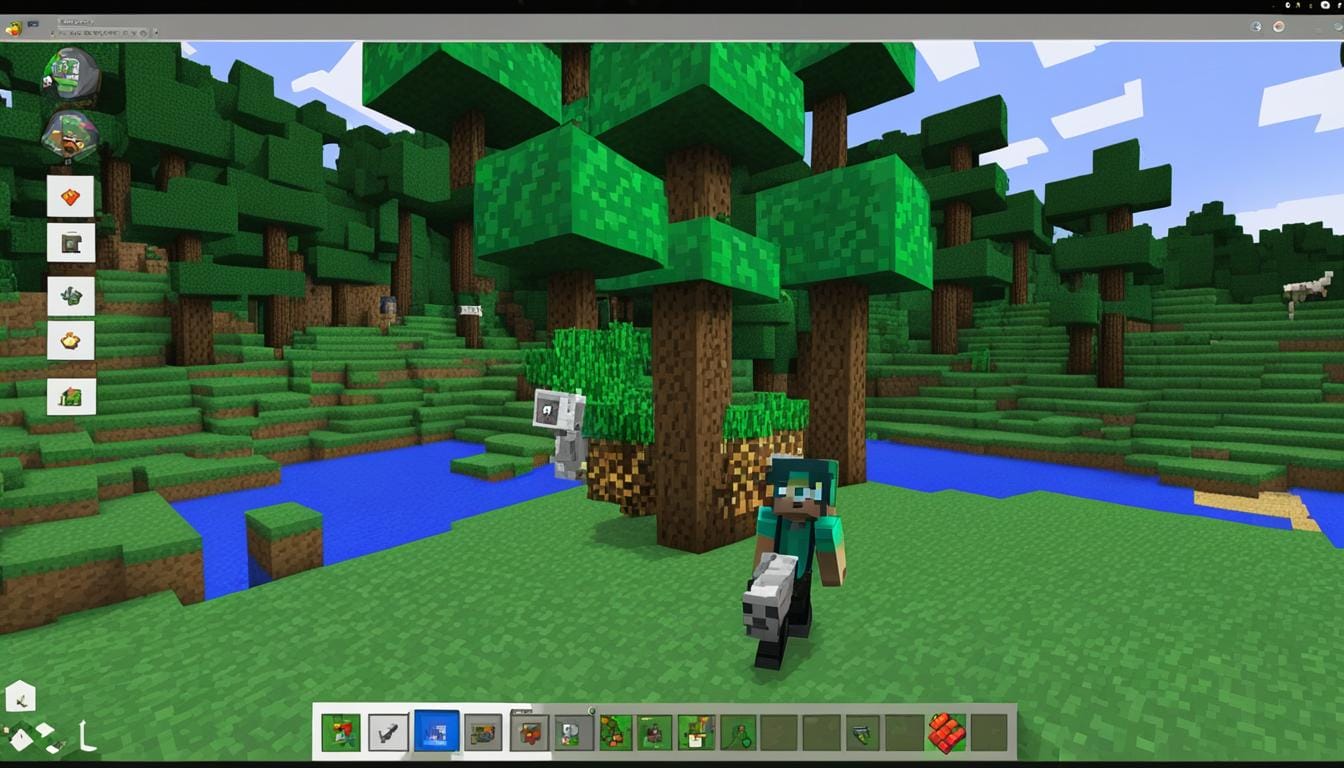
Leave a Reply