Are you wondering if you can install Microsoft Office on your Chromebook? The answer is yes! With a few simple steps, you can have access to the powerful suite of Office apps right on your Chromebook device.
To install Microsoft Office on a Chromebook, all you need to do is open your Chromebook’s browser and visit www.office.com. From there, you can sign in with your personal Microsoft Account or any account associated with your Microsoft 365 subscription. Once signed in, you’ll be able to access Word, Excel, PowerPoint, OneNote, and OneDrive.
Alternatively, you can also install progressive web apps (PWAs) like Outlook and OneDrive directly from www.office.com. These PWAs provide a seamless experience and integrate well with your Chromebook.
Table of Contents
- Accessing Microsoft Office Apps on Chromebook
- Using Microsoft Outlook on Chromebook
- Installing Microsoft Office 365 PWA on Chromebook
- Using Microsoft Office Online on Chromebook
- Streaming Microsoft Office from PC to Chromebook
- Running Windows Apps with CrossOver on Chromebook
- Conclusion
- FAQ
- Can I install Microsoft Office on a Chromebook?
- How do I access Microsoft Office apps on a Chromebook?
- Can I use Microsoft Outlook on a Chromebook?
- How do I install Microsoft Office 365 PWAs on a Chromebook?
- How do I use Microsoft Office Online on a Chromebook?
- How can I stream Microsoft Office from my PC to a Chromebook?
- Can I run Windows apps, including Microsoft Office, on a Chromebook?
Key Takeaways:
- Yes, you can install Microsoft Office on your Chromebook.
- Access Word, Excel, PowerPoint, OneNote, and OneDrive from your Chromebook’s browser.
- Install Outlook and OneDrive as progressive web apps (PWAs) for a seamless experience.
Accessing Microsoft Office Apps on Chromebook
When it comes to using Microsoft Office on your Chromebook, there are several options available to ensure compatibility and seamless access. Whether you need to view, edit, or create documents, presentations, or spreadsheets, accessing Microsoft Office apps on your Chromebook is easy and convenient.
To get started, simply visit www.office.com on your Chromebook’s browser. Sign in with your Microsoft Account to gain access to a range of Office web apps that allow you to view and perform basic editing functions on your files.
If you have a Microsoft 365 subscription, you can use the account associated with your subscription to unlock more advanced editing features. This ensures that you have all the necessary tools at your disposal to work with Word, Excel, PowerPoint, OneNote, and OneDrive right on your Chromebook.
Chromebooks are fully compatible with Microsoft Office apps, providing you with a seamless experience. From drafting a report in Word to creating a captivating presentation in PowerPoint, you can accomplish your tasks efficiently and effectively.
Benefits of using Microsoft Office apps on your Chromebook:
- Access to a wide range of Office apps such as Word, Excel, PowerPoint, OneNote, and OneDrive.
- Compatibility with your existing Microsoft Account and Microsoft 365 subscription.
- Ability to view, edit, and create documents, presentations, and spreadsheets.
- Seamless integration with cloud storage for easy collaboration and file sharing.
- Effortless synchronization across devices for a consistent workflow.
Features of Microsoft Office apps on Chromebook
| Feature | Description |
|---|---|
| Viewing | Ability to view Office files such as documents and presentations. |
| Basic Editing | Performing simple editing tasks like formatting text or adjusting spreadsheet formulas. |
| Advanced Editing | Accessing additional editing features provided by a Microsoft 365 subscription. |
| Collaboration | Collaborating with others in real-time on shared documents. |
| Cloud Storage | Seamlessly saving and accessing files from OneDrive or other cloud storage services. |
With the seamless integration between Microsoft Office apps and Chromebook, you can work confidently and efficiently. Enjoy the powerful capabilities of Microsoft Office on your Chromebook, enabling you to create, collaborate, and achieve your goals with ease.
Using Microsoft Outlook on Chromebook
Microsoft Outlook is a popular email client that many people rely on for managing their emails and staying organized. While Chromebooks no longer support the Android version of Outlook, there is still a way to access and use Microsoft Outlook on your Chromebook.
To use Microsoft Outlook on your Chromebook, simply open your browser and go to www.outlook.com. From there, sign in with your personal Microsoft Account or any account associated with your Microsoft 365 subscription. Once signed in, you’ll have access to all your emails, contacts, calendars, and more.
If you have other email accounts besides Outlook, don’t worry. You can easily access those as well by visiting the website of your email provider using your Chromebook’s browser.
It’s important to note that while the Android version of Outlook is not compatible with Chromebooks, Microsoft offers a progressive web app (PWA) version of Outlook that can be accessed at www.office.com. The PWA version provides a similar user experience to the Android app and allows you to access your emails even without an internet connection.
Using Microsoft Outlook on your Chromebook ensures that you can stay connected, manage your emails efficiently, and make the most out of the features offered by this popular email client.
| Pros | Cons |
|---|---|
| Access and manage Outlook emails | No support for Android version |
| Sync calendars and contacts | Limited offline functionality without PWA |
| PWA version available for offline use | No push notifications |
Installing Microsoft Office 365 PWA on Chromebook
Installing Microsoft Office 365 Progressive Web Apps (PWAs) on your Chromebook is a quick and easy process. Follow the steps below:
- Open the Chrome browser on your Chromebook.
- Sign in to Office 365 by visiting www.office.com.
- In the address bar, you will see an Install icon. Click on it.
- Follow the prompts to complete the installation.
Once installed, the PWA versions of Word, Excel, PowerPoint, Outlook, and OneDrive will be available on your Chromebook. These PWAs offer the same features as the Microsoft Office mobile apps, allowing you to work on your documents, spreadsheets, presentations, emails, and files seamlessly.
| Microsoft Office 365 PWA Features | Benefits |
|---|---|
| Word | Create and edit documents with advanced formatting options. |
| Excel | Create and modify spreadsheets, perform calculations, and analyze data. |
| PowerPoint | Create and deliver impactful presentations with rich multimedia content. |
| Outlook | Manage emails, contacts, calendars, and organize your work efficiently. |
| OneDrive | Store, sync, and access your files seamlessly across devices. |
With the Microsoft Office 365 PWAs on your Chromebook, you can boost your productivity and have the flexibility to work on your documents offline as well. The PWAs sync your work automatically once you are back online, ensuring you never miss a beat.
Next, we’ll explore another option for accessing Microsoft Office on your Chromebook: using Microsoft Office Online.
Using Microsoft Office Online on Chromebook
Microsoft Office Online, previously known as Microsoft Office on the web, is the online version of the suite. With Microsoft Office Online, you can access Word, Excel, and PowerPoint directly from your Chromebook’s web browser.
To use Microsoft Office Online on your Chromebook, follow the steps below:
- Launch the Google Chrome browser on your Chromebook.
- Go to the Microsoft 365 Online website.
- Sign in with your Microsoft account or create a free account if you don’t have one.
- Once signed in, you can start using Microsoft Office Online.
Microsoft Office Online allows you to create new documents, edit existing files, upload files from your Chromebook, and collaborate with others in real-time. It offers a range of features and functionalities similar to the desktop version of Microsoft Office, making it easy to work on your documents, spreadsheets, and presentations directly from your browser.
With Microsoft Office Online, you have the flexibility to work on your Chromebook without the need for additional installations or downloads. Whether you’re a student, professional, or simply someone who needs to access Microsoft Office on a Chromebook, Microsoft Office Online provides a convenient solution.
So, if you’re wondering how to install Microsoft Office on a Chromebook, look no further. Microsoft Office Online is the perfect way to use Microsoft Office on your Chromebook without any hassle.
| Benefits of Using Microsoft Office Online on Chromebook | Drawbacks of Using Microsoft Office Online on Chromebook |
|---|---|
| 1. Access to Word, Excel, and PowerPoint on your Chromebook | 1. Limited offline functionality |
| 2. Real-time collaboration with others | 2. Internet connection required for full functionality |
| 3. Seamless integration with OneDrive for cloud storage | 3. Some advanced features may be missing |
| 4. No need for additional installations or downloads | 4. Dependency on a stable internet connection |
| 5. Easy access to files from any device | 5. Less customization options compared to the desktop version |
Despite a few limitations, Microsoft Office Online offers a convenient way to use Microsoft Office on your Chromebook. It provides most of the essential features and functionalities required for productive work while maintaining compatibility with the desktop version of Microsoft Office.
Streaming Microsoft Office from PC to Chromebook
Another option to use Microsoft Office on your Chromebook is to stream it from your PC. By setting up Chrome Remote Desktop, you can access your PC remotely and use the full desktop version of Microsoft Office on your Chromebook.
To get started, follow these steps:
- Visit the Chrome Remote Desktop website on your PC.
- Download and install the Chrome Remote Desktop app.
- Follow the instructions to set up remote access.
- On your Chromebook, open the Chrome Remote Desktop app.
- Select your PC from the list of available devices.
- Enter your PIN to establish a secure connection.
- You now have remote access to your PC, including the full desktop version of Microsoft Office.
This method allows you to leverage the power of your PC while using Microsoft Office on your Chromebook. It’s a great solution for those who require advanced features or have specific software requirements that are only available on the desktop version.
Benefits of Streaming Microsoft Office
When streaming Microsoft Office from your PC to your Chromebook, you can enjoy the following benefits:
- Access to the full feature set of Microsoft Office applications.
- Seamless integration with your existing files and workflows.
- Ability to work offline without an internet connection.
- Efficient use of system resources as the heavy lifting is done on your PC.
Streaming Microsoft Office provides a robust solution for Chromebook users who need the full functionality and performance of the desktop version of Office.
Streaming Microsoft Office on a Chromebook gives you the best of both worlds – the portability of a Chromebook and the power of Microsoft Office. It’s like having your PC in your pocket!
| Using Microsoft Office Online | Streaming Microsoft Office | |
|---|---|---|
| Key Features | Basic editing and collaboration features | Full feature set of Microsoft Office applications |
| Internet Connection | Required | Requires initial setup, but can work offline once connected |
| Resource Usage | Minimal system resources required | Uses PC resources for processing |
| Flexibility | Accessible on any device with a web browser | Requires a PC for streaming |
Running Windows Apps with CrossOver on Chromebook
While Chromebooks are primarily designed for web-based applications, there is a way to run Windows apps on your Chromebook. CrossOver, developed by Code Weavers, is a software that allows you to do just that.
With CrossOver, you can run versions of Microsoft Office apps, including Word, Excel, and PowerPoint, on your Chromebook. This opens up a world of possibilities, especially for users who rely heavily on Microsoft Office for their work or personal tasks.
Although it’s worth noting that CrossOver comes at a cost, its benefits justify the investment for many users. The software provides seamless support and enables you to run a wide range of Windows apps on your Chromebook.
With CrossOver, you no longer have to rely solely on web-based alternatives or compromise on functionality. You can have access to the familiar Microsoft Office suite, ensuring a smooth and uninterrupted workflow.
Advantages of Running Windows Apps with CrossOver
- Versatility: CrossOver allows you to run a broad range of Windows apps, expanding the capabilities of your Chromebook beyond its native applications.
- Microsoft Office Compatibility: By using CrossOver, you can run the full versions of Microsoft Office apps, ensuring compatibility and feature parity with the Windows versions.
- Streamlined Workflow: Running Windows apps like Microsoft Office on your Chromebook eliminates the need for constant file format conversion and ensures a seamless workflow.
- Security and Stability: CrossOver creates a secure environment within your Chromebook, providing stability and protecting your device from potential vulnerabilities that can come with alternative methods of running Windows apps.
| Pros | Cons |
|---|---|
|
|
In running Windows apps with CrossOver, Chromebook users can enjoy the full functionality of Microsoft Office and other Windows applications, enhancing their productivity and expanding the possibilities of their device.
Conclusion
In conclusion, it is possible to install and use Microsoft Office on a Chromebook. You have several options to access the essential features of Microsoft Office on your Chromebook.
Firstly, you can use the Office web apps available at www.office.com. By simply opening the browser on your Chromebook, you can access Word, Excel, PowerPoint, OneNote, and OneDrive. Sign in with your Microsoft Account or any account associated with your Microsoft 365 subscription to start working on your documents.
Secondly, you can take advantage of progressive web apps (PWAs). These apps, such as Outlook and OneDrive, can be found and installed from www.office.com. They offer a seamless user experience and provide additional features beyond basic editing capabilities.
Alternatively, if you need the full desktop version of Microsoft Office, you can stream it from a PC to your Chromebook using Chrome Remote Desktop. By setting up Chrome Remote Desktop on your PC and following the instructions, you can remotely access your PC and use the complete suite of Microsoft Office applications.
Lastly, CrossOver by Code Weavers gives you the capability to run Windows apps, including Microsoft Office, on your Chromebook. Although it comes at a cost, CrossOver provides support and allows you to utilize a wide range of Windows applications on your Chromebook computer.
With these options, you can boost your productivity and seamlessly work with Microsoft Office on your Chromebook, ensuring compatibility and access to all the essential features you need.
FAQ
Can I install Microsoft Office on a Chromebook?
Yes, you can install Microsoft Office on a Chromebook. There are several ways to access Microsoft Office apps on your Chromebook, including visiting www.office.com and signing in with your Microsoft Account or using progressive web apps (PWAs) like Outlook and OneDrive.
How do I access Microsoft Office apps on a Chromebook?
To access Microsoft Office apps on a Chromebook, you can visit www.office.com and sign in with your Microsoft Account. The Office web apps allow you to view and do basic editing of files. If you have a Microsoft 365 subscription, you can use the account associated with your subscription to access more advanced editing features.
Can I use Microsoft Outlook on a Chromebook?
Yes, you can use Microsoft Outlook on a Chromebook. Simply open the browser and go to www.outlook.com. Sign in with your personal Microsoft Account or any account associated with your Microsoft 365 subscription. While Chromebooks no longer support the Android version of Outlook, you can use the progressive web app (PWA) version available at www.office.com.
How do I install Microsoft Office 365 PWAs on a Chromebook?
To install Microsoft Office 365 PWAs on a Chromebook, sign in to Office 365 on the Chrome browser and go to www.office.com. Click on the Install icon that appears in the address bar and follow the prompts. The PWA versions of Word, Excel, PowerPoint, Outlook, and OneDrive will then be installed on your Chromebook with the features of the Microsoft Office mobile apps.
How do I use Microsoft Office Online on a Chromebook?
To use Microsoft Office Online on a Chromebook, launch the Google Chrome browser and go to the Microsoft 365 Online website. Sign in with your Microsoft account or create a free account. From there, you can access Word, Excel, and PowerPoint, create new documents, upload files, and edit and share Office files directly from your browser.
How can I stream Microsoft Office from my PC to a Chromebook?
To stream Microsoft Office from a PC to a Chromebook, you can set up Chrome Remote Desktop. Visit the Chrome Remote Desktop website on your PC and follow the instructions to set it up. Once set up, you can access your PC remotely from your Chromebook and use the full desktop version of Microsoft Office.
Can I run Windows apps, including Microsoft Office, on a Chromebook?
Yes, you can run Windows apps, including Microsoft Office, on a Chromebook using CrossOver. CrossOver is a software by Code Weavers that allows you to run Windows apps on your Chromebook. While there is a cost associated with CrossOver, it provides support and the ability to run many Windows apps on your Chromebook computer.

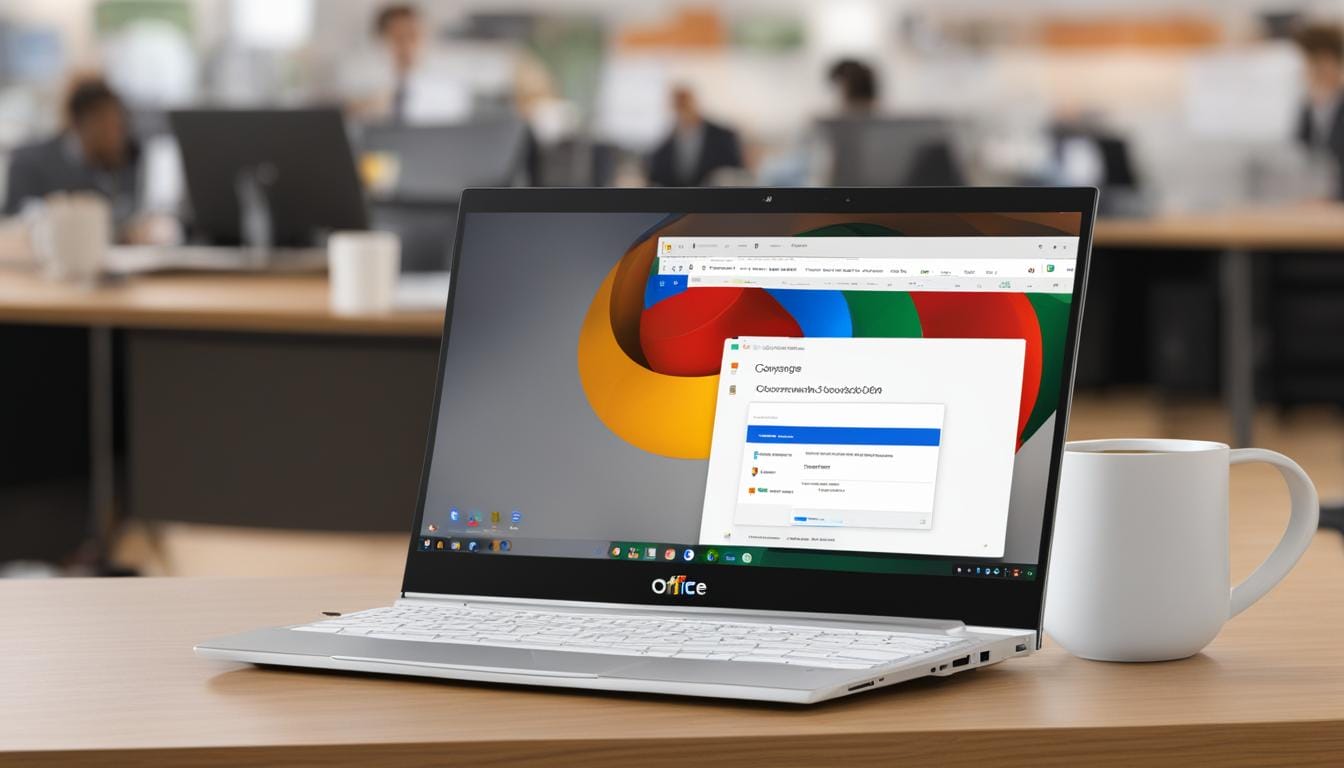
Leave a Reply