Installing Audacity on a Chromebook can seem daunting, but it is actually a straightforward process. Audacity is a free, open-source audio editing software that is widely used on Mac, Linux, and Windows. While it is not natively supported on Chromebooks, you can install it using the Linux support feature on ChromeOS. This guide will provide you with a step-by-step process for installing Audacity on your Chromebook, giving you access to easy audio editing, recording, and mixing capabilities.
Table of Contents
- Enabling Linux Support on Chromebook
- Installing Audacity on Chromebook
- Enabling Microphone Permission for Audacity
- Alternative Installation Methods
- Audacity Features on Chromebook
- System Requirements and Performance
- Uninstalling Audacity on Chromebook
- Other Audio Editing Options for Chromebook
- Conclusion
- FAQ
- How can I install Audacity on my Chromebook?
- How do I enable Linux support on my Chromebook?
- What are the alternative installation methods for Audacity on a Chromebook?
- How can I enable microphone permission for Audacity on my Chromebook?
- What are the system requirements for running Audacity on a Chromebook?
- How can I uninstall Audacity from my Chromebook?
- Are there other audio editing options available for Chromebook?
Key Takeaways:
- Installing Audacity on a Chromebook is a straightforward process using Linux support.
- Enable Linux support on your Chromebook to install Audacity.
- Follow the step-by-step guide to install Audacity on your Chromebook.
- Ensure microphone permission is enabled for Audacity.
- There are alternative installation methods available if you prefer not to use the terminal.
With this quick guide, you’ll be able to install Audacity on your Chromebook and unleash your audio editing potential.
Enabling Linux Support on Chromebook
To install Audacity on your Chromebook, you first need to enable the Linux support feature. Most recent Chromebooks have this feature, but it may require activation. To enable Linux support, follow the step-by-step guide below:
- Go to the Settings menu on your Chromebook by clicking on the gear icon located in the bottom right corner of the screen.
- In the Settings menu, scroll down and click on the “Linux (Beta)” option.
- Click on the “Turn On” button to enable Linux support on your Chromebook. Note that this process may take a few minutes.
Enabling Linux support will allow you to install Linux desktop applications, including Audacity, on your Chromebook.
Tip: If you can’t find the “Linux (Beta)” option in your Settings menu, it means that your Chromebook model may not support Linux applications. In that case, you can explore alternative audio editing apps available on the Chromebook platform.
Once you have successfully enabled Linux support, you can proceed with the installation of Audacity on your Chromebook. The next section will guide you through the installation process step-by-step.
Installing Audacity on Chromebook
Once you have enabled Linux support on your Chromebook, you can proceed with installing Audacity. Follow these steps:
- Open the Linux Terminal on your Chromebook.
- Enter the following command to update the Linux package lists:
sudo apt update - Next, enter the command to install Audacity:
sudo apt install audacity - The installation process may take a few minutes to complete.
- Once Audacity is installed, you can launch it from the Linux Apps folder in your Chromebook’s app launcher.
That’s it! You have successfully installed Audacity on your Chromebook. Now you can take advantage of its powerful audio editing features and create professional-quality sound recordings.
If you need visual guidance for the installation process, refer to the screenshot below:
| Screenshot: Installing Audacity on Chromebook |
Enabling Microphone Permission for Audacity
Once you have successfully installed Audacity on your Chromebook, the next step is to enable microphone permission in your Linux development environment. This will allow Audacity to access your device’s microphone for recording and editing audio.
Here’s a step-by-step tutorial to help you troubleshoot any issues and ensure a smooth installation:
Step 1: Launching the Linux Terminal
To enable microphone permission, you will need to open the Linux Terminal on your Chromebook. You can do this by following these simple steps:
- Press the “Search” key on your Chromebook keyboard.
- Type “Terminal” and select the Linux Terminal app from the search results.
- A new Terminal window will open, ready for you to enter commands.
Step 2: Granting Microphone Access
Once you have the Linux Terminal open, you can grant microphone access to Audacity by executing the following command:
sudo usermod -a -G audio your_username
Replace “your_username” in the command with your actual Linux username on the Chromebook. After entering the command, press “Enter” to execute it.
Step 3: Restarting your Chromebook
After granting microphone access, it is recommended to restart your Chromebook to ensure that the changes take effect. Simply click on the “Power” button in the Chrome OS interface and select “Restart” from the options.
Once your Chromebook has restarted, you should be able to use Audacity to record and edit audio with full microphone functionality.
Remember, enabling microphone permission is an essential step to make the most out of Audacity on your Chromebook. If you encounter any issues during the process, refer to the troubleshooting section of this article or seek further assistance from the Audacity support community.
Troubleshooting Common Issues
Here are some common issues that users may encounter when enabling microphone permission for Audacity on a Chromebook:
| Issue | Solution |
|---|---|
| Microphone not detected | Check if the microphone is properly connected to your Chromebook. If using an external microphone, ensure it is compatible with Chromebook and try using a different USB port. |
| Poor sound quality | Adjust the microphone input level in the Audacity settings to improve the sound quality. Additionally, use a high-quality microphone and minimize background noise for better results. |
| Permissions not saved | If you find that the microphone permission is not being saved in the Linux environment, try reinstalling Audacity and repeating the permission granting process. |
Alternative Installation Methods
If you prefer not to use the Linux terminal for installing Audacity on your Chromebook, there are alternative methods available. By utilizing Snap Store and Flatpak, you can enjoy a user-friendly interface similar to the Google Play Store, making the installation and management of Linux applications a breeze. These methods provide an easier installation process, especially for those who are not familiar with terminal commands.
“Snap Store and Flatpak offer a hassle-free installation experience, making Audacity accessible to a wider range of users.”
If you find terminal commands daunting or simply prefer a more straightforward approach, Snap Store and Flatpak are excellent alternatives. Let’s take a closer look at how each method works:
Snap Store
- Open the Chrome OS settings menu on your Chromebook.
- Search for “Software” and click on the “Software” option.
- In the Software window, locate the “Snap Store” and click on it to open.
- Search for “Audacity” in the Snap Store.
- Click on “Install” to initiate the installation process.
- Once the installation is complete, you can launch Audacity directly from the app drawer.
Note: Snap Store simplifies the installation process by handling the necessary dependencies automatically.
Flatpak
- Open the Chrome OS settings menu on your Chromebook.
- Search for “Software” and click on the “Software” option.
- In the Software window, locate the “Flatpak” and click on it to open.
- Search for “Audacity” in the Flatpak repository.
- Click on “Install” to initiate the installation process.
- Once the installation is complete, you can launch Audacity directly from the app drawer.
Note: Fla
Audacity Features on Chromebook
Audacity offers a wide range of editing features on Chromebook, making it a powerful tool for audio editing. It is compatible with Chromebooks and provides seamless functionality for recording, editing, and mixing audio files.
“Audacity on Chromebook has been a game changer for my audio editing projects. It’s packed with features and incredibly easy to use!” – Sarah Thompson, Podcaster
With Audacity, you can import and mix different audio formats, apply effects and filters, and export files in various formats, including MP3. It is a versatile software that can meet the needs of both beginners and professionals.
| Key Features of Audacity for Chromebook |
|---|
| 1. Multitrack Recording |
| 2. Advanced Editing Tools |
| 3. Real-Time Effects |
| 4. Noise Reduction |
| 5. Audio Ducking |
| 6. Pitch and Tempo Adjustment |
| 7. Export to Various Formats |
| 8. Plugin Support |
Real-Time Effects for Instant Audio Enhancement
Audacity’s real-time effects feature allows you to apply audio effects instantly while editing, giving you a seamless editing experience. Whether you want to remove background noise, enhance vocals, or add reverb, you can experiment with different effects in real-time to perfect your audio recordings.
Export Your Audio in Various Formats
After editing your audio, Audacity allows you to export your files in various formats, including MP3, WAV, and FLAC. This flexibility ensures compatibility with different devices and platforms, giving you the freedom to share your audio creations with ease.
With its robust features and compatibility with Chromebooks, Audacity empowers users to unleash their creativity and produce high-quality audio content.
System Requirements and Performance
When it comes to system requirements, Audacity is a lightweight software that is compatible with most Chromebooks, even those with less powerful processors. This makes it accessible to a wide range of users who want to explore the world of audio editing on their devices.
However, it’s important to note that the performance of Audacity on a Chromebook can be influenced by the speed of the processor. If you notice any lags or performance issues while using Audacity, there are a few troubleshooting steps you can take to optimize its performance.
Firstly, make sure to close any unnecessary applications and processes running in the background. This will free up system resources and allow Audacity to run more smoothly.
If you’re still experiencing performance issues, you can try using Audacity at lower sample rates. Lowering the sample rate reduces the amount of data processed by the software and can help improve performance on Chromebooks with slower processors.
Alternatively, if you’re looking for alternative audio editing options that may offer better compatibility and performance on your Chromebook, there are several other apps available on the Chromebook platform. These apps provide similar functionalities and can be easily installed from the Google Play Store, offering a user-friendly interface for your audio editing needs.
| System Requirements | Performance Optimization |
|---|---|
|
|
“Closing unnecessary applications and processes can significantly improve the performance of Audacity and ensure a smoother editing experience.”
Uninstalling Audacity on Chromebook
If you no longer need Audacity on your Chromebook, uninstalling it is a simple process:
- Open the Linux Terminal on your Chromebook.
- Enter the command “sudo apt remove audacity” to initiate the uninstallation process.
- Press the Y key when prompted to confirm the uninstallation.
- Audacity will be removed from your Chromebook in a matter of seconds.
By following these steps, you can easily remove Audacity from your Chromebook and free up storage space.
If you encounter any issues during the uninstallation process, consult the ChromeOS support or troubleshooting guides for further assistance.
Removing Audacity from your Chromebook allows you to manage your apps efficiently and make room for other software that better suits your needs. Whether you’re uninstalling Audacity to try alternative audio editing apps or simply clearing space, this process is hassle-free and quick.
Other Audio Editing Options for Chromebook
While Audacity is a popular choice for audio editing on Chromebooks, there are other options available as well. You can explore alternative audio editing apps on the Chromebook platform, such as WavePad, Ocenaudio, or TwistedWave. These apps offer similar functionalities and can be installed directly from the Google Play Store, providing a user-friendly interface for audio editing on Chromebooks.
WavePad is a comprehensive audio editing app available on the Chromebook platform. It offers a wide range of features, including the ability to record and edit audio, apply effects and filters, and export files in various formats. WavePad has a user-friendly interface with intuitive controls, making it suitable for both beginners and professionals.
Ocenaudio:
Ocenaudio is another alternative audio editing app for Chromebook users. It provides a simple and efficient editing environment, allowing you to edit audio files with ease. Ocenaudio supports multiple formats, offers real-time previewing of effects, and provides a range of editing tools to enhance your audio recordings.
TwistedWave:
TwistedWave is a powerful audio editing app specifically designed for Chromebook users. It offers a seamless editing experience with a wide range of features, including recording, editing, and mixing capabilities. TwistedWave supports various audio formats and provides advanced tools for precise editing and manipulation of your audio files.
These alternative audio editing apps for Chromebook provide a variety of options to meet your audio editing needs. Whether you prefer the versatility of Audacity or the simplicity of other apps like WavePad, Ocenaudio, or TwistedWave, you can find the perfect tool to create professional-quality audio content directly on your Chromebook.
Conclusion
Installing Audacity on a Chromebook opens up a world of possibilities for audio editing, recording, and mixing. By following our step-by-step installation guide and enabling the necessary permissions, you can easily install Audacity and start creating professional-quality audio content. Whether you prefer Audacity or want to explore alternative audio editing apps, Chromebooks offer a versatile platform for all your editing needs.
Chromebooks provide a seamless and user-friendly environment for audio editing tasks, making it accessible for beginners and professionals alike. With the combination of Audacity’s powerful features and the convenience of Chromebooks, you can unleash your creativity and bring your audio projects to life.
So, go ahead and dive into the world of audio editing on your Chromebook. Follow the installation guide, explore the various features, and let Audacity or other alternative apps help you turn your ideas into reality. With the right tools and a little practice, you’ll be on your way to creating exceptional audio content on your Chromebook in no time.
FAQ
How can I install Audacity on my Chromebook?
To install Audacity on your Chromebook, you need to enable the Linux support feature and then follow the step-by-step installation guide.
How do I enable Linux support on my Chromebook?
To enable Linux support on your Chromebook, go to the Settings menu, search for “Linux,” and enable the feature. This will allow you to install Linux desktop applications like Audacity.
What are the alternative installation methods for Audacity on a Chromebook?
If you prefer not to use the Linux terminal, you can install Snap Store or Flatpak, which provide a user-friendly interface for installing and managing Linux applications.
How can I enable microphone permission for Audacity on my Chromebook?
To enable microphone permission, open the Linux development environment on your Chromebook, go to the settings for your Linux container, and grant permission to access the microphone.
What are the system requirements for running Audacity on a Chromebook?
Audacity has low system requirements, but the performance may be affected by the Chromebook’s processor speed. It is recommended to close unnecessary applications and processes to optimize performance.
How can I uninstall Audacity from my Chromebook?
To uninstall Audacity, open the Linux Terminal and enter the command “sudo apt remove audacity.” Confirm the uninstallation when prompted.
Are there other audio editing options available for Chromebook?
Yes, you can explore alternative audio editing apps on the Chromebook platform, such as WavePad, Ocenaudio, or TwistedWave, which offer similar functionalities.

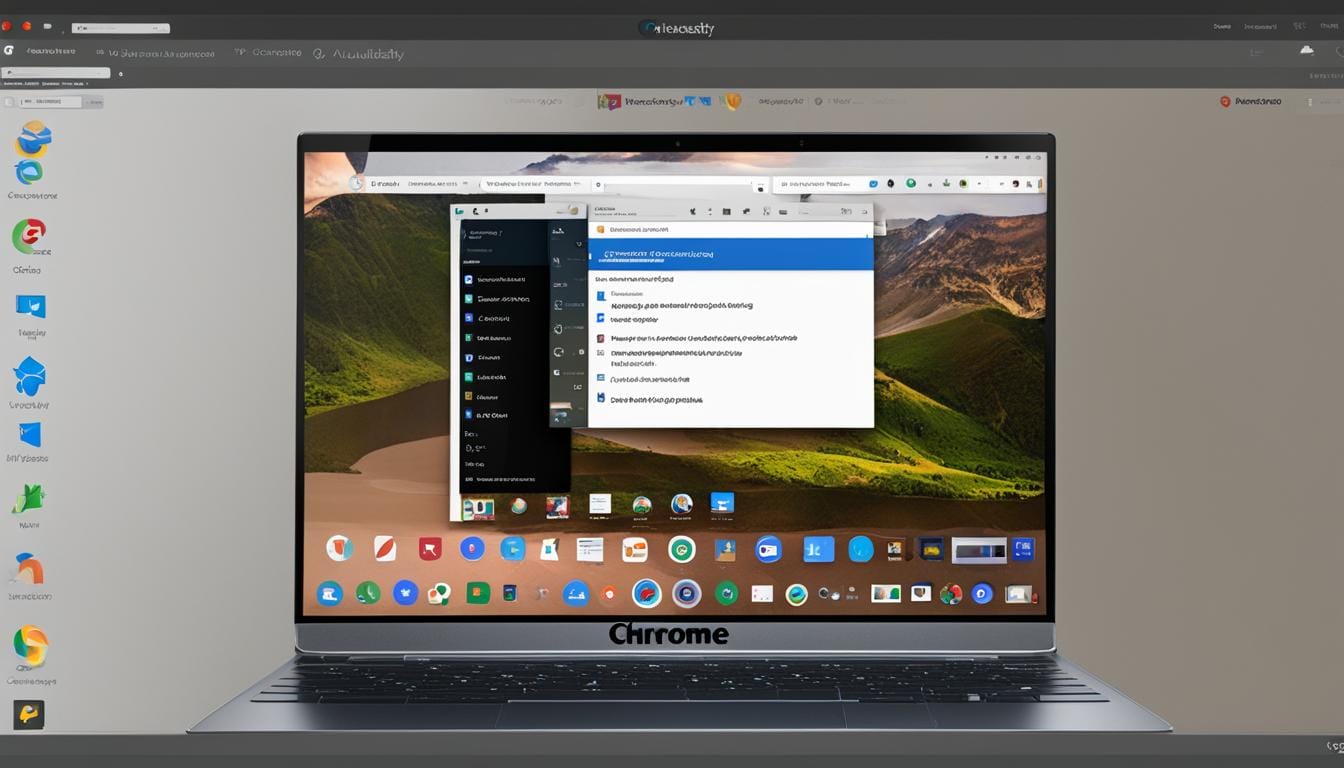
Leave a Reply