Did you know that Chromebooks have been gaining popularity, but many users are still puzzled about running Windows applications like Microsoft Office? Enter Wine for Chromebook! This game-changing solution allows you to run Windows applications seamlessly on your Chromebook.
With the increasing demand for cross-platform compatibility, understanding how to use Wine on your Chromebook can be a game-changer. Whether it’s accessing essential business tools or enjoying favorite Windows games, this guide will equip you with the knowledge needed to leverage the power of Wine effortlessly. Stay tuned as we demystify the process and empower you to make the most out of your Chromebook experience by entering the app drawer with a shortcut or pressing enter.
Table of Contents
- Key Takeaways
- Preparing Your Chromebook
- Installing Wine on Chromebook
- Configuring Wine for Optimal Performance
- Running Windows Applications
- Enhancing the Wine Experience
- Security and Management
- Troubleshooting Common Issues
- Exploring Alternatives to Wine
- Maximizing Wine’s Potential on Chromebook
- Closing Thoughts
- Frequently Asked Questions
- How do I prepare my Chromebook for using Wine?
- What are the steps to install Wine on a Chromebook?
- How can I configure Wine for optimal performance on my Chromebook?
- Is it possible to run Windows applications on a Chromebook using Wine?
- What should I do if I encounter common issues while using Wine on my Chromebook?
Key Takeaways
-
Prepare Your Chromebook: Before installing Wine, ensure your Chromebook is up to date and has enough storage space to accommodate the Windows applications you intend to run.
-
Optimize Wine Installation: Follow the step-by-step guide for installing and configuring Wine on your Chromebook to ensure optimal performance and compatibility with Windows applications.
-
Maximize Compatibility: Experiment with different settings and tweaks to enhance the compatibility of Windows applications with Wine on your Chromebook, such as adjusting graphics settings and sound configurations.
-
Stay Vigilant with Security: Be mindful of security risks when using Wine, and consider implementing security measures such as using a separate user account for running Windows applications to minimize potential vulnerabilities.
-
Explore Troubleshooting Tips: Familiarize yourself with common issues and their solutions to troubleshoot any challenges that may arise when using Wine on your Chromebook, ensuring a smoother experience.
-
Consider Alternatives: Explore alternative solutions or platforms if you encounter limitations with Wine on your Chromebook, such as utilizing cloud-based Windows environments or seeking native alternatives for specific applications.
Preparing Your Chromebook
Accessing the Chrome OS settings to enable Linux is the first step in running Wine on your Chromebook. To do this, you need to follow a step-by-step process that involves navigating through your Chromebook’s settings and activating the Linux feature. Once enabled, Linux provides a compatible environment for running Wine, which is essential for using Windows applications on your Chromebook.
Updating the Linux environment on your Chromebook ensures optimal performance when using Wine. Keeping the system updated, such as Chrome OS, is significant as it allows you to access new features and improvements while also addressing any security vulnerabilities or bugs. Exploring methods for updating Linux involves following necessary steps within the system’s interface to ensure that your environment remains up-to-date.
Installing Wine on Chromebook
Installing Wine Packages
To run Windows applications on your Chromebook, you’ll need to install Wine packages within the Linux environment. This is a crucial step as it enables the compatibility necessary for running Windows software. The process involves accessing the Linux terminal and using commands to download and set up Wine. Once installed, you can seamlessly use Windows programs like Microsoft Office or Adobe Photoshop on your Chromebook.
Configuring Wine After installing Wine, it’s essential to configure its settings for optimal performance. Configurations are necessary to ensure that specific Windows applications run smoothly on your Chromebook through Wine. Adjusting settings such as audio, graphics, and application-specific options can significantly impact how well a program functions within the emulation environment.
Verifying Installation Once you’ve completed the installation of Wine, it’s crucial to verify that everything has been set up correctly before attempting to use any Windows applications. Verifying ensures that there are no errors or missing components that could hinder functionality later on. By performing a verification check, you can confirm whether Wine is ready for use and if any additional troubleshooting steps are required.
Configuring Wine for Optimal Performance
Adjusting Graphics Settings
When using Wine on Chromebook, adjusting the graphics settings is crucial for ensuring compatibility with Windows applications. By optimizing these settings, you can significantly enhance the performance and user experience. For instance, tweaking the graphics settings can help resolve issues related to visual glitches or lag when running certain Windows programs through Wine on your Chromebook.
Effective management of the file system within the Linux environment on your Chromebook is essential when utilizing Wine. This involves organizing and accessing files associated with Windows applications through Wine. Proper file management techniques ensure seamless operation and easy accessibility of files within the Linux environment, ultimately contributing to a smoother experience while using Windows applications via Wine on your Chromebook.
Setting Windows Resolution
Setting the Windows resolution appropriately is paramount for optimal display and performance when running Windows applications through Wine on a Chromebook. A correct resolution not only ensures that the application’s interface appears as intended but also plays a significant role in preventing visual distortions or display issues while using various software designed for a specific screen resolution.
Running Windows Applications
Installing Windows Programs
Understanding how to install various programs using Wine is crucial. Certain types of Windows programs are compatible with Wine and can be successfully installed. You can follow step-by-step instructions for installing specific Windows programs through Wine.
For example, you might want to install Microsoft Office or Adobe Photoshop on your Chromebook using Wine. By following the installation process carefully, you can successfully run these applications without needing a traditional Windows operating system.
Utilizing Apps with Wine
Utilizing different apps with Wine on your Chromebook opens up a world of possibilities. Learning about the various ways to maximize app functionality and performance through Wine is essential. You can seamlessly integrate and use different types of apps within a wine environment.
For instance, if you need to use certain productivity apps that are only available for Windows, utilizing them through Wine allows you to access their features without having to switch devices or operating systems.
Creating Shortcuts
Discovering how to create shortcuts for easy access to Windows applications running through Wine significantly improves user experience and productivity. Different methods and tools are available for creating shortcuts within a wine environment.
Enhancing the Wine Experience
There are several tools available for running Windows applications. The Wine app offers various features and functionalities that can significantly enhance the user experience. For example, it provides a seamless platform for utilizing Windows applications without the need for a separate operating system.
By exploring different wine app options, users can access a wide range of windows applications and enjoy their benefits directly on their Chromebook. Whether it’s productivity software or entertainment apps, understanding the features and functionalities offered by the wine app is essential in maximizing its usage.
For instance, some versions of Wine may come with additional tools or settings that improve compatibility with specific Windows applications. This knowledge allows users to make informed decisions about which version of Wine to use based on their requirements.
Understanding how Wine app works can provide insights into its potential limitations and advantages when compared to traditional operating systems. By familiarizing yourself with these aspects, you’ll be better equipped to leverage the capabilities of Wine effectively.
Security and Management
Managing Wine Security Key
When using Wine on Chromebook, managing the security key is crucial for a secure experience. You can update the wine security key through the command line interface. It’s important to keep the wine security key updated to ensure protection against potential vulnerabilities.
Updating the wine security key involves running a specific command in the terminal, which prompts an automatic update process. This helps in maintaining a secure environment for running Windows applications on your Chromebook. By staying up-to-date with these settings, you can ensure that your system is protected from any known security risks associated with Wine.
Security Considerations
It’s essential to consider various aspects of security when utilizing Wine on your Chromebook. One of the best practices includes ensuring that you download Wine only from its official website. This reduces the risk of downloading potentially harmful versions from unofficial sources.
Another important consideration is understanding and mitigating potential security risks associated with using Wine for running Windows applications on your Chromebook. For instance, being cautious about granting unnecessary permissions to Windows applications can help minimize exposure to security threats.
To further enhance security, it’s advisable to seek support or guidance from reliable sources if you encounter any issues while using Wine on your Chromebook. Utilizing resources like online forums or dedicated support sections can provide valuable insights into resolving technical challenges effectively.
Troubleshooting Common Issues
Resolving Installation Problems
When using Wine on Chromebook, you may encounter installation problems. These can include issues like the software failing to install or running into errors during the installation process. To address these challenges effectively, it’s crucial to explore potential solutions and best practices.
One common issue is related to compatibility with different versions of Chrome OS. If you’re experiencing difficulties with the installation, ensure that your Chromebook’s operating system is up-to-date. Checking for any available updates for the Wine application itself can be beneficial in resolving installation problems.
Another potential challenge involves dependencies and libraries required by Wine to function properly on a Chromebook. Ensuring that all necessary dependencies are installed and configured correctly is essential for a successful installation process.
Running Windows 10 Apps
Running Windows 10 apps through Wine on a Chromebook requires specific considerations and configurations to ensure smooth operation. It’s important to understand why following certain guidelines is crucial when attempting this process.
One key consideration is the hardware capabilities of your Chromebook. Since running Windows 10 apps through Wine involves emulation, having sufficient system resources such as RAM and processing power is vital for optimal performance.
Moreover, configuring Wine settings appropriately for compatibility with Windows applications can contribute significantly to a smoother experience when running Windows 10 apps on your Chromebook. Understanding how these settings impact app functionality can help mitigate issues that may arise during usage.
Exploring Alternatives to Wine
There are alternative solutions available for running Windows apps. One option is using virtual machines. This involves installing software that creates a virtualized environment within the Chromebook, allowing you to run Windows applications.
Another alternative is utilizing cloud-based services, such as Microsoft Azure or Amazon Web Services. These platforms offer the ability to access and use Windows applications remotely through a web browser on your Chromebook.
Virtual machines provide a dedicated environment for running Windows apps but may require more technical knowledge to set up and manage. On the other hand, cloud-based services offer convenience and flexibility but can come with subscription costs based on usage.
Considering specific requirements and preferences is crucial when exploring these alternatives. For example, if you need consistent access to powerful computing resources, a virtual machine might be the better choice. However, if flexibility and scalability are top priorities, then cloud-based services could be more suitable.
Pros and Cons of Other Solutions
Virtual Machines:
-
Pros:
-
Offers dedicated resources for running Windows apps
-
Provides full control over the virtualized environment
-
Cons:
-
May require technical expertise for setup
-
Consumes additional system resources
Utilizing a virtual machine allows users to create an isolated space within their Chromebook specifically designed for running Windows applications without affecting the native operating system’s performance.
Cloud-Based Services:
-
Pros:
-
Convenience of accessing from anywhere with internet connectivity
-
Scalability based on usage needs
-
Cons:
-
Potential subscription costs
-
Reliance on internet connection quality
Cloud-based services provide accessibility to remote computing power without requiring local hardware upgrades or maintenance efforts typically associated with traditional setups.
Maximizing Wine’s Potential on Chromebook
Tips and Tricks
If you want to use Wine on your Chromebook to enjoy Windows apps, there are a few tips and tricks that can enhance your experience. Firstly, it’s essential to research the specific app you want to use and ensure it is compatible with Wine. Once you’ve confirmed compatibility, consider adjusting the settings within Wine to optimize performance for that particular app. Staying updated with the latest version of Wine ensures better compatibility and improved functionality.
Using Wine on a Chromebook may require some trial and error initially, so don’t get discouraged if an app doesn’t work perfectly at first. Experimenting with different settings in Wine might be necessary before finding the ideal configuration for each app. Furthermore, seeking guidance from online forums or communities where others share their experiences can provide valuable insights into using Windows apps effectively through Wine.
Features and Functionalities
When utilizing Windows apps via Wine, understanding the features and functionalities offered by these apps is crucial for maximizing their potential on your Chromebook. Some popular applications like Microsoft Office suite or Adobe Photoshop offer powerful tools that can significantly enhance productivity or creativity.
For instance, by running Microsoft Office through Wine on your Chromebook, you gain access to advanced features in Word, Excel, or PowerPoint without needing a separate device running Windows OS. Similarly, using Adobe Photoshop via wine enables you to explore intricate photo editing tools directly from your Chromebook.
Understanding how these applications function within a non-Windows environment allows users to leverage their full capabilities without being limited by operating system constraints.
Closing Thoughts
You’ve now unlocked the potential of running Windows applications on your Chromebook using Wine. With the right preparation, installation, configuration, and troubleshooting know-how, you can seamlessly integrate Windows software into your Chromebook experience. Remember to prioritize security and explore alternative options to maximize your Wine experience.
Now it’s time to roll up your sleeves and give it a try! Dive into the world of Windows applications on your Chromebook with confidence, knowing that you have the tools to enhance your productivity and entertainment. Don’t hesitate to experiment and find what works best for you. Cheers to a smoother, more versatile Chromebook experience!
Frequently Asked Questions
How do I prepare my Chromebook for using Wine?
To prepare your Chromebook for using Wine, ensure that your device is running the latest version of Chrome OS and has sufficient storage space. Back up important files and ensure a stable internet connection before proceeding with the installation.
What are the steps to install Wine on a Chromebook?
You can install Wine on your Chromebook by enabling Linux (Beta) in the settings, opening the Terminal app, and entering commands to download and set up Wine. It’s essential to follow each step carefully to ensure successful installation.
How can I configure Wine for optimal performance on my Chromebook?
Configuring Wine for optimal performance involves adjusting settings within the software itself as well as ensuring that your system meets its requirements. You may need to tweak compatibility settings or allocate more resources if certain Windows applications don’t run smoothly.
Is it possible to run Windows applications on a Chromebook using Wine?
Yes, once you have successfully installed and configured Wine on your Chromebook, you can run some Windows applications directly from there. However, not all Windows programs are compatible with this setup, so it’s important to research specific application compatibility beforehand.
What should I do if I encounter common issues while using Wine on my Chromebook?
If you encounter common issues while using wine such as application crashes or errors during setup or configuration process then refer back to troubleshooting section of blog post where we discuss common problems and their solutions.

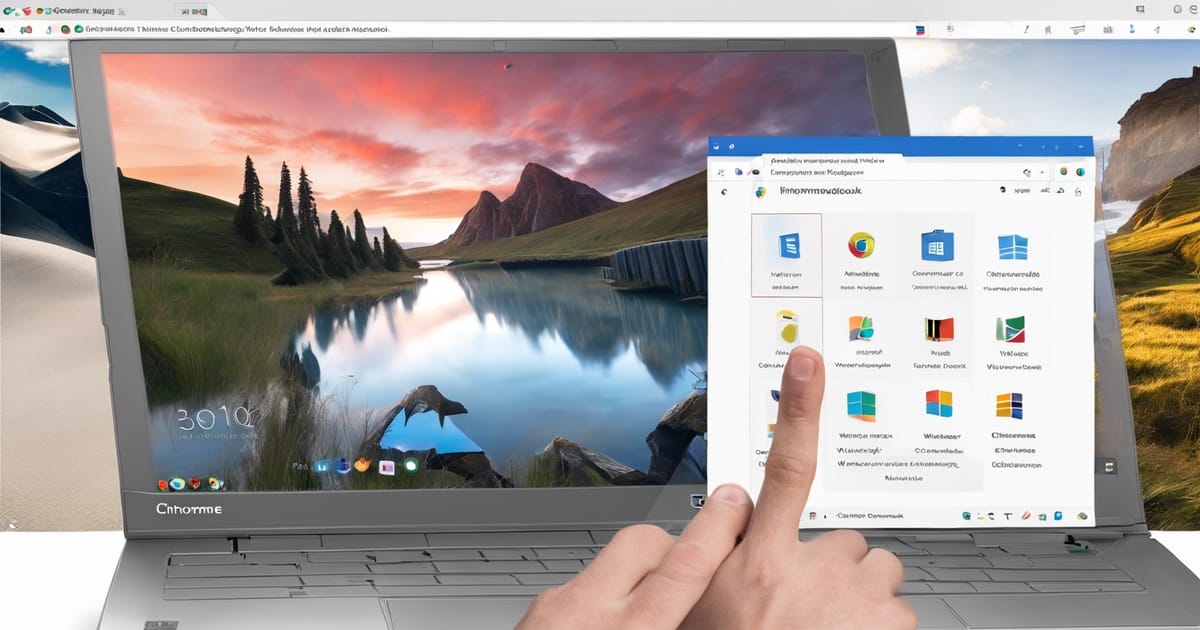
Leave a Reply