Ever found yourself needing to multitask efficiently on your Chromebook? The split-screen feature can be a game-changer, allowing you to view and work on two applications simultaneously. In this guide, we’ll delve into the step-by-step process of splitting your screen on a Chromebook, maximizing productivity without the hassle of constantly switching between tabs.
Chromebooks have evolved significantly over time, offering an array of user-friendly features. The ability to split the screen is particularly useful for students juggling research and assignments or professionals managing multiple tasks at once. By mastering this tech function, you can streamline your workflow and make the most out of your Chromebook’s capabilities.
Table of Contents
- Key Takeaways
- Understanding Split Screen on Chromebook
- Initiating Split Screen with Keyboard Shortcuts
- Utilizing the Maximize Button for Split Screen
- Employing Touchpad Gestures for Efficiency
- Managing Windows and Tabs
- Navigating Between Open Windows
- Organizing Tabs for Productive Browsing
- Adjusting Window Size for Optimal Viewing
- Extending to Multiple Monitors
- Summary
- Frequently Asked Questions
Key Takeaways
- To split the screen on a Chromebook, use keyboard shortcuts like Alt + [ and Alt + ] to initiate split screen mode, enabling multitasking and enhanced productivity.
- Utilize the maximize button on windows to easily split the screen and optimize viewing space for different applications or tasks.
- Take advantage of touchpad gestures, such as swiping up with three fingers, to efficiently manage and navigate between open windows and tabs.
- Organize tabs for productive browsing by right-clicking on a tab and selecting “Move to New Window,” allowing for better multitasking and focused work.
- Adjust window size for optimal viewing and multitasking, ensuring that each application or task has the appropriate space and visibility.
- When using multiple monitors, extend your screen to enhance productivity and workflow, taking advantage of the additional space for seamless multitasking and efficient work.
Understanding Split Screen on Chromebook
Split Screen Basics
The split screen feature on a Chromebook allows you to view two different windows side by side, making it easier to multitask. To access split screen mode, simply click and hold the full-screen button in the top-right corner of one of the windows. Then, drag it to the left or right side of the screen until an outline appears. Release the mouse or trackpad to snap the window into place. You can then select another window from your open applications to fill the other half of your screen.
Navigating split screen functionality is simple once you have both windows open. You can adjust how much space each window takes up by clicking and dragging the divider line between them. This flexibility enables you to prioritize one application over another based on your current task’s needs.
Benefits of Multitasking
Utilizing split screen functionality enhances productivity by allowing users to manage multiple tasks efficiently without constantly switching between tabs or applications. For example, students can take notes from an online lecture while simultaneously conducting research in a separate browser tab for their assignment.
Professionals benefit from this feature as well when they need to reference information from one document while drafting an email or report in another window. By having both resources visible at once, individuals are able to optimize their workflow and complete tasks more effectively.
Initiating Split Screen with Keyboard Shortcuts
Primary Shortcuts
To split the screen on a Chromebook, you can use primary keyboard shortcuts for multitasking. By pressing the “Alt” and “[ or ]” keys simultaneously, you can quickly access split screen mode. This essential shortcut allows you to effortlessly divide your screen between two different applications, boosting your productivity. Mastering these fundamental shortcuts is crucial for efficient multitasking.
Another way to initiate split screen on a Chromebook is by using the “Overview Mode.” Once in this mode, simply drag one window to either side of the screen until it snaps into place. This intuitive method provides an alternative approach to achieving a split-screen view without relying solely on keyboard commands.
Advanced Combinations
For more advanced users seeking enhanced efficiency, exploring additional split-screen keyboard combinations can be beneficial. Leveraging advanced shortcuts like “Alt + [ or ]” along with the “Overview Mode,” offers increased flexibility when arranging multiple windows simultaneously. These advanced shortcut combinations are particularly useful when working with several applications at once and help streamline workflow.
Maximizing efficiency while multitasking is achievable through mastering both basic and advanced keyboard combinations for initiating split-screen mode on a Chromebook. By seamlessly transitioning between different applications using these shortcuts, users can significantly improve their overall productivity.
Utilizing the Maximize Button for Split Screen
Dragging Windows
You can also achieve this by dragging windows. This method allows you to seamlessly multitask, making it effortless to manage multiple windows at once. By simply clicking and holding down the maximize button in the top right corner of an open window, you can drag it to either side of the screen. Once you release the mouse or trackpad, your window will automatically resize and snap into place, creating a split-screen view.
This feature enables users to streamline their workflow by having two applications open side by side without any hassle. For instance, if you’re working on a research paper while referencing online sources simultaneously, utilizing drag-and-drop functionality makes this process smooth and efficient. You can have your document open on one side while browsing through various web pages on the other half of the screen.
Automatic Snapping
In addition to manually dragging windows for split-screen viewing, Chromebooks offer an automatic snapping feature that further simplifies multitasking. When moving a window towards either edge of the screen, it automatically aligns itself with that portion of the display before resizing accordingly. Leveraging this automatic snapping functionality streamlines multitasking as there’s no need for precise manual adjustments; everything falls neatly into place with minimal effort.
The automatic window alignment not only saves time but also enhances productivity when juggling multiple tasks simultaneously. For example, imagine effortlessly arranging your email client alongside a calendar application for scheduling purposes using this convenient feature.
Employing Touchpad Gestures for Efficiency
Activating Overview Mode
To access overview mode on your Chromebook, swipe up using three fingers on the touchpad. This action will reveal all open windows, making it easier to switch between them or organize them for split screen use. Once in overview mode, you can navigate through the open windows by swiping left or right with three fingers. This simple gesture streamlines window management and enhances multitasking convenience.
Another benefit of overview mode is its ability to simplify window management. By utilizing this feature, users can effortlessly arrange their open windows side by side for a seamless split screen view. This makes it easy to compare information from different sources or work on multiple tasks simultaneously without constantly resizing individual windows.
Resizing Windows
Mastering the art of resizing becomes essential. With just a few finger swipes, you can customize the dimensions of each window according to your preference for enhanced multitasking comfort.
To resize a window using touchpad gestures on your Chromebook, initiate the process by entering overview mode with a three-finger swipe upwards. Then place two fingers on the touchpad and move them apart or together to adjust the size of the selected window accordingly. This intuitive method allows users to seamlessly customize their workspace based on specific needs and preferences.
Mastering these window resizing techniques enables users to create an ideal split screen setup tailored precisely to their requirements without any hassle.
Managing Windows and Tabs
Viewing Windows Simultaneously
Splitting the screen on a Chromebook allows you to view multiple windows at the same time, optimizing your workspace for enhanced multitasking. By simply dragging one window to the left or right side of the screen, you can easily create a split-screen view. This feature is especially useful when working on research projects, comparing information from different sources, or referencing content while taking notes. For example, if you’re writing an essay and need to refer to online articles or your class notes simultaneously, splitting the screen enables seamless navigation between resources.
Another benefit of simultaneously viewing multiple windows is that it enhances productivity by eliminating the need to constantly switch back and forth between tabs. You can have a document open on one side while conducting research in another window without losing focus or disrupting your workflow. With this capability, Chromebook users can efficiently manage their tasks with greater ease.
Grouping Tabs
On a Chromebook, grouping tabs within windows streamlines your workflow and simplifies tab management for efficient multitasking. By organizing related tabs into groups within a single window, you can maintain better control over your browsing experience. For instance, if you’re planning an event and have multiple tabs open for venue options, catering services, and entertainment ideas; grouping these tabs together helps keep all relevant information neatly organized.
Furthermore, grouping tabs makes it easier to navigate through various topics without feeling overwhelmed by numerous open tabs cluttering your browser interface. Whether it’s managing different aspects of a project or categorizing research materials based on specific themes or subjects; this feature contributes significantly to maintaining orderliness within your browsing sessions.
Quick Switch Methods
When you’re using split screen mode on your Chromebook, mastering quick window switching techniques can significantly enhance your efficiency. One rapid method is to use the Alt + Tab keyboard shortcut. This allows you to cycle through open windows quickly and select the one you want.
Another efficient way to switch between windows is by swiping with three fingers on the trackpad. This gesture lets you move back and forth between different open windows effortlessly. By practicing these quick methods, you can seamlessly transition between tasks without any hassle.
Searching Open Tabs
Utilizing the search function in split screen mode helps locate specific tabs swiftly. When multiple tabs are open, finding a particular tab becomes easier by simply typing its name or content into the search bar. This streamlined approach saves time and eliminates the need for manual scanning of each tab.
The search feature also aids in streamlining tab navigation while working in split screen mode on your Chromebook. Instead of tediously scrolling through numerous tabs, simply enter relevant keywords into the search bar to instantly identify and access specific tabs.
Organizing Tabs for Productive Browsing
Reordering Tabs
You can easily rearrange them within the window to create a personalized layout. This means that you can move the tabs around to prioritize the order in which they appear. For example, if you’re working on a research project and want your reference material to be adjacent to your writing tab, this feature allows you to do just that.
Customizing the tab order is essential as it enables you to suit individual preferences. By optimizing tab organization through reordering, users can streamline their browsing experience by keeping related tabs together and avoiding clutter. This not only enhances productivity but also reduces the time spent searching for specific tabs when multitasking.
Moving forward with this functionality will help enhance your browsing experience significantly.
Moving Tabs Between Windows
Another useful feature available on Chromebooks is the ability to seamlessly move tabs between windows. If you have multiple windows open and realize that certain tabs would be better suited in another window, this function allows for effortless transfer.
By managing tabs across multiple windows, users gain greater control over their browsing sessions without feeling restricted by a particular window’s content or arrangement of tabs. It provides an added level of convenience and flexibility while navigating various web pages simultaneously.
Enhancing flexibility by moving tabs between windows is particularly beneficial when working with different projects or tasks concurrently, allowing for a smoother transition between different sets of information or activities.
Adjusting Window Size for Optimal Viewing
Manual Resizing
Manual resizing is a handy feature. By manually adjusting window sizes, you can achieve precise multitasking. For example, if you’re researching a topic while taking notes in Google Docs, you can fine-tune the split screen layout through manual resizing. This allows you to personalize window dimensions according to your specific needs.
By dragging the edges of the windows and positioning them side by side or in any desired arrangement, you can create a customized workspace that suits your workflow perfectly. For instance, if you need more space for one task and less for another at a given moment, manual resizing enables this flexibility without being constrained by preset layouts.
Using Snap Layouts
On Chromebook, leveraging snap layouts is an efficient way to manage multiple tasks seamlessly. The snap layouts feature provides predefined arrangements that allow convenient multitasking with just a few clicks. By exploring these predefined snap layouts, users can effortlessly organize their windows for an efficient workflow.
For instance, when working on research projects or reports requiring cross-referencing different sources such as websites and PDF documents simultaneously, using snap layouts enhances productivity by streamlining the process of arranging and switching between various windows.
Snap layouts not only save time but also eliminate the need to manually adjust window sizes each time there’s a change in task priority or when transitioning between different projects.
Extending to Multiple Monitors
Moving Windows Across Screens
When you want to extend your multitasking capabilities, you can easily move windows across screens on a Chromebook. This feature allows for seamless transferring of windows between connected displays, optimizing your workspace across multiple screens. For example, if you have a spreadsheet open on one screen and a document open on the other, you can effortlessly drag and drop them from one display to the other.
This capability is especially useful when working with complex projects that require referencing multiple documents or applications simultaneously. By being able to move windows across screens, it enhances productivity by eliminating the need to constantly switch back and forth between different tabs or applications.
Another advantage of this functionality is its ability to facilitate collaboration during meetings or presentations. For instance, you can have your presentation slides displayed on one screen while keeping your notes or reference materials visible on another screen. This ensures that both you and your audience have access to all necessary information without any disruptions.
Adjusting to Different Displays
Adapting split screen functionality to different display setups is essential for optimizing the multitasking experience on various external monitors using a Chromebook. Whether you’re working with two identical monitors or two displays with different resolutions, adjusting the split screen feature accordingly ensures an optimal viewing experience.
For instance, when using two external monitors with varying resolutions in addition to your Chromebook’s built-in display, adjusting the split screen setup allows each monitor’s content to be appropriately scaled and positioned for comfortable viewing. This level of customization enables users to tailor their split-screen usage based on their specific display configurations.
Furthermore, this adaptability caters well not only for work scenarios but also for entertainment purposes such as streaming videos or gaming across multiple screens seamlessly without compromising visual quality.
Summary
You’ve now mastered the art of split-screen multitasking on your Chromebook. From using keyboard shortcuts to managing windows and tabs, you’re equipped with a range of techniques to boost your productivity. Whether you’re a student juggling research and notes or a professional balancing multiple tasks, these skills will streamline your workflow and make multitasking a breeze.
Now it’s time to put your newfound knowledge into action. Grab your Chromebook, try out these methods, and see the difference for yourself. With practice, you’ll soon be effortlessly navigating between windows and maximizing your screen real estate like a pro. Happy multitasking!
Frequently Asked Questions
How can I initiate split screen on a Chromebook using keyboard shortcuts?
You can easily initiate split screen on a Chromebook by pressing the Alt + [ (left bracket) keys to snap the current window to the left side of the screen, and then select another window to fill the right side.
What touchpad gestures can I use for efficient split-screen management on a Chromebook?
To efficiently manage split screens on your Chromebook, you can use touchpad gestures such as swiping up with three fingers to view all open windows and tabs, or swiping left or right with three fingers to switch between them.
Can I extend my split screen setup to multiple monitors with a Chromebook?
Yes, you can extend your split screen setup to multiple monitors by connecting additional displays. Simply go into Settings > Displays and adjust the arrangement of your screens for an extended workspace.

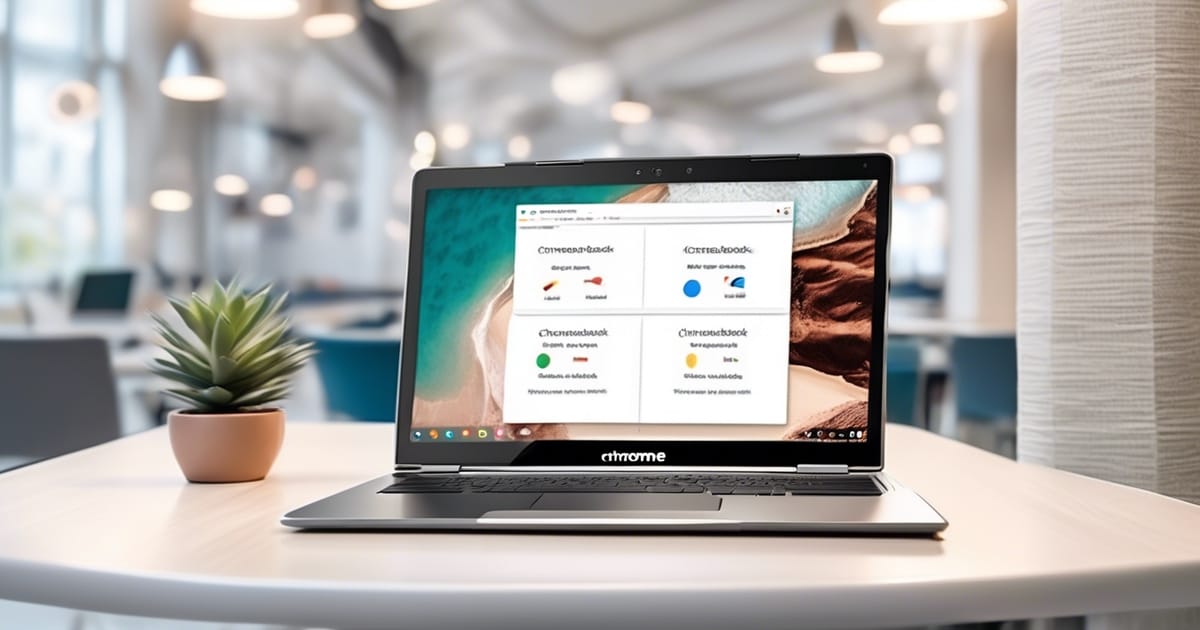
Leave a Reply