Ever wondered how to remove the toggle menu on your Chromebook? In this guide, we’ll delve into the simple steps you need to take to bid farewell to that pesky toggle menu. Whether it’s cluttering your computer screen or causing unnecessary distractions, we’ve got you covered with straightforward instructions for getting rid of it in no time. Say goodbye to the hassle and hello to a cleaner, more focused browsing experience. Let’s dive in and streamline your Chromebook usage today!
Table of Contents
- Key Takeaways
- Understanding Chromebook Accessibility
- Navigating Accessibility Settings
- Removing Unwanted Accessibility Features
- Dealing with Toggle Toolbar Intrusions
- Cleaning Up Chromebook Software
- Enhancing Chromebook User Experience
- Customizing Visual Assistance Tools
- Refining Interaction and Audio Settings
- Final Remarks
- Frequently Asked Questions
- How can I remove the toggle menu on my Chromebook?
- Can I customize visual assistance tools on my Chromebook?
- What are some unwanted accessibility features that can be removed from a Chromebook?
- Will cleaning up Chromebook software improve its performance?
- How do I refine interaction and audio settings on my Chromebook?
Key Takeaways
- To remove the toggle menu on your Chromebook, start by understanding the accessibility settings and features available.
- Navigate the accessibility settings to locate and remove any unwanted features that may be causing intrusions or disruptions.
- Deal with toggle toolbar intrusions by customizing visual assistance tools and refining interaction and audio settings to enhance your overall user experience.
- Clean up your Chromebook software by removing unnecessary apps or extensions that may be contributing to the toggle menu issue.
- Enhance your Chromebook user experience by personalizing the visual and audio settings to better suit your needs and preferences.
- Remember that by customizing and refining accessibility features, you can create a more tailored and enjoyable experience while using your Chromebook.
Understanding Chromebook Accessibility
Step-by-step Guide
To remove the toggle menu on Chromebook, you can start by enabling accessibility features. First, click on the time in the bottom right corner of your screen. Then, select “Settings” from the menu that appears.
Next, choose “Advanced” from the left-hand navigation pane and then select “Accessibility.” Here, you will find a range of options to customize your Chromebook’s accessibility settings.
After that, navigate through the different tabs to explore various tools available for users with disabilities. You can adjust settings such as screen magnification, high contrast mode, and keyboard shortcuts according to your preferences and needs.
Once you have made all necessary adjustments, close the Settings tab. Your changes will be automatically saved. Now your Chromebook is more accessible for all users.
Customizing Settings
By customizing these settings based on individual needs, users can enhance their browsing experience significantly. For example:
- Users with visual impairments might benefit from increasing text size or using high contrast mode.
- Those with motor skill challenges could utilize keyboard shortcuts or enable dictation for easier navigation.
- Individuals with cognitive disabilities may find it helpful to simplify page layouts by adjusting certain display options.
Customizing these settings not only makes navigating a Chromebook more manageable but also ensures that students can use their device comfortably and efficiently.
Google Admin Console
Google Admin Console provides the means to manage accessibility settings for Chromebook users. It allows controlling access to various accessibility features and adjusting Chromebook settings. With admin privileges, one can customize the accessibility menu according to specific user needs.
For instance, administrators can enable or disable features like high contrast mode, screen magnifier, or spoken feedback through the Google Admin Console. This level of control ensures that accessibility options are tailored to individual requirements while maintaining a secure environment.
Adjusting Settings
Customizing Chromebook settings is essential for improving accessibility. Users can tailor display and input options based on their preferences and needs. For example, they can adjust font size, change cursor color and size, or modify touchpad sensitivity.
Moreover, fine-tuning accessibility features such as keyboard shortcuts, audio descriptions, and screen enhances the overall experience for users with different abilities. By making these adjustments in the accessibility menu, individuals can navigate their devices more comfortably and efficiently.
Removing Unwanted Accessibility Features
Disabling Toggle Menu
To remove the toggle menu on your Chromebook, you can follow a few simple steps to streamline your interface and enhance your user experience. First, navigate to the “Settings” option by clicking on the system tray in the bottom-right corner of your screen. Then, select “Advanced” and choose “Accessibility.” Here, you will find the option to disable the toggle menu feature. By turning off this feature, you can declutter your interface and create a more seamless browsing experience.
Another way to improve user experience is by eliminating unnecessary toolbars from your Chromebook interface. Removing toolbars can help streamline your user interface and provide more screen space for content consumption. To do this, go to “Settings,” then click on “Appearance.” From there, select “Show home button” and turn it off. This action will remove the toolbar from view, giving you a cleaner and more spacious browsing environment.
Dealing with Toggle Toolbar Intrusions
Identifying Infections
If you notice unwanted toolbars appearing on your Chromebook, it could be a sign of a toggle toolbar infection. These toolbars might not only disrupt your browsing experience but also pose security threats by potentially exposing your system to malware. Signs of such infections include sudden appearance of unfamiliar toolbars, changes in browser settings without permission, and an overall decrease in system performance. It’s essential to recognize these indicators as potential security threats.
To safeguard your Chromebook from toggle toolbar infections and other malware, consider using anti-malware tools specifically designed for Chrome OS. These tools can effectively scan the system for any malicious software or unwanted intrusions like toggle toolbars. By leveraging reliable anti-malware solutions, you can ensure comprehensive protection against potential security breaches and unauthorized access to your device.
Using Anti-Malware Tools
When dealing with toggle toolbar intrusions on a Chromebook, employing anti-malware tools becomes crucial. Look for reputable anti-malware applications compatible with Chrome OS that offer real-time scanning and removal of malicious software. By utilizing these tools, you can protect your system from various types of malware including intrusive toolbars, adware, spyware, and other potentially harmful entities.
Consider installing anti-malware extensions from trusted sources within the Chrome Web Store to add an extra layer of protection to your browsing experience while using a Chromebook.
Cleaning Up Chromebook Software
Adwcleaner Usage
AdwCleaner is a powerful tool for removing adware from your Chromebook. By utilizing this software, you can effectively clean adware infections that may have infiltrated your device. With AdwCleaner, you are safeguarding your Chromebook from potential adware threats that could compromise its performance and security.
AdwCleaner offers a user-friendly interface, making it accessible even for those with limited technical expertise. Once the scan is complete, the tool provides a detailed report of any identified adware or potentially unwanted programs (PUPs). You can then choose to remove these threats with just a few clicks, ensuring that your Chromebook remains free from intrusive adware.
Malwarebytes Anti-Malware Free
Malwarebytes Anti-Malware Free offers significant benefits for enhancing security on your Chromebook. This software provides free malware protection, which is essential in today’s digital landscape where cyber threats continue to evolve. By leveraging Malwarebytes Anti-Malware Free, you can fortify your device against various forms of malware without incurring any additional costs.
The user-friendly nature of Malwarbytes Anti-Malwarwe Free makes it an ideal choice for Chromebook users who prioritize simplicity and effectiveness.
HitmanPro Scanning
HitmanPro allows you to conduct thorough scans on your Chromebook to detect and remove malware effectively. This robust scanning tool strengthens the security of your device by identifying and eliminating malicious software that could compromise its performance or put sensitive information at risk.
Enhancing Chromebook User Experience
ChromeVox Spoken Feedback
Chromebooks come with a built-in feature called ChromeVox, providing spoken feedback to users. By enabling this feature, students and users can enhance their accessibility on the device. For example, visually impaired students can benefit from this tool by having web content read aloud to them.
Another way to improve user experience is by customizing the text-to-speech options within ChromeVox. This allows users to adjust the speech rate and pitch according to their preferences, making it more comfortable for them to listen to the spoken feedback.
Select-to-Speak Function
The select-to-speak function is another valuable tool that can be used for improved accessibility on a Chromebook. By enabling this feature, students and other users have the ability to select specific text on a webpage and have it read aloud using text-to-speech technology. This functionality enhances usability for individuals who may struggle with reading or comprehending written content.
Users also have the option of customizing various aspects of the select-to-speak function such as language selection and voice options. This customization ensures that each individual’s needs are met, contributing further towards an enhanced user experience.
Dictation for Accessibility
Leveraging dictation features on a Chromebook not only improves accessibility but also enhances productivity for all types of users including students in classrooms or individuals working in diverse environments. Enabling voice input provides increased convenience as it allows users to dictate instead of typing, which can be particularly beneficial for those with mobility issues or anyone looking to multitask efficiently.
Customizing Visual Assistance Tools
High Contrast Mode
Chromebook offers a high contrast mode feature that can be activated to enhance visibility. By activating this mode, users can improve the readability of text and images on their Chromebook screens. This is especially useful for individuals with visual impairments or those who prefer higher contrast for better clarity. To activate high contrast mode, users can navigate to the settings menu and select the “Accessibility” section. From there, they can enable high contrast mode and customize display settings according to their preferences.
Customizing the display settings allows users to adjust the level of contrast and make content more visually accessible. For example, by increasing the contrast, text becomes sharper against its background, making it easier to read for some users.
Magnifier Options
Another helpful tool available on Chromebook is the magnifier options, which provide screen magnification capabilities for improved visibility. Users can utilize these options to enlarge specific areas of their screen in real-time, allowing them to focus on details that may otherwise be difficult to see clearly. By customizing magnifier settings according to their preferences, individuals can tailor this feature based on their unique visual needs.
Refining Interaction and Audio Settings
Automatic Clicks and On-screen Keyboard
Enabling automatic clicks can make navigating a Chromebook easier for individuals who have difficulty using a traditional mouse. By customizing input options, users can enhance the accessibility of their device. For example, enabling the on-screen keyboard provides an alternative way to input text or interact with the system.
Customizing these settings facilitates interaction with the device through various means, ensuring that every user can find a comfortable and efficient way to navigate their Chromebook.
- Enabling automatic clicks
- Customizing input options for enhanced accessibility
- Facilitating interaction with the device through automatic clicks and on-screen keyboard
Mouse Pointer and Mono Audio
Adjusting mouse pointer settings allows users to personalize how they navigate around their Chromebook’s interface. Enabling mono audio output is particularly beneficial for individuals with hearing impairments, as it combines stereo sound into a single channel.
By enhancing usability through personalized audio settings, users can create an environment tailored to their specific needs.
- Customizing mouse pointer settings for improved navigation
- Enabling mono audio output option
- Enhancing usability through personalized audio settings
Sticky Keys Activation
Activating sticky keys simplifies keyboard input by allowing certain key combinations to be pressed one at a time instead of simultaneously. This feature makes it easier for users who may struggle with complex keystrokes or holding down multiple keys at once.
Customizing keyboard shortcuts through sticky keys offers greater flexibility in adapting the Chromebook’s functionality according to individual preferences.
Final Remarks
You’ve now mastered the art of customizing your Chromebook’s accessibility features. By navigating through the settings and removing unwanted intrusions, you’ve taken control of your user experience. Remember, it’s all about tailoring your device to suit your unique needs and preferences.
Now, go ahead and give your Chromebook a personalized touch. Experiment with different settings, clean up any unwanted software, and enhance your user experience. Don’t be afraid to play around with visual assistance tools and refine interaction and audio settings until everything feels just right for you. Your Chromebook is now a reflection of your individuality and accessibility needs.
Frequently Asked Questions
To remove the toggle menu on your Chromebook, go to Settings, then Accessibility. From there, select “Toggle Toolbar” and disable it. This will remove the intrusive toolbar from your screen and declutter your workspace.
Can I customize visual assistance tools on my Chromebook?
Yes, you can customize visual assistance tools on your Chromebook by accessing Accessibility settings. You can adjust features like magnification, high contrast mode, and text-to-speech to suit your specific needs for a personalized experience.
What are some unwanted accessibility features that can be removed from a Chromebook?
Unwanted accessibility features such as Toggle Toolbar intrusions or unnecessary interaction prompts can be removed from a Chromebook by navigating through the Accessibility settings. By deselecting these options, you can streamline your user experience and eliminate distractions.
Will cleaning up Chromebook software improve its performance?
Yes, cleaning up the software on your Chromebook can enhance its performance. Removing unnecessary applications and optimizing system resources through regular maintenance helps ensure smooth operation and efficient functionality.
How do I refine interaction and audio settings on my Chromebook?
You can refine interaction and audio settings on your Chromebook by accessing the Accessibility section in Settings. Here you’ll find options to adjust touchpad sensitivity, keyboard shortcuts for navigation ease, as well as volume control customization for an improved user experience.

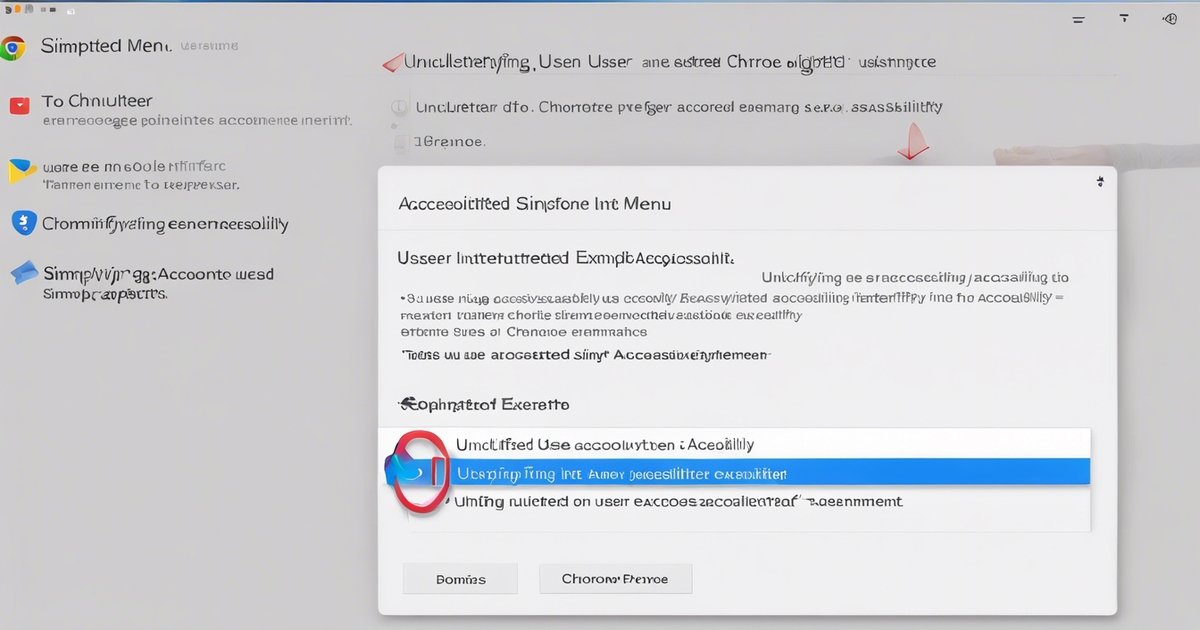
Leave a Reply