Ever wondered how to make a hotspot on your Chromebook? In this guide, we will delve into the simple steps to turn your Chromebook into a Wi-Fi hotspot. Whether you’re at home, in a coffee shop, or traveling, creating a hotspot can provide internet access for other devices. We’ll walk through the process step by step and explore additional tips for optimizing your hotspot experience. By the end of this post, you’ll be ready to effortlessly set up and share your Chromebook’s connection with others.
Table of Contents
- Key Takeaways
- Understanding Hotspots
- Setting Up Your Chromebook
- Using Phone’s Network
- Creating a Hotspot on Chromebook
- Connecting to a Hotspot
- Managing Hotspot Usage
- Navigating Data Charges
- Safeguarding Your Connection
- Closing Thoughts
- Frequently Asked Questions
- How does a hotspot work on a Chromebook?
- Can I use my phone’s network to create a hotspot on my Chromebook?
- What are some tips for safeguarding my connection when using a hotspot on my Chromebook?
- Will creating and using hotspots incur additional data charges?
- How do I manage my hotspot usage effectively?
Key Takeaways
-
Take Advantage of Your Phone’s Network: Utilize your phone’s network to create a hotspot for your Chromebook, ensuring internet access wherever you go.
-
Monitor Data Usage: Keep track of your hotspot usage to avoid exceeding data limits and incurring additional charges.
-
Protect Your Connection: Safeguard your hotspot connection by setting a strong password and being cautious of the networks you connect to.
-
Stay Informed About Data Charges: Be aware of potential data charges when using your phone’s network as a hotspot, and consider any applicable data plans or limitations.
-
Maximize Hotspot Benefits: Understand the process of setting up and connecting to a hotspot on your Chromebook to maximize its benefits for on-the-go productivity.
-
Manage Hotspot Usage: Learn how to select and manage your hotspot usage effectively to ensure a seamless and reliable internet connection for your Chromebook.
Understanding Hotspots
Hotspot Basics
A Wi-Fi hotspot allows you to share your device’s internet connection with other devices. On a Chromebook, creating a mobile hotspot enables other devices to connect to the internet using your Chromebook’s data. To do this, you can easily select and turn on the Wi-Fi hotspot feature in your Chromebook settings. Once activated, select devices such as smartphones or tablets can connect and use your Chromebook’s internet connection.
The benefits of using a Wi-Fi hotspot are numerous. For instance, it provides an alternative means of connecting to the internet when traditional Wi-Fi networks are unavailable or unreliable. It offers flexibility for individuals who need connectivity while traveling or working remotely.
Chromebook Compatibility
Before attempting to create a Wi-Fi hotspot on your Chromebook, it is crucial to ensure that your device supports this functionality. Not all Chromebooks have the capability to act as hotspots, so it’s essential to check if yours is compatible with this feature. Furthermore, verifying that your Chromebook’s operating system supports creating a Wi-Fi hotspot is equally important.
Understanding the hardware and software requirements for creating a hotspot on a Chromebook helps determine whether additional steps or configurations may be necessary before enabling this feature.
Setting Up Your Chromebook
Enabling Wi-Fi
To create a hotspot on your Chromebook, you first need to enable Wi-Fi. Simply access the Wi-Fi settings, select and with just a few clicks, turn on the feature that enables hotspot creation. This will allow other devices to connect to your Chromebook through its hotspot.
Once you’ve accessed the Wi-Fi settings, activating it is straightforward. You can follow simple steps provided by your Chromebook’s interface or system prompts. After enabling this feature, your device will be ready to share its internet connection with others.
Accessing Settings
Locating the settings menu on your Chromebook is crucial for configuring various features, including the hotspot functionality. Within these settings, you’ll find options related to network configuration and customization of the hotspot feature according to your preferences.
By accessing network settings within this menu, you can easily configure and personalize how your hotspot operates. This allows you to tailor its behavior based on factors such as data usage limits and security protocols.
Managing Connections
After setting up the hotspot feature on your Chromebook, it’s important to know how to manage connected devices effectively. Through this functionality, you can monitor and control the number of devices connected at any given time.
Understanding how to prioritize connections is essential for ensuring better performance when multiple devices are using the Chromebook’s hotspot simultaneously.
Using Phone’s Network
To connect your iPhone to your Chromebook’s Wi-Fi hotspot, go to “Settings” on your iPhone and tap on “Personal Hotspot.” Then, toggle the switch to enable it. On your Chromebook, click on the network icon in the bottom-right corner and select your iPhone’s hotspot from the list of available networks.
If you encounter any issues when connecting an iPhone to a Wi-Fi hotspot, ensure that both devices have Bluetooth turned on. This can sometimes resolve connectivity problems. Make sure that both devices are updated with the latest software versions for seamless connectivity.
Creating a Hotspot on Chromebook
To share internet access with other devices using your Chromebook’s hotspot feature, you can enable the data sharing securely and efficiently. Your Chromebook can act as a reliable source of internet connectivity for other gadgets, making it convenient when you’re on the go or in an area with limited Wi-Fi availability.
You can easily turn your Chromebook into a mobile hotspot by accessing the settings and enabling the hotspot feature. Once enabled, other devices such as smartphones, tablets, or laptops can connect to your Chromebook’s network and utilize its internet connection. This is particularly useful when you want to provide internet access to multiple devices without relying on public Wi-Fi networks.
Another benefit of using your Chromebook as a hotspot is that it allows you to control who has access to your network. You can set up a secure password for the hotspot, ensuring that only authorized users can connect to it. This adds an extra layer of security and privacy when sharing your internet connection with others.
Configuring Hotspot Settings
When creating a Wi-Fi hotspot on your Chromebook, you have the option to customize the name and password of the network. This enables you to personalize the hotspot according to your preferences, making it easier for others to identify and connect to it.
You can adjust security settings for your hotspot network, choosing between different encryption methods such as WPA2 or WPA3 for enhanced protection against unauthorized access. Exploring advanced configuration options also allows you to optimize the performance of your Wi-Fi hotspot based on specific usage scenarios or device compatibility requirements.
Connecting to a Hotspot
Wi-Fi Hotspot Discovery
Discovering hotspots on your Chromebook is essential for staying connected while on the go. When in public places, such as cafes or airports, you can easily find available Wi-Fi networks by clicking on the network icon in the bottom-right corner of your screen. Once you’ve identified a suitable hotspot, click to connect. However, always ensure that you’re connecting to secure and trusted networks to prevent potential security risks.
When connecting to public hotspots, it’s crucial to be cautious about the information you access and share. For instance, refrain from entering sensitive data like credit card details or passwords when using an unsecured network. It’s also advisable to use a virtual private network (VPN) for added security when accessing public hotspots.
Bluetooth Pairing
Apart from utilizing Wi-Fi hotspots, Chromebooks also support Bluetooth technology for seamless connectivity with other devices. You can pair your Chromebook with various Bluetooth-enabled gadgets such as wireless headphones, speakers, or smartphones for file sharing and data transfer.
In case you encounter issues with pairing Bluetooth devices with your Chromebook, troubleshooting steps are readily available online through official support resources provided by Google. Common problems like unsuccessful pairing attempts or intermittent connections have solutions that are easy to follow and implement.
Managing Hotspot Usage
Battery Considerations
Creating a Wi-Fi hotspot on your Chromebook can significantly impact its battery life. When you use the hotspot feature, it consumes extra power to broadcast the signal, draining the battery more quickly. To conserve battery power, consider lowering screen brightness and closing unnecessary apps while using the hotspot. Disabling background applications and adjusting power settings can help extend your Chromebook’s battery life.
Implementing strategies to save battery power is crucial when utilizing the Wi-Fi hotspot function. For example, turning off Bluetooth and location services when not needed can reduce unnecessary energy consumption. Moreover, enabling “Battery Saver” mode or reducing the time before your Chromebook enters sleep mode are effective ways to preserve battery life during hotspot usage.
Data Monitoring
It’s essential to monitor your data usage while using your Chromebook as a Wi-Fi hotspot to avoid exceeding your data plan limits. Setting up data alerts and limits on your device can provide better control over data consumption by notifying you when you approach specific usage thresholds. By tracking data usage patterns regularly, you can identify areas for optimization and adjust your browsing habits accordingly.
Understanding Data Costs
Using a hotspot on Chromebook may lead to additional data charges. It’s essential to comprehend the implications of these costs and compare data plans from various service providers. For example, different providers offer diverse packages with varying amounts of data at distinct prices.
To manage expenses, you can evaluate cost-effective strategies when using a Wi-Fi hotspot. This could involve limiting high-bandwidth activities like video streaming or downloading large files while connected to the hotspot. By being mindful of your usage, you can prevent excessive data consumption and subsequently reduce costs.
Another approach is to explore prepaid or unlimited data plans that cater specifically to hotspot usage. These options might provide more flexibility in terms of cost management compared to traditional postpaid plans.
Avoiding Overcharges
It’s crucial to implement measures that prevent exceeding your data limits and incurring overage charges when utilizing a Wi-Fi hotspot on your Chromebook. You can set up alerts or notifications that notify you when nearing your data limit so that you can adjust your usage accordingly.
Utilize built-in features or third-party applications available on Chromebook that allow you to monitor and control your data usage effectively. These tools help in preventing unexpected costs related to excessive data consumption while using the hotspot feature.
Staying informed about potential risks associated with overcharges is vital for responsible usage of hotspots on Chromebooks. By understanding the consequences of surpassing limits, users are better equipped to make informed decisions regarding their internet activity.
Safeguarding Your Connection
Risks of Free Wi-Fi
Using free public Wi-Fi networks can expose your personal data to potential security risks. Hackers can intercept your sensitive information, such as login credentials and financial details, when you connect to these hotspots. It’s crucial to exercise caution when accessing any confidential or private data over these networks. For example, avoid logging into online banking or entering credit card information while using a free public hotspot.
To protect your personal data when using free public hotspots, consider implementing security measures such as using a virtual private network (VPN). A VPN encrypts the data transmitted from your device, making it difficult for hackers to intercept and decipher. Refrain from accessing websites that require sensitive information unless you are connected to a secure and trusted network.
Security Best Practices
When creating a hotspot on your Chromebook, it’s essential to implement robust security protocols for the network. Set up a strong password for the hotspot to prevent unauthorized access. Educate yourself about best practices for securing wireless connections by staying informed about the latest security trends and recommendations.
Staying updated on security measures will help you maintain a secure Wi-Fi environment not only when creating hotspots but also when connecting to other networks. By being vigilant about implementing these practices, you can significantly reduce the risk of unauthorized access and ensure that your connection remains protected from potential threats.
Closing Thoughts
Congratulations! You’ve now mastered the art of creating and managing a hotspot on your Chromebook. By understanding the intricacies of hotspots and following the steps to set up and manage one, you’ve empowered yourself to stay connected wherever you go. Just like a skilled navigator charts the course for a smooth voyage, you’ve charted your way through the complexities of hotspot usage.
Now, it’s time to put your newfound knowledge into action. Take your Chromebook on the road, create a hotspot when needed, and enjoy seamless connectivity. Remember, practice makes perfect, so don’t hesitate to experiment with different settings and options. Stay curious, keep learning, and embrace the freedom of being able to connect anytime, anywhere.
Frequently Asked Questions
How does a hotspot work on a Chromebook?
A hotspot on a Chromebook allows you to share your phone’s data connection with the Chromebook wirelessly. It turns your phone into a portable Wi-Fi router, providing internet access to your Chromebook wherever you go.
Can I use my phone’s network to create a hotspot on my Chromebook?
Yes, you can use your phone’s network to create a hotspot for your Chromebook. By enabling the mobile hotspot feature on your smartphone and connecting your Chromebook to it, you can utilize the phone’s cellular data for internet access.
What are some tips for safeguarding my connection when using a hotspot on my Chromebook?
To safeguard your connection while using a hotspot on your Chromebook, ensure that you’re connecting to secure and trusted networks. Consider using VPN services for added security and encrypting sensitive data transmitted over the network.
Will creating and using hotspots incur additional data charges?
Creating and using hotspots may result in additional data usage charges from your mobile carrier if it exceeds the limits of your existing plan. It’s important to monitor data usage closely when utilizing hotspots to avoid unexpected fees.
How do I manage my hotspot usage effectively?
Managing hotspot usage involves monitoring data consumption regularly, optimizing settings for efficient use of data, and being mindful of background applications that may consume significant bandwidth. By staying vigilant about usage patterns, you can better control and manage overall consumption.

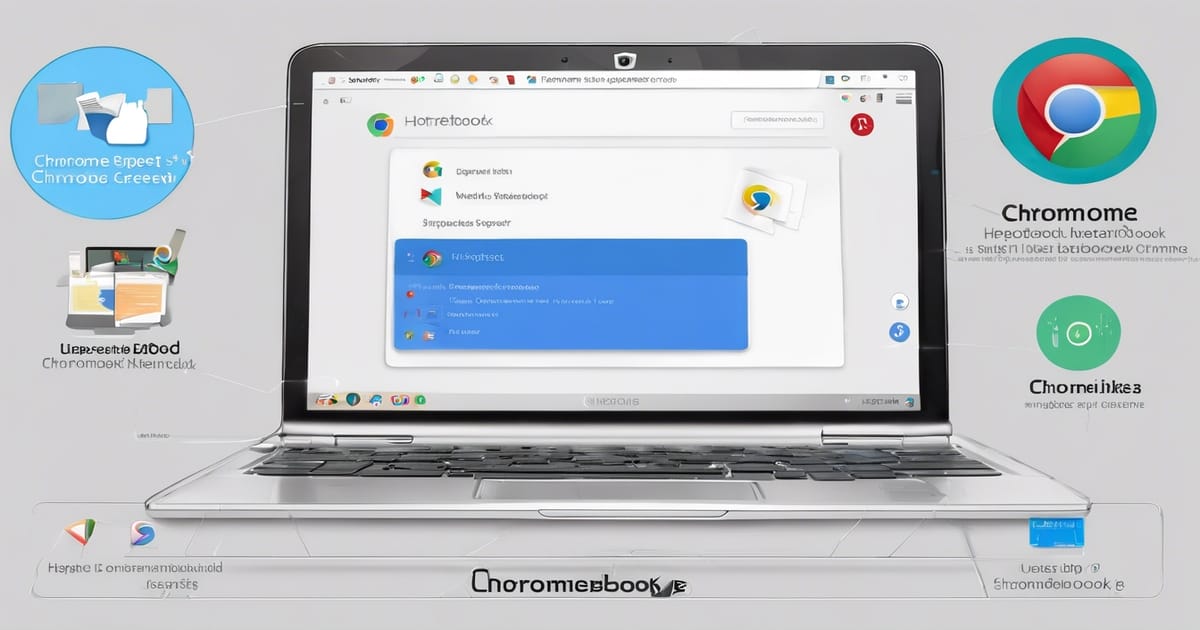
Leave a Reply