Did you know that over 70% of schools restrict access to certain websites and online services on their Chromebooks? If you’re one of the many students looking to bypass these restrictions and gain unrestricted internet access, you’ve come to the right place. In this guide, we’ll explore simple and effective methods for getting openvpn on your school-issued Chromebook.
Whether it’s accessing educational resources or streaming platforms during free periods, having a VPN can provide the freedom to browse securely and privately. We’ll delve into step-by-step instructions for setting up a VPN on your school Chromebook without technical hassle. By the end of this post, you’ll be equipped with the knowledge needed to enjoy seamless and secure internet browsing while at school with vpn support and tunnel.
Table of Contents
- Key Takeaways
- Understanding VPNs for Chromebooks
- Best VPNs for School Chromebooks
- Setting Up VPN Extensions for Chromebooks
- Configuring a VPN App on Your School Chromebook
- Accessing Blocked Sites on a School Chromebook
- Legalities of Using VPNs on School Chromebooks
- Protecting Privacy on a School Chromebook with a VPN
- Precautions When Using a VPN on a School Chromebook
- Troubleshooting VPN Issues on a School Chromebook
- Summary
- Frequently Asked Questions
- How can I get a VPN on my school Chromebook?
- Are there any legal issues with using a VPN on my school Chromebook?
- What are some precautions I should take when using a VPN on my school Chromebook?
- Can I access blocked sites on my school Chromebook with a VPN?
- How do I troubleshoot common issues with setting up or using a VPN on my school Chromebook?
Key Takeaways
- Use reputable VPN services to access blocked content on school Chromebooks while being mindful of the legalities and privacy concerns.
- Consider installing VPN extensions like ExpressVPN or NordVPN to easily set up and configure VPN on your school Chromebook.
- Prioritize privacy by understanding the precautions and troubleshooting steps when using a VPN on a school Chromebook.
- Remember that while VPNs can help bypass restrictions, it’s important to use them responsibly and within the school’s guidelines.
- Protect your online activities and data by choosing VPNs that offer strong encryption and have a strict no-logs policy.
- Stay informed about the potential risks and benefits of using VPNs on school Chromebooks to make informed decisions about your online security and access.
Understanding VPNs for Chromebooks
VPN Basics
A VPN (Virtual Private Network) is a tool that creates a secure connection over the internet, allowing users to access websites and online services privately. It works by routing your internet connection through a server, which hides your online actions from prying eyes. There are different types of VPN protocols such as OpenVPN, L2TP/IPsec, and IKEv2/IPsec.
A VPN essentially acts as a middleman between your device and the website or service you’re accessing. When you connect to a website through a VPN, the website sees the IP address of the VPN server instead of your actual IP address. This makes it appear as though you are accessing the internet from a different location than where you actually are.
Benefits for Students
For students using school-issued Chromebooks, having access to a VPN for streaming and faster speeds can be incredibly beneficial. With a VPN, students can bypass any restrictions put in place by their school’s network administrator. This means they can access restricted content like social media platforms or streaming sites that might be blocked on the school’s Wi-Fi network.
Moreover, using a VPN allows students to have an extra layer of security and faster speeds when browsing the internet on their Chromebooks at school. By encrypting their internet traffic, they can prevent anyone from intercepting their data while connected to public Wi-Fi networks at school.
Privacy Protection
One major advantage of using a VPN on school Chromebooks is privacy protection. By hiding their browsing history from the school’s network administrators, students can ensure that their online activities, including streaming, remain private and inaccessible to others within the educational institution’s network.
With cyber threats becoming increasingly prevalent, protecting personal data from hackers is crucial for students. A reliable VPN encrypts all data transmitted between the student’s device and the web servers it accesses; this encryption helps safeguard sensitive information such as login credentials and personal details.
Best VPNs for School Chromebooks
Encryption Strength
When looking for a VPN for your school Chromebook, encryption strength is crucial. You want a VPN that offers robust encryption to keep your online activities secure and private. Look for VPNs that use AES 256-bit encryption, which is considered military-grade and highly secure. This level of encryption ensures that any data transmitted through the network remains unreadable and protected from potential cyber threats.
It’s like having an impenetrable lock on your digital information, making it nearly impossible for anyone to access or intercept your data without the key – in this case, the decryption key used by the VPN.
Another aspect of encryption strength to consider is the availability of different protocols such as OpenVPN or IKEv2/IPsec. These protocols determine how data is transmitted between your device and the VPN server, affecting both security and speed.
Simultaneous Device Connections
For students with multiple devices, finding a VPN that allows simultaneous device connections can be advantageous. This feature enables you to protect not only your Chromebook but also other gadgets like smartphones or tablets using a single subscription. It’s like being able to safeguard all your digital doors at once without needing separate keys for each one.
Before selecting a VPN provider, check how many simultaneous connections they offer under one account. Some providers allow up to five or even unlimited connections at once, providing flexibility and convenience for students who use various devices throughout their day.
A good example would be ExpressVPN which allows up to 5 simultaneous connections across different devices with just one subscription plan.
Feedback on Speed and Performance
User reviews are invaluable when choosing a suitable VPN for school Chromebooks. Students often require fast internet speeds while maintaining stable connectivity during classes or study sessions. Therefore, it’s essential to consider feedback regarding speed performance from current users before making a decision.
Look out for comments about consistent connection speeds across different servers offered by the VPNs, especially those close in proximity as they tend to provide faster connection speeds due to lower latency.
Ease of Use For Students
Considering the target audience – students – it’s important that the selected VPN offers an intuitive interface tailored towards ease of use. A user-friendly design will ensure hassle-free navigation through settings and features without requiring extensive technical knowledge.
NordVPN has received positive reviews from student users due its straightforward interface which makes connecting via Chromebook simple even for those less experienced with technology.
Setting Up VPN Extensions for Chromebooks
Step-by-Step Guide
To install a VPN on your school Chromebook, you can use VPN extensions available for the Chrome browser. First, open the Chrome Web Store and search for VPN extensions. Look for popular options like “ExpressVPN,” “NordVPN,” or “CyberGhost.” Click on the extension that best suits your needs and select “Add to Chrome” to begin the installation process.
Once added, an icon representing the VPN will appear in the top-right corner of your browser. Click on this icon to launch the extension. You may need to create an account with the VPN provider if you haven’t done so already. After signing in, you can choose a server location from which you want to browse.
After selecting a server location, most VPNs will automatically connect and display a confirmation message once connected successfully. You can now browse using an encrypted connection that masks your IP address and location from prying eyes.
Troubleshooting Installation Issues
If you encounter any issues during installation or connecting to a server, there are a few troubleshooting steps you can take. First, ensure that your Chrome browser is updated to the latest version as some older versions may not support certain VPN extensions properly.
Secondly, check if there are any conflicting applications or settings within your school’s network that might be blocking VPN connections. In such cases, reaching out to your school’s IT department for assistance could be beneficial as they might provide guidance or make necessary adjustments allowing compatible access with their network while using a VPN.
Lastly, consider trying different VPN extensions if one doesn’t work well with your school’s network setup; different providers have varying levels of compatibility with specific networks.
Ensuring Compatibility with School Network
It’s crucial to ensure that using a VPN on your school-issued Chromebook complies with its acceptable usage policies regarding technology and internet access within educational institutions. Some schools may have restrictions against bypassing their network security measures through virtual private networks due to safety concerns or other reasons related to maintaining control over online activity within their premises.
Configuring a VPN App on Your School Chromebook
Downloading Apps
To begin, let’s explore how to obtain a VPN app for your school Chromebook. You can find VPN apps in the Chrome Web Store. Simply open the Chrome Web Store and search for “VPN” or “Virtual Private Network.” Once you’ve found a suitable app, click on it to view more details. Then, hit the “Add to Chrome” button to download and install the VPN app onto your school Chromebook.
Before installing any app, it’s crucial to check its permissions. Ensure that the VPN app only requests access to necessary features and data on your device. This step is essential for maintaining privacy and security while using the VPN service on your school-issued Chromebook.
App Configuration
After successfully downloading and installing a VPN app from the Chrome Web Store, it’s time to configure it on your school-issued Chromebook. Open the installed VPN app and follow its setup process as guided by prompts or instructions provided within the application interface.
During configuration, you may have an option to select preferred server locations. Here, choose servers that are geographically closer to you for faster connection speeds while ensuring secure browsing through diverse geographical locations with varied content accessibility.
Another important feature worth enabling during configuration is the kill switch function. The kill switch ensures that if your VPN connection drops unexpectedly (which could potentially expose your online activities), all internet traffic from your school-issued Chromebook will be automatically blocked until the secure connection is reestablished.
Accessing Blocked Sites on a School Chromebook
Connecting to a VPN Server
To get a VPN on your school Chromebook, you can use various VPN services available for Chrome OS. After installing the preferred VPN app from the Chrome Web Store, launch the app and log in with your credentials. Next, select a server location from the list provided by the VPN service. Once connected to the server, your internet traffic will be encrypted and routed through that server.
For instance:
- If you choose to connect to a server in another country, websites will recognize your location as being in that specific country.
This way, web filters at school won’t be able to detect or block access based on their usual restrictions.
Ensuring Secure Browsing During Usage
While using the VPN on your school Chromebook, it’s essential to ensure that all online activities are conducted securely. Make sure that any website visited displays “https://” at the beginning of its URL and avoid sharing personal information unless absolutely necessary. This precaution ensures an additional layer of security against potential cyber threats while bypassing web filters.
Remember:
- Always look for “https://” before entering sensitive data like login details or payment information.
- A good practice is not connecting to public Wi-Fi networks without using a secure connection like a VPN.
Disconnecting from the VPN When Not Needed
When you’re done accessing blocked content or need faster internet speeds for general browsing tasks, it’s important to disconnect from the VPN service. Simply open the installed app again and click on ‘Disconnect’ or ‘Turn Off’. It’s crucial not only for conserving battery life but also because some schools may have policies against using personal VPN connections during certain times of day.
Quick Tip:
- Some students might forget about leaving their VPN running after they’re done with restricted sites; make sure this isn’t overlooked!
Smart DNS as an Alternative to VPN
If installing a full-fledged VPN app seems cumbersome or if there are limitations due to device settings at school, consider using Smart DNS services instead. These services allow users to unblock geo-restricted content without encrypting internet traffic like traditional VPNS do – making them less likely targets for detection by strict network administrators.
For example:
- By changing DNS settings directly within network configurations rather than routing all traffic through specific servers like traditional VPNS do.
Legalities of Using VPNs on School Chromebooks
School Policies
School policies dictate the rules and limitations for using technology within the school premises. This includes guidelines for accessing websites and online content. For instance, some schools may restrict access to social media platforms, gaming websites, or certain types of content deemed inappropriate for educational purposes. Violating these policies can lead to disciplinary actions such as suspension or loss of privileges.
Using a VPN on a school-issued Chromebook to bypass these restrictions is typically against school policies. By doing so, students are circumventing the established rules and potentially putting themselves at risk of facing consequences. It’s important to understand and adhere to the technology usage guidelines set forth by the educational institution.
Legal Considerations
Educational institutions are bound by specific laws related to internet usage in academic settings. Unauthorized access to restricted content through a VPN can result in severe repercussions for students. There may be legal implications related to breaching network security protocols or infringing upon intellectual property rights.
Furthermore, utilizing a VPN on a school Chromebook might also pose risks associated with copyright infringement when accessing copyrighted materials without proper authorization. Students should be aware that engaging in such activities could have serious legal ramifications beyond just violating school policies.
Protecting Privacy on a School Chromebook with a VPN
When using a VPN on your school Chromebook, all the data traffic is encrypted. This means that any information you send or receive while connected to the internet is scrambled into unreadable code, making it secure from potential prying eyes. Different encryption methods offer varying levels of security, with some being more robust than others. For instance, 256-bit encryption is considered highly secure and widely used by many VPN providers. This level of encryption ensures that your data remains safe from unauthorized access.
The impact of data encryption on data security cannot be overstated. By encrypting your online activities, you can prevent anyone from intercepting and deciphering sensitive information such as login credentials, personal messages, or browsing history. This becomes particularly crucial when using public Wi-Fi networks at school where cyber threats are prevalent.
Precautions When Using a VPN on a School Chromebook
Security Measures
Using a VPN on your school Chromebook offers multiple benefits for security. It encrypts your internet connection, making it difficult for anyone to intercept and view the data you’re transmitting. This is especially important when using public Wi-Fi networks at school, where cyber threats are prevalent. By using a VPN, you can protect yourself from potential attacks and unauthorized access to your personal information.
In addition to protecting against cyber threats, a VPN also safeguards your personal information from being exposed or exploited. For instance, if you’re accessing online resources that require sensitive details such as login credentials or financial information while at school, utilizing a VPN adds an extra layer of protection against potential breaches.
Avoiding Malware
When browsing the internet on your school’s network without proper protection, there’s always the risk of encountering malware. However, by employing a secure connection through a VPN on your Chromebook, you can effectively minimize this risk. A VPN acts as a barrier between your device and potentially harmful content lurking in the depths of the web.
Malware poses significant dangers in educational settings due to the vast amount of shared devices and networks present within schools. Without adequate precautions like using a VPN, students’ devices are susceptible to malware infiltration when connecting to unsecured networks or downloading files from unreliable sources.
Troubleshooting VPN Issues on a School Chromebook
Common Problems
One common issue when using a VPN on a school Chromebook is experiencing slow connection speeds. This can be frustrating, especially when trying to access resources quickly. Another problem you might encounter is compatibility issues with the Chromebook itself. Sometimes, the VPN app may not work seamlessly with the device, leading to connectivity problems. You might face frequent disconnections, disrupting your workflow and online activities.
When dealing with slow connection speeds, it’s essential to check if other applications or websites are also running slowly. If they are, then the issue might not be related to the VPN but rather your internet connection or network congestion at school. In such cases, consider reaching out to your school’s IT department for assistance in resolving network issues.
In terms of compatibility issues with your Chromebook and frequent disconnections from the VPN server, ensuring that your operating system and all software are up-to-date is crucial. Outdated software can lead to conflicts and performance issues with the VPN app.
Solutions and Fixes
To troubleshoot these common problems effectively, start by checking for any available updates for your VPN app in the Google Play Store or any other relevant platform where you downloaded it from initially. Updating the app can often resolve bugs and improve overall performance.
Another solution involves optimizing your VPN settings for better compatibility with your school Chromebook. You can do this by adjusting protocols within the app settings or consulting online resources provided by both your VPN service provider as well as Google’s support articles specific to using third-party apps on Chromebooks.
If you’re still facing difficulties after updating the app and optimizing its settings, consider reaching out directly to both your school’s IT support team as well as customer service representatives from your chosen VPN provider for further assistance.
Remember that while troubleshooting these problems may take some time and effort initially, once resolved successfully, using a VPN on a school-issued Chromebook will provide added security benefits without compromising speed or reliability.
Summary
You’ve now learned the ins and outs of using a VPN on your school Chromebook. Whether it’s accessing blocked sites, protecting your privacy, or troubleshooting any issues, you’re equipped with the knowledge to navigate the world of VPNs. Remember, while using a VPN on a school Chromebook can offer benefits, it’s crucial to understand the legalities and take necessary precautions. Now, go ahead and explore the best VPN for your needs and enjoy a safer and more open online experience on your school Chromebook!
Frequently Asked Questions
How can I get a VPN on my school Chromebook?
To get a VPN on your school Chromebook, you can either install a VPN extension from the Chrome Web Store or download a VPN app from the Google Play Store. Both methods provide options for securing your internet connection and accessing blocked content.
Are there any legal issues with using a VPN on my school Chromebook?
Using a VPN on your school-issued Chromebook may violate the acceptable use policy set by your educational institution. It’s essential to review the rules and regulations regarding technology usage at your school before utilizing a VPN to ensure compliance with all policies.
What are some precautions I should take when using a VPN on my school Chromebook?
When using a VPN on your school Chromebook, it’s crucial to exercise caution and adhere to ethical guidelines. Avoid engaging in activities that could breach security protocols or compromise network integrity. Be mindful of potential consequences related to violating institutional policies.
Can I access blocked sites on my school Chromebook with a VPN?
Yes, by connecting to a virtual private network (VPN) on your school-issued Chromebook, you can potentially bypass restrictions imposed by the institution’s network and access content that might otherwise be restricted. However, it’s important to use this capability responsibly and within established guidelines.
How do I troubleshoot common issues with setting up or using a VPN on my school Chromebook?
If you encounter difficulties while setting up or using a VPN on your school-issued Chromebook, start by ensuring that you have followed all installation instructions correctly. If problems persist, consider reaching out to technical support resources provided by both the educational institution and the specific VPN service provider for assistance.

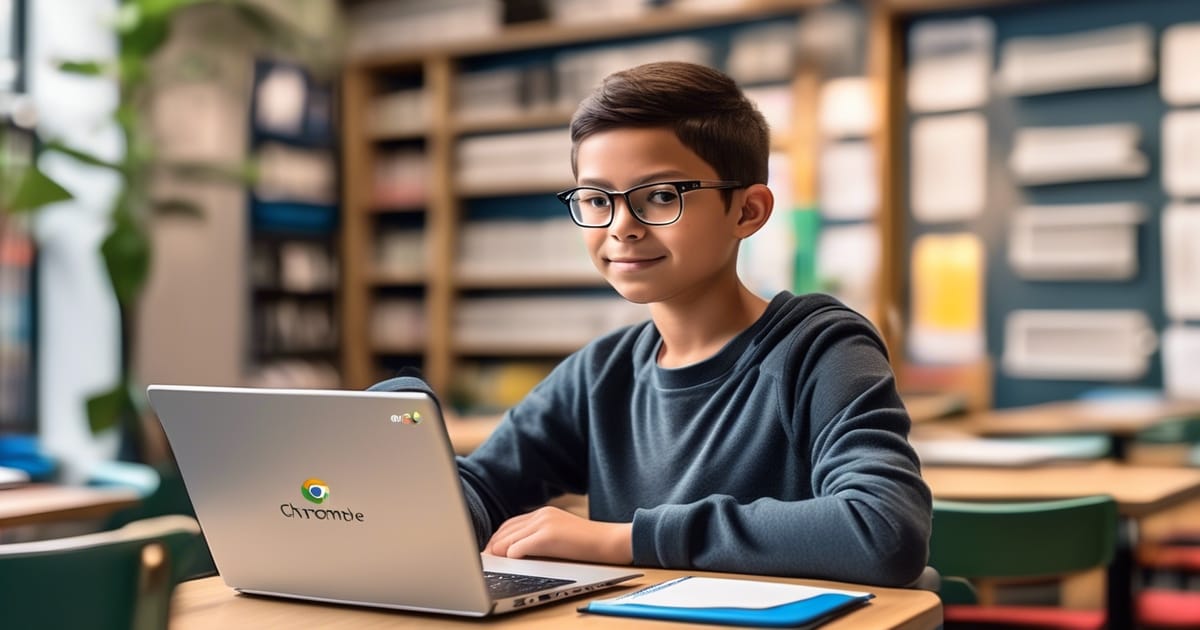
Leave a Reply