Ever been in a situation where you need to enter your WiFi password, but it’s saved on your Chromebook and you can’t quite remember what it is? We’ve all been there. Fear not! In this guide, we’ll delve into the simple steps to unearth that elusive password from your Chromebook’s settings. No more frustration or endless guessing games – just straightforward solutions to get you back online in no time. So, if you’re ready to take control of your network access and bid farewell to forgotten passwords, let’s dive right in!
Table of Contents
- Key Takeaways
- Understanding Chromebook Wi-Fi
- Preparing to Find Wi-Fi Passwords
- Viewing Saved Wi-Fi Passwords
- Sharing Wi-Fi Passwords
- Developer Mode Techniques
- Without Developer Mode
- Troubleshooting Common Issues
- Additional Tips and Tricks
- Summary
- Frequently Asked Questions
- How can I view saved Wi-Fi passwords on my Chromebook?
- Can I share my Wi-Fi password with others using a Chromebook?
- What are some troubleshooting tips for common Wi-Fi issues on a Chromebook?
- Is it possible to find my Wi-Fi password without enabling Developer Mode?
- Are there any additional tips for managing Wi-Fi connections on a Chromebook?
Key Takeaways
- Understanding how Chromebook Wi-Fi works is essential for managing and accessing your network settings effectively.
- Preparing to find Wi-Fi passwords involves familiarizing yourself with the system settings and security features of your Chromebook.
- Viewing saved Wi-Fi passwords can be done through the Chromebook settings, providing easy access to previously connected networks.
- Sharing Wi-Fi passwords with trusted individuals can be accomplished through the Chromebook’s sharing options, promoting convenience and connectivity.
- Utilizing Developer Mode techniques offers advanced users additional methods for managing Wi-Fi settings and passwords on Chromebook.
- Troubleshooting common issues related to Wi-Fi passwords ensures a seamless and reliable network connection for your Chromebook.
Understanding Chromebook Wi-Fi
Securing your Wi-Fi connection is crucial to protect your network from unauthorized access. Setting up a strong password for your Wi-Fi network is the first line of defense against potential intruders. A strong password should be a combination of uppercase and lowercase letters, numbers, and special characters. For example, “P@ssw0rd123!” is a robust password that would be difficult for hackers to crack.
Enabling WPA2 encryption provides an additional layer of security for your Wi-Fi network. WPA2 encryption ensures that the data transmitted over the network is securely encoded, making it extremely challenging for unauthorized users to intercept and decipher the information.
Syncing your Wi-Fi settings across devices offers several benefits. By using your Google account to sync Wi-Fi passwords, you can seamlessly connect to known networks on any device linked to your account without manually entering the password each time. This feature not only saves time but also ensures uninterrupted connectivity as you switch between devices.
Preparing to Find Wi-Fi Passwords
To find your Wi-Fi password on a Chromebook, start by accessing the Settings menu. You can do this by clicking on the time in the bottom right corner of your screen and then selecting the gear icon for “Settings.” Once you’re in the Settings menu, you’ll have access to various system preferences that allow you to customize your Chromebook experience.
For example, you can adjust display settings, manage apps and extensions, or even set up parental controls. This is also where you’ll be able to navigate to the Network section.
Within the Network section of your Chromebook settings, you’ll find options related to Wi-Fi and Internet connectivity. Here, you can view available Wi-Fi networks, connect or disconnect from them, and manage other network settings. To get here from the Settings menu, click on “Internet connection” or “Wi-Fi.”
Once there, it’s possible to manage known networks (such as forgetting a saved password) or troubleshoot any connection issues that may arise. If needed, this is also where you would go if wanting to change your Wi-Fi password.
Viewing Saved Wi-Fi Passwords
To view saved Wi-Fi passwords on your Chromebook, you can utilize the advanced features of Google Chrome. By accessing the browser’s settings, you can manage various network-related tasks, including retrieving your Wi-Fi password. Simply open Google Chrome and navigate to the settings menu by clicking on the three vertical dots in the top-right corner.
Once in the settings menu, scroll down and click on “Advanced” to access additional options. From there, select “Privacy and security” followed by “Site Settings.” Under “Site Settings,” choose “View permissions and data stored across sites.” Here, you’ll find a list of saved passwords along with their respective websites. Look for your Wi-Fi network name in this list to reveal its associated password.
Sharing Wi-Fi Passwords
If you want to quickly share your Wi-Fi password with someone nearby, Chromebook offers direct sharing options. You can use features like QR code sharing or Nearby Share to make the process convenient. For example, you can generate a QR code for your Wi-Fi network and allow others to scan it using their devices to connect instantly.
Another method is utilizing Nearby Share, which enables you to share files, links, and even Wi-Fi passwords directly between devices that are in close proximity. This feature eliminates the need for manually entering the password and streamlines the connection process.
By leveraging these direct sharing options on your Chromebook, you enhance convenience by providing a seamless way for others to connect to your Wi-Fi network without having to disclose the actual password verbally or in writing.
Guest Network Access
Setting up a guest network on your Chromebook allows you to provide temporary access specifically tailored for visitors. By creating a separate guest network with its own unique credentials, you ensure that guests can connect while safeguarding the security of your primary Wi-Fi network.
Managing guest network settings also enables you to control aspects such as bandwidth usage and access duration. This ensures that visitors have limited but adequate access while preventing any unauthorized usage or potential security risks associated with unrestricted connectivity.
Developer Mode Techniques
Entering Developer Mode
Enabling developer mode on a Chromebook allows users to access advanced system functionalities and perform tasks that are otherwise restricted. By activating developer mode, you gain the ability to customize your device beyond its standard capabilities.
Understanding the purpose of enabling developer mode is crucial before proceeding. It grants users elevated privileges, enabling them to modify system files and install alternative operating systems. However, it’s essential to recognize the potential risks associated with this action.
To activate developer mode on your Chromebook, you’ll need to follow specific steps provided by Google. Once enabled, you can explore additional functionalities such as running diagnostic commands and troubleshooting tools within the Crosh environment.
Using Crosh Shell
Accessing the Crosh (Chrome OS Developer Shell) is a fundamental aspect of utilizing developer mode for retrieving Wi-Fi passwords on a Chromebook. The Crosh shell provides access to various command-line functions that allow users to interact directly with the underlying Linux-based Chrome OS.
Within Crosh, executing command line steps enables users to retrieve their Wi-Fi password using specific network information. This capability proves invaluable when troubleshooting network issues or simply needing quick access to forgotten Wi-Fi credentials.
Without Developer Mode
Alternative Methods
If you can’t access your Wi-Fi password on your Chromebook using the developer mode, don’t worry. There are alternative methods to help you retrieve it. One way is to check if the Wi-Fi password is saved in another device that’s already connected to the network. For example, if your smartphone is connected to the same network, you might find the password in its settings.
Another method involves checking with your internet service provider (ISP). Sometimes they provide a sticker with the default Wi-Fi credentials when they install a new router for you. If all else fails, consider resetting your router and creating a new password.
Chrome Extensions
Chrome extensions can also be incredibly useful for managing Wi-Fi networks on your Chromebook. You can explore various extensions designed specifically for enhancing network security and performance. For instance, some extensions allow you to manage and organize different networks or even create a secure hotspot from your computer.
Moreover, there are specific extensions available for customizing and improving browsing experiences related to networking tasks. Some of these extensions offer features such as signal strength monitoring or quick access to network settings directly from within the browser.
Troubleshooting Common Issues
Password Retrieval Problems
If you’re struggling to retrieve your Wi-Fi password on your Chromebook, you’re not alone. Many users face challenges when trying to find their forgotten or lost Wi-Fi credentials. One common issue is simply forgetting the password for a network that was previously connected. In such cases, it’s essential to explore solutions for retrieving these crucial details.
To troubleshoot this problem, start by checking if the Wi-Fi password is saved in another device that has been previously connected to the same network. If not, consider reaching out to your internet service provider for assistance in retrieving or resetting the password. Some routers have default passwords printed on labels attached to them—be sure to check there as well.
Another way of addressing this issue is by accessing the router settings through a web browser and locating the Wi-Fi password within those settings. This method might require logging into the router’s admin panel using default login credentials provided by the manufacturer.
Syncing Issues Across Devices
When dealing with syncing issues across devices, it’s important to ensure that your Wi-Fi passwords and configurations are seamlessly transferred between different devices. Sometimes discrepancies can arise due to synchronization problems between devices, leading to connectivity issues.
One way of troubleshooting this problem is by manually entering the Wi-Fi password on each device experiencing syncing issues instead of relying solely on automatic sync features. You can also try restarting all devices and ensuring they are running updated software versions as outdated software might cause syncing conflicts.
Double-check that all synced devices are using compatible encryption methods for their networks (such as WPA2) as mismatched security protocols could lead to syncing discrepancies.
Additional Tips and Tricks
Managing Wi-Fi Networks
You can easily manage them through the settings. By navigating to the network section, you can view all the saved networks and rearrange them based on priority. For instance, if you frequently use a specific network at home or work, you can move it to the top of the list for quick access.
If there are networks that are no longer in use or have changed their passwords, it’s essential to delete or modify their profiles. This ensures that your Chromebook doesn’t attempt to connect to outdated networks automatically. Keeping your list updated with only relevant connections helps streamline your Wi-Fi experience.
Optimizing network management is crucial for seamless connectivity. By effectively organizing your saved Wi-Fi networks, you ensure that your Chromebook connects effortlessly without any unnecessary hiccups.
Updating Chromebook Software
Keeping your Chromebook software up-to-date is vital for optimal performance. Regular software updates not only bring new features but also address security vulnerabilities and enhance stability.
To check for software updates on your Chromebook, simply navigate to the settings menu and select “About Chrome OS.” From there, click on “Check for Updates” to see if any new updates are available. It’s important to install these updates promptly as they often contain critical security patches that protect your device from potential threats.
Summary
You’ve now mastered the art of finding your WiFi password on a Chromebook. Whether you’re peeking at saved passwords or delving into developer mode, these techniques have equipped you with the tools to conquer any WiFi password-related conundrum. Remember, sharing is caring, so don’t hesitate to pass on this newfound wisdom to friends and family struggling with the same issue.
Ready to put your newfound knowledge to the test? Grab your Chromebook, dive into the settings, and unveil those elusive WiFi passwords. With these tricks up your sleeve, you’ll never be left disconnected again. Happy browsing!
Frequently Asked Questions
How can I view saved Wi-Fi passwords on my Chromebook?
To view saved Wi-Fi passwords on your Chromebook, go to Settings, then click on “Wi-Fi” and select the network you’re connected to. Click on the network name again and choose “Show password.” You may need to enter your device’s password for security purposes.
Yes, you can easily share your Wi-Fi password with others using a Chromebook. Simply go to Settings, then click on “Wi-Fi,” select the network you want to share, and choose “Share.” You’ll be prompted to confirm before sharing the password.
What are some troubleshooting tips for common Wi-Fi issues on a Chromebook?
If you encounter Wi-Fi issues on your Chromebook, try restarting both your router and device. Check if other devices can connect to the same network. If not, it might be an issue with the router. Ensure that airplane mode is turned off and that your device’s software is up-to-date.
Is it possible to find my Wi-Fi password without enabling Developer Mode?
Yes, it is possible! You can find your Wi-Fi password without enabling Developer Mode by accessing it through settings. Look for “Wi-fi” in settings; under the list of networks available or previously connected networks there should be an option called “Saved Passwords.”

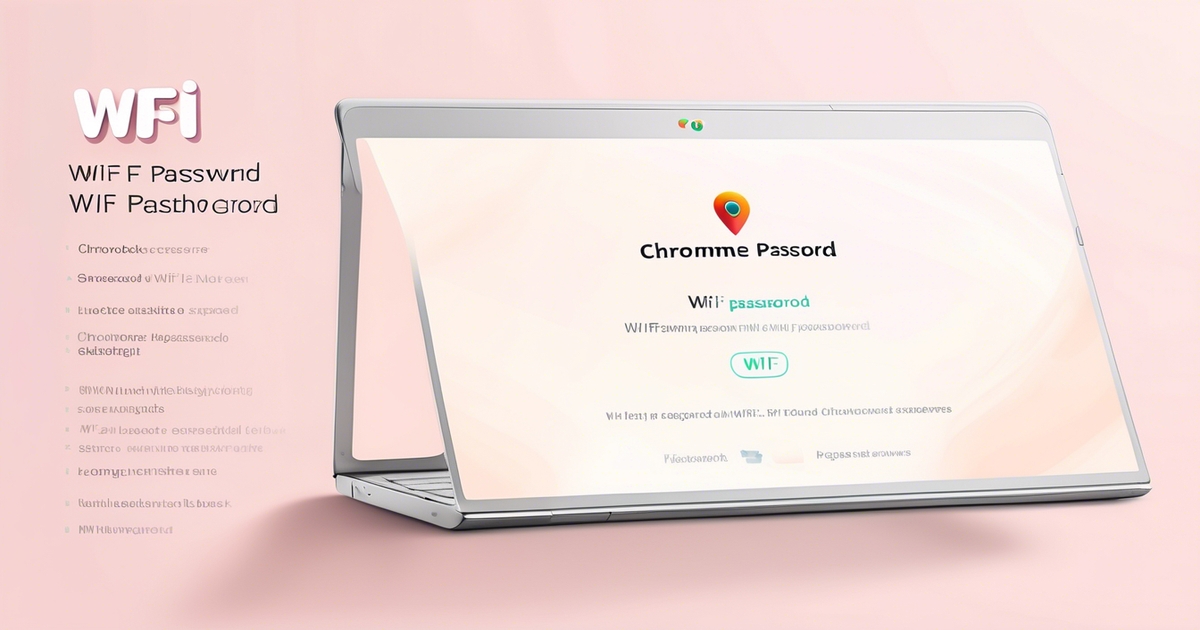
Leave a Reply