Looking to hand over your Chromebook to someone else? Changing ownership is a breeze, but it’s crucial to understand the process and note the next step. Whether you’re passing it on or receiving a pre-loved device, this guide will walk you through the seamless transition.
If you’ve ever felt like changing ownership of a device was an arduous task, think again! In this post, we’ll cover the simple steps needed to transfer ownership of your Chromebook without any hassle. From backing up important data to resetting the device for its new owner, we’ve got you covered with straightforward instructions and essential tips.
Table of Contents
- Key Takeaways
- Understanding Chromebook Ownership
- Locating the Owner Account
- Preparing for Ownership Change
- Executing a Powerwash
- Setting Up New Ownership
- Transferring Data to New Owner
- Removing Previous Owner’s Account
- Managing Multiple Users
- Customizing for New Owner
- Summary
- Frequently Asked Questions
- How can I find the owner account on my Chromebook?
- What steps should I take to change ownership of my Chromebook?
- Can I transfer data from my old Google account to the new owner’s account?
- Is it possible to customize settings for the new owner of a Chromebook?
- How do I remove the previous owner’s account from my Chromebook?
Key Takeaways
- When changing ownership of a Chromebook, always start by understanding the current ownership status and the steps involved in the process.
- Locate the owner account by accessing the settings and identifying the primary account associated with the device.
- Before changing ownership, ensure that all necessary data is backed up and any personal information is removed from the device.
- Executing a powerwash is a crucial step in resetting the Chromebook to its factory settings and preparing it for new ownership.
- Setting up the Chromebook for the new owner involves creating a new Google account and customizing settings according to their preferences.
- Transferring data to the new owner can be done through various methods, such as using external storage or cloud services, to ensure a smooth transition.
Understanding Chromebook Ownership
Locating the Owner
To find out who owns a Chromebook, you can start by locating the “Settings” on your device. Once you’ve found it, click on “About Chrome OS.” This will lead you to the owner’s email address, which is linked to their Google account and serves as their identifier.
Understanding Ownership Basics
Understanding ownership on a Chromebook is crucial. The owner holds significant control over the device and apps compared to regular users. They have administrative privileges that allow them to manage settings, install applications, and more. It’s important to differentiate between an owner and a user in order to grasp these distinctions fully.
Owners have unique responsibilities such as managing system updates and overseeing user access. Users, on the other hand, are limited in their ability to make changes or adjustments that impact the overall functioning of the device.
Recognizing Primary User Role
The primary user, also known as the owner, plays a pivotal role in controlling various aspects of a Chromebook. They hold authority over settings and accounts within the device’s ecosystem. Distinguishing this primary user from others is essential for understanding who has ultimate control over configurations and permissions.
Identifying these roles becomes particularly useful when navigating through shared devices or troubleshooting issues related to specific settings or preferences.
Locating the Owner Account
Checking Account Status
To change the ownership of a Chromebook, it’s crucial to start by checking the account status. Accessing the Chromebook settings is the first step. Once there, verify if the account is eligible for an ownership transfer. Ensure that the account is in good standing before initiating any changes.
It’s essential to confirm that all requirements for transferring ownership are met. For instance, ensuring that there are no pending issues or restrictions on the current owner’s account will facilitate a smooth transition of ownership.
Managing Users
The ability to add or remove users from a Chromebook plays a vital role in changing its ownership. By managing users effectively, one can assign different roles to each user, such as owner or guest.
By adding a new owner and removing previous owners from their respective accounts, you can seamlessly transfer ownership of your device without any complications.
Managing user access and permissions ensures that only authorized individuals have control over specific functionalities on your Chromebook.
Preparing for Ownership Change
Signing Out
When changing ownership of a Chromebook, it’s crucial to ensure that the previous owner has signed out of their account. This step is essential for maintaining the security and privacy of their data. By signing out, the previous owner prevents any unauthorized access to their personal information.
To sign out of a user account on a Chromebook, simply click on the profile picture located in the bottom-right corner of the screen. Then, select “Sign out” from the menu that appears. It’s important to emphasize to users that signing out properly is key to protecting their data from falling into the wrong hands.
Backing Up Data
Before initiating an ownership change on a Chromebook, it’s highly recommended to back up all important files and data associated with the current user account. Utilizing Google Drive or an external storage device can help ensure that no critical information is lost during this transition process.
Users should be advised to transfer documents, photos, videos, and any other essential files to Google Drive or an external storage device before proceeding with changing ownership. This proactive measure guarantees that all important data remains safe and accessible even after switching ownership.
Executing a Powerwash
Initiating Reset
To change the ownership of a Chromebook, you’ll need to execute a Powerwash. This process involves resetting the device to its original factory settings. By doing so, all local data on the Chromebook will be erased, so it’s crucial to back up any important files before proceeding.
Initiating a full reset is essential for changing ownership. To do this, you must follow specific steps provided by Google for initiating a Powerwash. It’s similar to restoring your phone to its original state when you first bought it.
Completing Powerwash
Once you’ve initiated the reset and backed up your data, it’s time to complete the Powerwash process. This step is crucial as it clears all user data from the Chromebook and resets it to its original state. Imagine pressing a “reset” button that erases everything and brings your device back to how it was when you first got it.
Completing this process effectively changes the ownership of the Chromebook. After performing a Powerwash, anyone who turns on the device will have to go through the initial setup steps as if they were using it for the first time. This ensures that no trace of previous user information remains on the Chromebook.
Setting Up New Ownership
Creating Account
To change ownership of a Chromebook, the first step is to create a new Google account. This account will serve as the new owner’s access point to the Chromebook. When creating this account, it’s crucial to provide accurate details such as name, date of birth, and recovery information for security purposes. Follow the necessary steps provided by Google to ensure successful creation of the new account.
After executing a Powerwash on your Chromebook, you’ll need to establish a fresh start with a new Google account. This process involves creating an entirely new user profile that aligns with the desired ownership transfer.
Customizing Settings
Once the fresh Google account is set up, it’s time to customize various settings according to personal preferences. These settings include adjusting display properties such as brightness and resolution, configuring sound options like volume and notifications, and modifying other system settings based on individual requirements.
Customizing these settings allows for a personalized experience tailored specifically for the new owner’s needs and preferences. It ensures that every aspect of using the Chromebook aligns with their unique style and usage patterns.
Transferring Data to New Owner
Moving Files
When changing the ownership of a Chromebook, it’s crucial to transfer all important files and documents. You can use USB drives or online file transfer services like Google Drive or Dropbox for this purpose. Make sure that all necessary files are securely moved before initiating the change in ownership.
For example, you can connect a USB drive to your Chromebook and copy important files onto it. Alternatively, you can upload your files to cloud storage services such as Google Drive or Dropbox for easy access from the new owner’s account.
It’s essential to double-check that all required data has been successfully transferred before proceeding with the change in ownership. Once the new owner takes over, retrieving any missing data may become challenging.
Installing Apps
After transferring files, it’s time to ensure that essential apps are installed on the newly transferred Chromebook. The Chrome Web Store offers a wide range of applications for productivity, entertainment, education, and more.
You can explore app options available in the Chrome Web Store by browsing through categories such as Productivity, Education, Entertainment & Games, and many others. Look for preferred apps that will cater to the needs of the new owner.
Once identified, download and install these preferred apps on the Chromebook using their respective installation procedures from within your new account. This step ensures that when handing over your device to its new owner they have immediate access to necessary tools and entertainment options without any hassle.
Removing Previous Owner’s Account
Removing Profiles
To remove the previous owner’s account from a Chromebook, you need to delete their user profiles. This ensures that all personal data and settings associated with the previous owner are completely erased. By doing this, you can protect your privacy and security on the device. To effectively remove old user profiles, follow specific steps provided by Google for Chromebook users.
Deleting these profiles is crucial in ensuring that no traces of the previous owner’s information remain on the device. It also prevents any potential access to sensitive data by unauthorized individuals who may have access to the Chromebook.
Troubleshooting Issues
When changing ownership of a Chromebook, it’s essential to address any common troubleshooting issues that may arise during this process. If you encounter any technical challenges related to transferring ownership or removing the previous owner’s account, seeking assistance from official support channels is highly recommended.
Common issues might include difficulties in accessing certain settings or encountering errors while attempting to delete user profiles. By resolving these technical challenges promptly, you can ensure a smooth transition of ownership without any lingering complications.
Managing Multiple Users
Adding Accounts
When changing ownership of a Chromebook, it’s crucial to add new user accounts for the new owner. This allows them to personalize the device and access their own apps, files, and settings. By adding a new user account, the previous owner’s data is kept separate from the new owner’s information.
After adding new user accounts, it’s essential to grant appropriate permissions and access levels. This ensures that each user has the right level of control over the device without compromising security or privacy. For instance, if there are multiple family members using the Chromebook, each person can have their own account with customized permissions.
To ensure a smooth transition and integration of additional accounts into the system after changing ownership, it’s important to enable seamless synchronization across devices. This means that any changes made on one device will be reflected on all other devices linked to that Google account.
-
Pros:
-
Allows individual customization for each user
-
Maintains privacy by keeping different users’ data separate
-
Cons:
-
Requires careful management of permissions for added accounts
-
May lead to confusion if not properly organized
Syncing Preferences
Syncing preferences across devices using Google account settings is an effective way to maintain consistent settings and preferences across multiple devices. When changing ownership of a Chromebook, syncing preferences ensures that all personalized settings are transferred seamlessly to the new owner’s account.
By enabling seamless synchronization of preferences after changing ownership, users can experience enhanced usability as they switch between different devices. For example, if someone customizes their browser settings on one device after taking over a Chromebook’s ownership, those changes will automatically reflect when they log into another device with their Google account.
- Key Information:
- Syncing preferences simplifies personalization across various devices.
Customizing for New Owner
Adjusting Preferences
When changing ownership of a Chromebook, it’s essential to customize various preferences to tailor the device according to the new owner’s needs. This includes adjusting system preferences for optimal performance and user experience. For instance, the new owner might want to change the language, keyboard settings, or accessibility options. These adjustments ensure that the Chromebook is personalized and comfortable for its new user.
Tailoring specific preferences such as language, keyboard layout, and accessibility settings allows the new owner to feel at home with their Chromebook. By making these changes, they can navigate through menus and interfaces in their preferred language and use familiar keyboard configurations. Customizing accessibility features ensures that the device is more inclusive and accommodating for users with different needs.
Extension Setup
Exploring extension options available in the Chrome Web Store is an important step when transitioning ownership of a Chromebook. The new owner should take advantage of this opportunity by downloading and setting up useful extensions that enhance functionality. Whether it’s productivity tools, ad blockers, or creative add-ons, carefully selected browser extensions can significantly improve the browsing experience on a personal level.
Summary
Congratulations! You’ve now mastered the art of changing ownership on your Chromebook. By following the steps outlined in this guide, you’ve gained the knowledge and skills needed to navigate the process seamlessly. Now, you can confidently locate the owner account, execute a powerwash, set up new ownership, transfer data, remove previous owner’s account, manage multiple users, and customize for the new owner. With these tools at your disposal, you’re well-equipped to take full control of your Chromebook.
Take charge of your device and make it truly yours. Don’t hesitate to explore further customization options and make the most out of your Chromebook experience. Happy computing!
Frequently Asked Questions
How can I find the owner account on my Chromebook?
To locate the owner account on your Chromebook, go to “Settings,” then click “People” and finally select “Your work or school.” The email address displayed there is the owner’s account.
What steps should I take to change ownership of my Chromebook?
First, ensure all important data is backed up. Then execute a Powerwash to wipe the device clean. After that, set up the new ownership by signing in with a different Google account.
Can I transfer data from my old Google account to the new owner’s account?
Yes, you can transfer data using Google Takeout. This tool allows you to export and download your data from various Google products including Drive, Contacts, Calendar events and more.
Is it possible to customize settings for the new owner of a Chromebook?
Absolutely! You can personalize settings such as wallpaper, keyboard layout, language preferences and more for the new owner through their user profile settings.
How do I remove the previous owner’s account from my Chromebook?
To remove an old user’s profile from your device: Open Settings > People > Manage other people > Find and click on “Remove” next to their name.

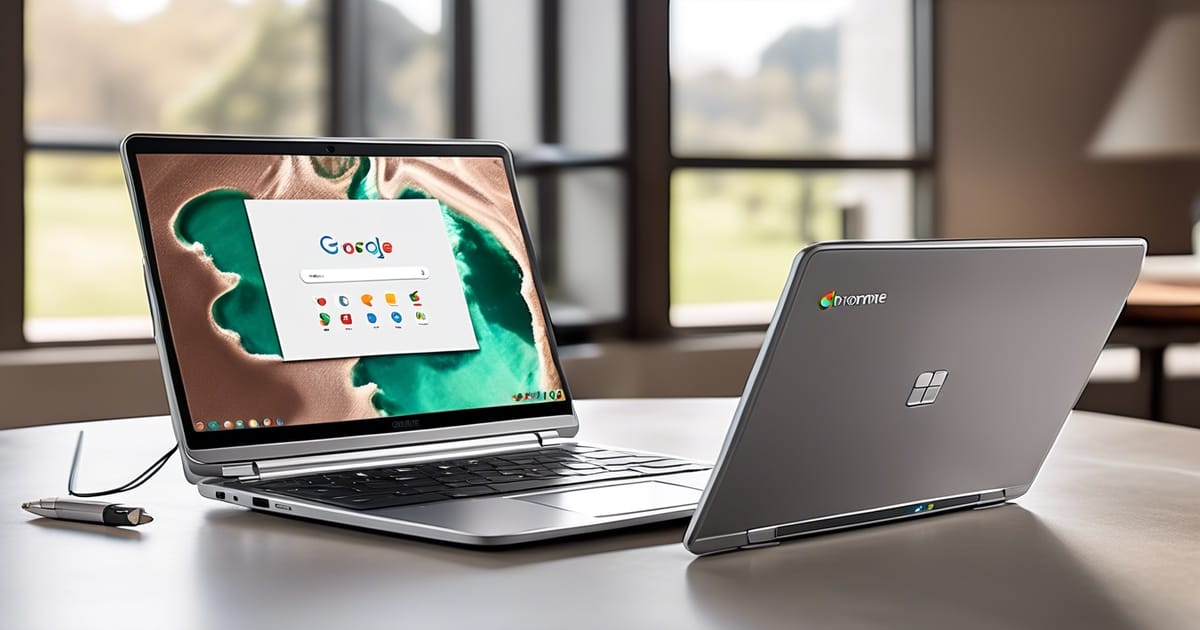
Leave a Reply