Did you know that over 90% of Chromebook users don’t regularly back up their data? With the increasing reliance on digital devices, safeguarding your files is crucial. In this guide, we’ll delve into the essential steps for backing up your Chromebook seamlessly with local storage. From utilizing Google Drive and external storage to exploring third-party backup solutions, we’ve got you covered. Whether it’s protecting important documents or preserving cherished memories, ensuring your data’s safety doesn’t have to be daunting. Let’s navigate the world of Chromebook backups together.
Table of Contents
Key Takeaways
- Regularly back up your Chromebook data to prevent loss in case of device damage or malfunction.
- Utilize the built-in backup and restore features of Chromebook for a hassle-free data protection process.
- Troubleshoot common backup issues by ensuring a stable internet connection and adequate storage space.
- Follow the step-by-step backup and restore guides provided to ensure a seamless data protection experience.
- Enable automatic backup on your Chromebook to ensure that your data is consistently and automatically saved.
- Consider advanced backup strategies such as cloud storage or external drives for added data security and accessibility.
Understanding Chromebook Backup
Protecting against data loss is crucial, especially when using a Chromebook. Imagine losing all your documents, photos, and important files due to a system failure or accidental deletion. Safeguarding these important files and documents through regular backups ensures that you never have to worry about losing them.
Having backups in place ensures continuity in case of system failure. If your Chromebook encounters an issue or needs to be reset, having a backup allows you to quickly restore your data and settings without any significant disruptions.
Potential Risks
Chromebooks are not immune to risks such as hardware malfunctions, malware attacks, and accidental file deletions. The vulnerability to hardware malfunctions, the susceptibility to malware and viruses, and the risk of accidental file deletion underscore the importance of creating regular backups on a Chromebook.
One way or another, these risks can lead to potential data loss if proper backup measures are not in place. Therefore, it’s essential for Chromebook users to understand these risks and take proactive steps towards backing up their valuable data.
Backup Features in Chrome OS
Chrome OS offers several built-in features that facilitate seamless backup processes. From its integrated functionality for backing up data within the system itself to its effortless integration with Google Drive as well as automated backup options – there are numerous ways for users to ensure their data is consistently backed up on their Chromebooks.
Managing Storage Space
- Optimizing storage for efficient backups
- Clearing unnecessary files and apps
- Utilizing external storage devices
Backing Up Chromebook Data
Backing up a Chromebook is made seamless through its integration with Google Drive. By syncing files with Google Drive, users can rest assured that their data is securely stored in the cloud. This means that they can access their backed-up data from any device with an internet connection, providing flexibility and peace of mind.
Collaborating and sharing files becomes effortless when utilizing Google Drive for backup purposes. Whether it’s working on group projects or sharing important documents with colleagues, the platform offers a convenient way to ensure that essential files are always accessible and shareable.
Utilizing external hard drives for local backups is another method to safeguard important data on a Chromebook. This approach allows users to create offline copies of essential files, providing an additional layer of security by having backups readily available even without an internet connection.
Implementing SD cards for additional storage also presents itself as a viable option for backing up crucial data on a Chromebook. With the ability to easily expand storage capacity using SD cards, users can conveniently store extra copies of their files without relying solely on internal storage options.
Backing them up ensures a seamless transition between devices. Leveraging cloud-based backup solutions specifically designed for apps provides added convenience by safeguarding application-related information in case of device malfunction or loss.
It’s essential to explore built-in backup tools available on Chrome OS as they offer basic yet effective ways to back up important data directly from the system. Utilizing third-party backup software tailored for advanced features allows users to customize their backup preferences according to specific needs.
Restoring Chromebook Data
Powerwash for Quick Restoration
Powerwashing your Chromebook is an efficient way to reset it to its original factory settings. This process enables you to reinstall the system software without losing any of your important data. It’s like giving your device a fresh start, which can streamline the restoration process and improve performance.
When you powerwash your Chromebook, all user accounts and local data will be erased from the device. However, anything stored in Google Drive or external storage devices won’t be affected. Once the powerwash is complete, you’ll need to sign in again with your Google account and set up your preferences just like when you first got the Chromebook.
Chromebook Recovery Utility
The Chromebook Recovery Utility allows you to create a recovery image on a USB drive or SD card. This image can then be used to restore the Chrome OS if critical errors occur or if there are issues that lead to system crashes. Having this recovery image readily available ensures quick recovery from unexpected problems.
By using this utility, you’re essentially creating a safety net for your device’s operating system. In case something goes wrong, having this backup will help get things back up and running without much hassle.
Restoring Linux Files and Apps
If you use Linux on your Chromebook, it’s crucial to back up applications and configurations so that they can be easily restored after a system reset. By doing so, you’ll maintain consistency in your Linux setup across different devices and ensure that all necessary files are preserved during the restoration process.
Troubleshooting Common Issues
Backup and Restore Errors
When backing up a Chromebook, you may encounter common errors. For instance, sometimes the backup process might not complete successfully, leaving your data at risk. To troubleshoot this issue, ensure that you have a stable internet connection throughout the backup process. Check for available storage space on your backup destination.
During the restoration process, if you come across error messages indicating incomplete or unsuccessful restoration attempts, it’s essential to verify the integrity of your backup files. Ensure that they haven’t been corrupted or damaged during the transfer process from your Chromebook to the backup location.
Resolving Architecture Type Error
Another common issue when backing up and restoring a Chromebook is encountering architecture type errors. This can occur due to compatibility issues between different system architectures. To address this problem, make sure that the device you’re restoring data onto has a compatible architecture with the original source of the backup.
Despite encountering architecture type errors during restoration processes, it’s crucial to ensure successful recovery by selecting appropriate settings or utilizing compatible devices for data transfer.
Addressing Linux Backup Errors
When dealing with Linux backups on a Chromebook, specific errors may arise. It’s important to troubleshoot these issues promptly to maintain data integrity and security. For example, if you face challenges while backing up Linux files from your Chromebook, double-check that all necessary permissions are granted for accessing and copying these files.
To fix any potential issues related to backing up Linux files from your Chromebook, consider using reliable third-party applications designed specifically for handling Linux file systems within a Chrome OS environment.
Step-by-Step Backup Guide
Backing up your Chromebook is crucial to ensure that your important files and data are safe in case of unexpected events. You can create regular backups of essential files by using the built-in backup tool on your Chromebook. This tool allows you to schedule automated file backups, ensuring that you never miss protecting new or updated documents. You can customize file backup preferences based on the specific types of data you want to safeguard.
For instance, if you frequently work with documents stored in the Downloads folder, you can set up automatic backups for this location. By doing so, any new or modified files within the Downloads folder will be promptly backed up to a secure storage destination without requiring manual intervention.
Another effective method for backing up critical data on your Chromebook is leveraging Google Drive. Google Drive offers a secure cloud storage solution where you can store important documents and media files safely. By automating backups directly to Google Drive, all your essential data remains protected and accessible from anywhere with an internet connection. Moreover, syncing files across multiple devices ensures that your information is readily available regardless of which device you use.
Leveraging Third-Party Solutions
In addition to built-in tools and Google Drive, consider exploring third-party solutions for advanced backup features tailored to meet specific requirements. These providers offer external software that allows customization of backup settings according to individual preferences. Diversifying backup options with third-party solutions provides an extra layer of protection for your valuable data.
Step-by-Step Restore Guide
Using Powerwash
Powerwash is an efficient method for restoring a Chromebook to its original state quickly. It’s especially useful when you want to erase personal data before selling or donating the device. By simply going into the settings and initiating the Powerwash, you can wipe all your personal information from the Chromebook, ensuring that your data remains secure.
If you encounter any system issues or performance problems with your Chromebook, performing a Powerwash can help in recovering from these issues efficiently. For instance, if your device starts running slowly or experiences frequent crashes, using Powerwash can often resolve these problems by restoring the system to its default settings.
Recovery Utility Process
The recovery utility process involves creating a recovery image for emergency situations. This image serves as a backup of your Chrome OS and can be used to restore the operating system in case of critical system failures. Creating this recovery image is crucial because it ensures that you have a fail-safe option in case something goes wrong with your Chromebook’s operating system.
In addition to creating a recovery image, knowing how to use the recovery utility is essential for restoring the Chrome OS during critical situations. Whether it’s due to software corruption or other unforeseen issues, having familiarity with this process can save you from potential frustration and downtime caused by significant malfunctions on your device.
Automatic Backup on Chromebook
Chrome OS Features
Chromebooks come with built-in backup features that allow users to effortlessly manage their data. With these features, you can seamlessly handle your backups within the operating system. Whether it’s documents, photos, or settings, Chrome OS makes it easy to ensure that all your important information is securely backed up. You can also customize backup settings based on your individual requirements. For example, if you have specific files or folders that need regular backups, you can easily set this up within the system.
One of the standout aspects of Chrome OS is its ability to provide a user-friendly interface for setting up and managing automatic backups. By taking advantage of these built-in features, users can save time and effort while ensuring that their data is always secure.
Setting Up Automatic Backups
Setting up automatic backups on a Chromebook involves automating the backup process for convenience. This means that once configured, backups will occur automatically, eliminating the need for manual intervention for routine backups. Users can also schedule regular backups at preferred intervals – whether it’s daily, weekly, or monthly – providing peace of mind knowing that their data is consistently being safeguarded without any hassle.
Advanced Backup Strategies
Cloud Backup Solutions
Backing up your Chromebook data on cloud-based platforms is a secure and reliable method. By utilizing cloud backup solutions, such as Google Drive or Dropbox, you can ensure that your files are safely stored off-site. This offers an extra layer of protection in case anything happens to your Chromebook.
Automating your cloud backups enhances their reliability. Once set up, the process occurs automatically at scheduled intervals, ensuring that all new and updated files are promptly backed up without any manual effort required.
For example, setting up Google Drive to sync with specific folders on your Chromebook will automatically back up those folders whenever changes are made.
Extra Protection Methods
Diversifying your backup strategies ensures comprehensive protection for your data. In addition to using cloud storage, consider incorporating other methods such as external hard drives or USB flash drives for redundancy.
Maintaining multiple layers of data security involves creating several copies of important files and storing them in different locations. For instance, you could have one copy on an external hard drive and another in a cloud-based platform like Google Drive.
Incorporating redundancy in backup procedures means having more than one copy of each file to safeguard against potential data loss due to hardware failure or accidental deletion.
Closing Thoughts
You’ve now mastered the art of backing up your Chromebook like a pro. Understanding the importance of data backup and learning the step-by-step process for both backup and restoration is crucial in today’s digital age. Don’t let technical jargon intimidate you; with this guide, you’re equipped to tackle any backup-related challenges that come your way.
Take charge of your data’s safety and make regular backups a habit. Whether it’s using automatic backup features or implementing advanced strategies, protecting your digital assets should be a top priority. Now, go ahead and put your newfound knowledge into action. Your Chromebook and its data will thank you later!
Frequently Asked Questions
How does a Chromebook backup work?
When you back up your Chromebook, it saves your settings, apps, and files to Google Drive. This ensures that if anything happens to your device, you can easily restore all your data when you log in with the same Google account on a new Chromebook.
Can I set up automatic backups for my Chromebook?
Yes, you can enable automatic backups on your Chromebook by going to Settings > Advanced > Manage Accessibility Features > Enable “Automatically back up my files.”
What are some common issues with backing up a Chromebook?
Common issues may include insufficient storage space on Google Drive, slow internet connection causing backup delays, or conflicts with certain apps. It’s important to ensure that your device has enough free space and a stable internet connection for smooth backups.
Is there an advanced backup strategy available for Chromebooks?
Yes, advanced users can explore options like using third-party cloud backup services or creating custom scripts for more specific data backups. These methods allow for greater customization and control over the backup process beyond the standard Google Drive backup functionality.
How do I restore data from a previous backup on my Chromebook?
To restore data from a previous backup on your Chromebook, simply sign in with the same Google account used for the initial backup. Your settings and apps will be restored automatically while files stored in Google Drive will be accessible once again.

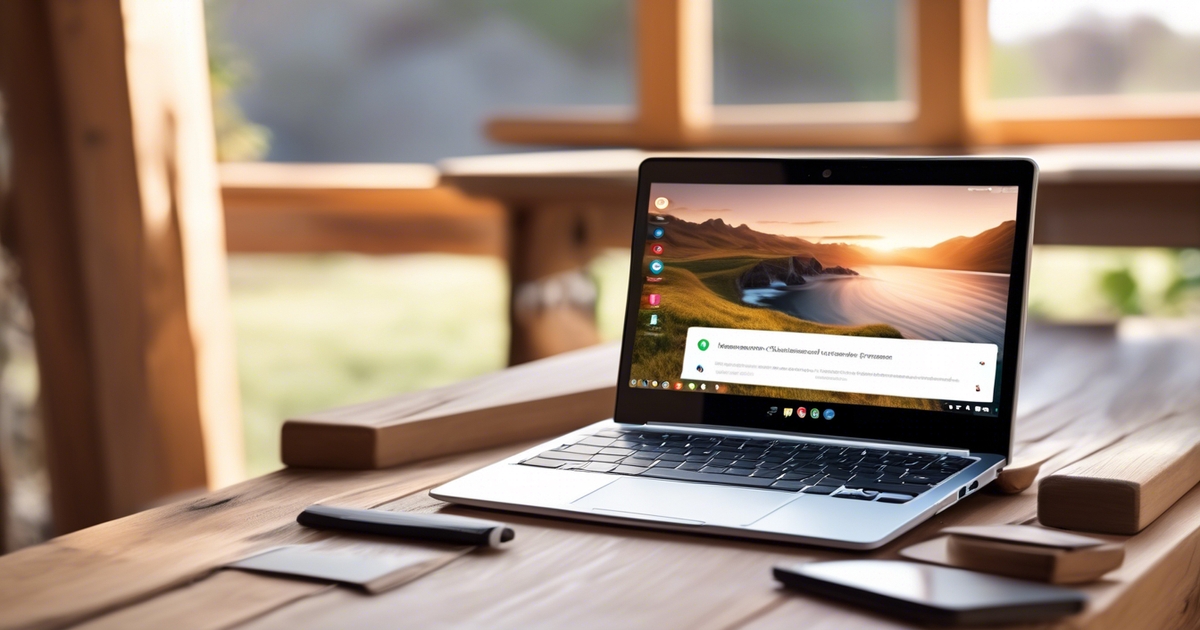
Leave a Reply