Turning off your Chromebook might seem like a simple task, but if you’re used to the traditional methods of shutting down electronic devices, it can be a bit perplexing. Fear not! We’ve got you covered with a straightforward guide on how to power down your Chromebook. Whether you’re switching from Windows or Mac, we’ll walk you through the process step by step.
So, if you’ve been scratching your head wondering how to bid adieu to your Chromebook after a long day’s work or play, stick around for some bursty insights that will make this seemingly mundane task as easy as pie.
Table of Contents
Key Takeaways
- Mastering the Power Button: Familiarize yourself with the different functions of the power button to efficiently manage your Chromebook’s power.
- Advanced Restart Techniques: Explore advanced restart options to troubleshoot and resolve power-related issues effectively.
- Safe Power Practices for Chromebooks: Implement safe power practices to ensure the longevity and optimal performance of your Chromebook.
- Understanding Chromebook Power Management: Gain insights into Chromebook power management to maximize battery life and overall efficiency.
- Profile Management on Chromebooks: Learn how to manage user profiles on Chromebooks for personalized power settings and efficient usage.
- The Importance of Power Cycles: Understand the significance of power cycles in resolving common power-related problems and maintaining system health.
Understanding Chromebook Power Management
To turn off your Chromebook, you can simply press the power button. This will prompt a pop-up with options to shut down or restart. Alternatively, you can access the power menu by clicking on the system tray in the bottom-right corner of the screen and then selecting “Power off.” Another way to power off is by using quick settings – click on your account picture in the bottom-right corner, then select “Shut Down.”
Restarting Your Chromebook
Simply click on the system tray in the bottom-right corner and select “Restart.” Regular restarts help clear temporary files and refresh system processes. If you encounter issues such as freezing or slow performance, a restart might resolve these problems.
Putting Your Chromebook to Sleep
To put your Chromebook into sleep mode, close its lid or press the power button once. Sleep mode conserves battery life when you’re not actively using your device. When you want to wake up your Chromebook from sleep mode, just open its lid or press any key on the keyboard.
Keeping Your Chromebook Awake
If you want to prevent automatic sleep mode on your Chromebook, adjust its power settings so that it stays awake when plugged in. Keeping it awake allows for uninterrupted downloads and updates while ensuring immediate access when needed.
Mastering the Power Button
Using the Power Button
The power button on a Chromebook serves several functions. Pressing it turns the device on or off, while holding it down forces a shutdown if the system becomes unresponsive. Differentiating between pressing and holding is crucial to avoid accidental shutdowns.
In emergency situations, such as when an application freezes or your Chromebook stops responding, pressing and holding the power button for approximately 10 seconds can force a hard reset, similar to removing the battery from traditional laptops.
Locating the Power Button
Finding the power button varies depending on different Chromebook models. Some have it located along one of its edges, while others integrate it into their keyboard layout. Understanding where this vital component is situated ensures easy access when needed most.
The power button icon typically resembles a circle with a vertical line inside, often placed near or within reach of the keyboard area for quick accessibility.
Signing Out vs. Shutting Down
There are distinct differences. Signing out is like locking the door when leaving a room, while shutting down is akin to turning off all the lights and locking up the entire house. When you sign out of your Chromebook, you’re essentially ending your current session but leaving the system running for someone else to use without accessing your files or apps. On the other hand, shutting down completely turns off the device, ensuring that no one can access anything without permission.
Signing out is ideal when you’re stepping away from your Chromebook for a short period or if someone else needs to use it immediately after you. However, if you won’t be using your device for an extended period or want to ensure maximum security and save power, shutting down is recommended.
Accessing the Power Menu
To access the power menu on a Chromebook, simply click on your account picture in the bottom-right corner of the screen. Then select “Shut Down” from the options provided. The power menu also offers options such as restarting and signing out aside from shut down.
Customizing these settings allows users to add features such as lock screen or sleep mode shortcuts directly into this menu for quicker access.
Using Quick Settings for Power Management
Quick settings provide an efficient way to manage power-related functions on a Chromebook by allowing users to adjust brightness levels and volume with ease. Quick settings enable users to toggle Wi-Fi connectivity, Bluetooth functionality, and other important features directly from this convenient panel.
Advanced Restart Techniques
Rebooting from Lock Screen
If you find yourself in a situation where your Chromebook is locked and needs a restart, there’s an easy way to do it. Simply press and hold the “Refresh” key (usually located where F3 would be on a traditional keyboard) and tap the power button. This will prompt the device to reboot without needing to unlock it first. However, keep in mind that this method should be used cautiously as anyone can access the reboot option from the lock screen.
It’s important to consider security implications when restarting from the lock screen. While convenient, it also means that anyone with physical access to your Chromebook can initiate a restart without needing your password or authorization. Therefore, use this technique only when necessary and ensure that your device is kept in secure environments.
Restarting Removable Battery Models
For Chromebooks with removable batteries, restarting involves safely removing the battery while ensuring proper precautions are taken. First, make sure your Chromebook is turned off before attempting to remove the battery. Then carefully detach the battery according to manufacturer instructions and reinsert it after waiting for a brief period of time.
When handling removable batteries, safety should always come first. Follow all guidelines provided by both Google (for Chrome OS devices) and any specific instructions given by your device’s manufacturer regarding safe removal and insertion of batteries.
Utilizing the Reset Button
In rare cases where other methods fail or if there are severe system issues with your Chromebook, utilizing its reset button may become necessary. The location of this button varies depending on model but typically requires using something small like a paperclip or pin for activation.
Profile Management on Chromebooks
Methods for waking up a sleeping or powered-off Chromebook
To wake up a sleeping Chromebook, simply open the lid. The device will quickly resume to where you left off. If your Chromebook is powered off, press the power button and it should boot up within seconds.
When your Chromebook is in sleep mode, pressing any key on the keyboard or tapping the touchpad will bring it back to life. It’s as simple as opening a book – just lift the lid and continue right where you left off.
Time taken for waking up from different states
From sleep mode, a Chromebook wakes up almost instantly. It’s designed for quick access so you can jump right back into your tasks without delay. Even when powering on from an entirely shut down state, most modern Chromebooks boot up in under 10 seconds.
If your device takes longer than usual to wake up or power on, there may be some underlying issues that need troubleshooting.
Troubleshooting wake-up issues
If you encounter problems with waking your Chromebook, try performing a hard reset by holding down the power button until the device turns off completely. Then turn it back on after a few seconds and see if that resolves the issue.
Another method involves checking for updates through Settings > About Chrome OS > Check for Updates. Ensuring that your system software is updated can often resolve performance-related issues like slow wake-ups.
Remember to consider battery levels too; sometimes low battery can cause delays in waking up or turning on your Chromebook.
The Importance of Power Cycles
Importance of Regular Shutdowns
Regularly shutting down your Chromebook is crucial for its maintenance. Powering off the device allows it to refresh, clear out temporary files, and update system settings. This simple action can significantly improve the overall performance of your Chromebook.
Frequent shutdowns also play a vital role in extending the longevity of hardware components. By giving the system a break from continuous operation, you reduce wear and tear on internal parts such as the processor, memory, and storage drive. This practice helps prevent overheating and minimizes the risk of hardware failure over time.
Regular shutdowns contribute to reducing system errors by allowing updates to install properly and ensuring that background processes are refreshed. This can help prevent glitches or malfunctions that may occur when a device is left running for extended periods.
Impact on Performance and Longevity
The frequency of power cycles directly affects both performance and hardware lifespan. Infrequent shutdowns can lead to sluggish performance as temporary files accumulate, slowing down processes. On the other hand, excessive use without proper shut down procedures can strain hardware components, potentially shortening their operational life.
Optimizing system performance through proper shutdown practices involves finding a balance between powering off too frequently or not often enough. Managing power cycles effectively ensures that your Chromebook operates at its best while maintaining long-term reliability.
Troubleshooting Power Issues
Common Shutdown Problems
If you’re experiencing issues with turning off your Chromebook, there could be common problems causing this. For instance, the system might freeze during shutdown or fail to respond when you attempt to power it down. These issues can disrupt the normal shutdown process and prevent the device from turning off properly.
To troubleshoot these problems, start by ensuring that all applications are closed before attempting to shut down the Chromebook. If this doesn’t work, try performing a hard reset by holding down the power button for at least 10 seconds to force a complete shutdown. Checking for any pending system updates and installing them may resolve underlying software-related issues affecting the shutdown process.
If you’ve tried these troubleshooting steps but still encounter persistent shutdown problems, it’s advisable to seek professional assistance from an authorized service center or technician specializing in electronics repairs.
Resolving Restart Challenges
Encountering difficulties such as slow boot times or continuous reboot loops can be frustrating. To overcome these obstacles, consider closing all open applications before initiating a restart and ensuring that no peripheral devices are connected to the Chromebook during the process.
Troubleshooting methods for resolving restart challenges include performing a hardware diagnostic test using built-in tools provided by Google on your Chromebook. Seeking technical support from certified professionals if you continue facing persistent restart issues is crucial in identifying and rectifying any potential hardware malfunctions impacting the device’s ability to restart correctly.
Safe Power Practices for Chromebooks
Closing Lid to Power Off
Simply closing the lid won’t completely shut down the device. It actually puts it in sleep mode, conserving power while allowing you to quickly resume your work when you open the lid again. If you want to fully power off your Chromebook by closing the lid, you can customize this behavior in settings. For example, if you prefer that closing the lid results in a complete shutdown, you can adjust these settings accordingly.
By configuring these settings, users have more control over their Chromebook’s power state and battery usage. This customization ensures that users can align their device’s behavior with their specific needs and preferences without compromising on convenience or efficiency.
Ensuring Data Safety During Power Cycles
Safeguarding data during power cycles is crucial for preventing potential loss of unsaved work or important files. Before initiating any shutdown or restart process, it’s essential to save all ongoing work and ensure that everything is backed up properly. By doing so, users can avoid data loss due to unexpected system errors or issues during power cycles.
It’s also important for users to understand various backup options available on their Chromebooks. Cloud storage services like Google Drive offer seamless integration with Chrome OS and provide an easy way to back up files and documents securely.
Final Remarks
Congratulations on mastering the art of powering off your Chromebook! By understanding power management, navigating power options, and practicing safe power practices, you’ve become a Chromebook power guru. Remember, the power button is your best friend. Just like a skilled driver knows their vehicle inside out, you now know how to maneuver your Chromebook’s power settings with finesse.
Now that you’re equipped with these power techniques, go ahead and give them a try. Experiment with different restart methods and explore the impact of power cycles on your Chromebook’s performance. Don’t hesitate to share your newfound knowledge with other Chromebook users. Keep exploring and pushing the boundaries of what you can achieve with your device!
Frequently Asked Questions
How do I turn off a Chromebook?
To power off your Chromebook, simply press and hold the power button until the screen turns black. It’s similar to holding down a light switch to turn off the lights. This action will shut down your Chromebook completely.
Can I restart my Chromebook using any advanced techniques?
Yes, you can perform a hard reset by pressing and holding the Refresh and Power buttons simultaneously. This is useful when dealing with unresponsive or frozen systems. It’s like giving your computer a quick reboot to clear out any glitches.
What are some safe power practices for Chromebooks?
Always ensure that your Chromebook has enough battery before shutting it down to prevent data loss or corruption. Avoid forcefully powering off by unplugging as this could lead to system damage over time.
Is there an importance of power cycles for my Chromebook?
Power cycling helps in refreshing the system and clearing temporary issues that may affect performance. Think of it as restarting your smartphone when it starts acting sluggish – it gives everything a chance to start fresh.
You can access various power options by clicking on your profile picture in the bottom right corner, then selecting “Power.” From here, you’ll have choices such as Shut Down, Restart, Sign Out, or Lock Screen – just like managing different settings on a mobile device.

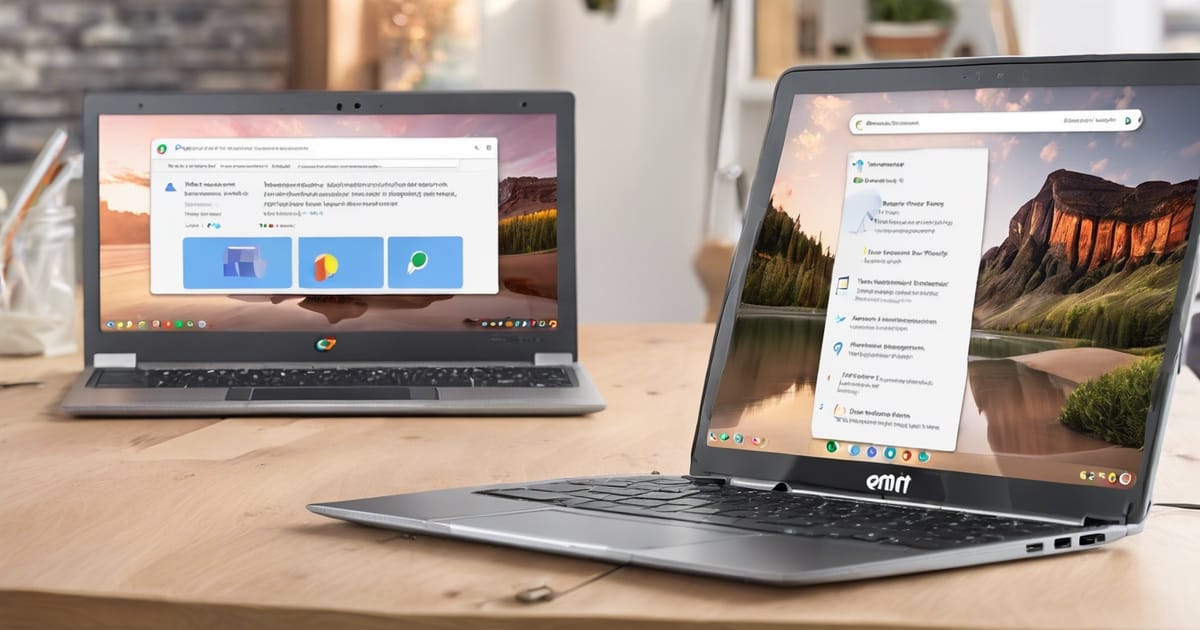
Leave a Reply