Ever wondered how to save images on your Chromebook hassle-free using the touchpad? Whether it’s saving memes, inspirational quotes, or adorable pet pictures from the web, we’ve got you covered. In this post, we’ll walk you through simple steps to save any picture while browsing on your Chromebook. No more confusion or endless right-clicking – just easy techniques to keep those images safe and sound.
So, are you ready to bid farewell to the frustration of not knowing how to save a picture on your Chromebook? Buckle up as we unveil the tricks that will make saving pictures a breeze!
Table of Contents
- Key Takeaways
- Understanding Chromebook Image Saving
- Step-by-Step Guide to Saving Images
- Navigating Your Chromebook’s Storage
- Copying and Pasting Images
- Utilizing the Clipboard for Images
- Organizing and Deleting Images
- Downloading Images from the Internet
- Capturing and Editing Screenshots
- Printing Images from Your Chromebook
- Summary
- Frequently Asked Questions
Key Takeaways
- To save images on your Chromebook, right-click on the image and select “Save image as” for easy access.
- Familiarize yourself with the Chromebook’s file management system to efficiently store and organize saved images.
- Utilize the copy and paste function to quickly transfer images within your Chromebook or to external applications.
- Make use of the clipboard to temporarily store images before pasting them into your desired location.
- Explore the various methods for downloading, capturing, editing, and printing images directly from your Chromebook for a seamless experience.
- Regularly organize and delete unnecessary images to maintain a clutter-free storage space.
Understanding Chromebook Image Saving
Save Images Directly
When you find an image you want to save in Chrome, simply right-click on it. A menu will appear, and from there, select the option “Save image as.” Another way is to drag the image directly into a folder where you’d like to store it. This method gives you more control over where your images are stored.
Use Screenshots
For a full-screen screenshot, press Ctrl + Show Windows simultaneously. If you only need a portion of the screen in chrome, press Ctrl + Shift + Show Windows, then click and drag across the area you want to capture. Alternatively, open the Launcher and look for the “Screenshot” tool.
Saving screenshots provides an easy way to capture not just images but also important information displayed on your screen that may not be downloadable otherwise.
Access Saved Images
To access saved images later on, open the Files app in your Chromebook and navigate to the “Downloads” folder. Here’s another tip: if you prefer visual navigation, use the “Images” section within this app instead of scrolling through all downloaded files.
Alternatively, quickly access recently downloaded images by clicking on them in the Downloads bar at the bottom of your Chrome browser window.
Step-by-Step Guide to Saving Images
Right-Click Method
When you find an image you want to save, simply right-click on it. Then, choose the option that says “Save image as.” This action prompts your Chromebook to download the picture directly to your device. By using this method, you can efficiently store images from websites or online sources with just a few clicks.
Another advantage of the right-click approach is the ability to access additional options for managing images. For instance, you can easily copy an image’s link or share it with others by utilizing the right-click menu. This makes it convenient when you need to use images in various ways without any hassle.
Screenshot Approach
Full Screen
If there’s an entire webpage or a large image that you want to capture and save, consider using keyboard shortcuts for a full-screen screenshot. By maximizing your browser window before taking the screenshot, you ensure that no part of the desired image gets left out. This method allows you to effortlessly capture and store complete visuals from web pages or online platforms.
Partial Screen
For more precision in capturing specific areas of your screen, try using keyboard shortcuts for partial screen screenshots. This feature enables you to select and save only a portion of what’s displayed on your Chromebook screen. Whether it’s a particular section of an article or an interesting snippet from a website, this method lets you crop and save exactly what matters most.
Files App
The Files app on your Chromebook is the go-to place for accessing all your saved images. It provides a convenient way to manage and organize your image files efficiently. When you save a picture on Chromebook, it gets stored within the Files app, allowing you to easily locate and access it whenever needed. The search function in the Files app enables you to quickly find specific images by typing in relevant keywords or file names.
Another useful feature of the Files app is its integration with cloud storage services such as Google Drive. This means that when you save an image on your Chromebook, it can seamlessly sync with your cloud storage, ensuring that your pictures are backed up and accessible from anywhere with an internet connection.
Image Folders
Creating dedicated folders for different types of images is a practical way to keep your picture library organized on a Chromebook. By categorizing images into specific folders based on themes or events, such as “Vacation,” “Family,” or “School Projects,” you can streamline the process of locating particular pictures at a later time.
Moreover, within these main image folders, utilizing subfolders allows for even finer organization. For instance, within the “Vacation” folder, you could create subfolders for each trip taken—like “Beach Trip 2021” or “Skiing Holiday 2020.” This hierarchical structure ensures that every image has its designated place and can be easily retrieved without sifting through an extensive collection of unsorted photos.
Copying and Pasting Images
Keyboard Shortcuts
Keyboard shortcuts are essential for quick image-saving actions on a Chromebook. By mastering keyboard shortcuts, you can significantly improve your workflow efficiency. For instance, to save an image directly from a webpage to your Chromebook’s local storage, you can use the keyboard shortcut “Alt” + “Shift” + “S”. This combination allows you to capture a screenshot of the entire page or select a specific area to save as an image file.
Another useful keyboard shortcut is “Ctrl” + “C” for copying an image and “Ctrl” + “V” for pasting it into a document or folder. Mastering these simple yet powerful commands will streamline your image management process.
Customizing keyboard shortcuts based on personal preferences can also enhance productivity. For example, if you frequently need to save images while browsing, assigning custom shortcuts through the Chromebook settings can further expedite the process.
Context Menu Options
Exploring various options available in the context menu provides additional flexibility when saving images on a Chromebook. Right-clicking on an image opens up a range of context menu features that include functions like copying, pasting, and saving images directly onto your device.
By right-clicking on an image within the web browser window, users can access quick options such as ‘Save Image As’ which enables them to choose where they want to store their downloaded pictures. Users have access to other features like opening images in new tabs or windows and even conducting reverse-image searches using search engines.
Customizing context menu options according to individual requirements is another way of optimizing user experience with respect to handling images efficiently. Users who frequently work with images may find it beneficial to customize their context menus by adding direct links for photo editing tools or cloud storage services for seamless integration into their workflows.
Utilizing the Clipboard for Images
Clipboard Features
You can easily save a picture on Chromebook by utilizing the clipboard function. When you find an image online that you want to save, simply right-click on it and select “Copy.” Then, open your preferred location, such as Google Docs or an email draft, and right-click again to choose “Paste.” This simple process allows you to copy and paste images directly from the web onto your Chromebook.
To manage copied images efficiently, take advantage of clipboard shortcuts. For instance, pressing Ctrl + C copies an image, while Ctrl + V pastes it into your desired location. These keyboard shortcuts streamline the handling of copied images without having to navigate through multiple menus.
Managing Clipboard Contents
Regularly clearing your clipboard is essential for maintaining optimal performance on your Chromebook. Clearing out unnecessary items from the clipboard helps free up memory space and prevents potential slowdowns in system performance.
Furthermore, reviewing and organizing clipboard contents ensures that only relevant items are retained. By doing so, you avoid cluttering the clipboard with excessive image copies that could make it challenging to locate specific content when needed.
Organizing and Deleting Images
Removing Unwanted Pictures
Unwanted pictures can be easily removed from your Chromebook. Simply navigate to the Downloads folder or designated image folders, select the unwanted images, and click on the trash can icon to delete them. It’s essential to regularly review and remove unnecessary images to keep your storage space clutter-free.
Deleting unwanted pictures not only frees up storage but also helps in decluttering your device. By removing irrelevant or duplicate images, you can ensure that only important visuals are saved on your Chromebook.
Sorting Images
Sorting images is crucial for effective organization. You can sort images based on date, size, or type within designated folders on your Chromebook. This systematic approach allows for easy access and retrieval of specific images when needed.
Implementing a structured method for sorting and organizing saved images ensures that you can quickly locate any picture without having to sift through numerous files. For instance, creating separate folders for different categories of images such as “Family,” “Vacation,” or “School” enables efficient management of visual content.
Downloading Entire Webpages with Images
Chromebook users have the option to download entire webpages containing multiple images using browser tools or extensions. This feature allows you to save an entire webpage along with all its embedded visuals directly onto your device.
Saving webpage content as PDF files preserves all included images, ensuring that they are accessible even when offline. This functionality is particularly useful when you come across a webpage with valuable visual information that you want to reference later without relying on an internet connection.
Downloading Images from the Internet
Webpage Downloads
When you find an image on the internet that you want to save to your Chromebook, simply right-click on the image and select “Save image as.” Choose a location where you want to save the picture, such as your downloads folder or Google Drive. This method allows you to download images directly from webpages, making it convenient for saving pictures from websites or search engines.
Another option is to use Google Photos, which seamlessly syncs with your Chromebook. By syncing saved Chromebook images with Google Photos, you can access them across different devices. By enabling automatic backup of Chromebook pictures to Google Photos, your images are securely stored and easily accessible whenever needed.
To ensure that your downloaded images are well-organized and easy to find in the future, consider creating specific folders within Google Photos. For example, create separate albums for travel photos, family memories, or work-related images. This will help keep all your saved pictures neatly organized and easily accessible at any time.
Google Photos Sync
Google Photos offers integrated tools for basic image editing and enhancement. You can take advantage of these features directly within the app without needing additional software or applications. Use these built-in tools for tasks such as resizing images according to specific dimensions required for a project or cropping out unwanted elements from a picture.
In addition to basic editing capabilities like cropping and resizing, explore further options available within Google Photos for adjusting picture settings such as brightness, contrast, saturation levels, and more. These features enable you to enhance the visual appeal of downloaded Chromebook images before sharing them with friends or using them in presentations.
Capturing and Editing Screenshots
Built-in Tools
When saving a picture on Chromebook, you can utilize the built-in editing tools to enhance or modify your saved images. After capturing a screenshot, you can access basic editing features such as cropping, rotating, or adding annotations directly within the Files app on your Chromebook. If you need more advanced editing options, you have the flexibility to install third-party apps from the Play Store that offer a wide range of image editing capabilities. Whether it’s adjusting brightness and contrast or applying filters and effects, these apps provide an array of creative tools to refine your saved pictures.
Furthermore, once you’ve edited and customized your images to perfection, Chromebook allows for seamless sharing directly from the device. You can effortlessly send your saved pictures via email or share them through various messaging apps available on Chromebook. Moreover, with its integration with popular cloud storage platforms like Google Drive or Dropbox, sharing large volumes of high-quality images becomes hassle-free.
Editing and Sharing
Users have access to convenient print settings that enable precise adjustments before sending their images to a printer. From selecting specific paper sizes and orientations to fine-tuning print quality settings for optimal results, users can tailor their printouts according to their preferences.
For those seeking more advanced printing options for their saved images from Chromebook, there are additional settings available for exploration. These advanced configurations empower users with greater control over color management, resolution adjustments, and layout customization when preparing their pictures for printing purposes.
Printing Images from Your Chromebook
To print images from your Chromebook, you need to connect it with a compatible printer through Wi-Fi or USB for direct printing. Ensure that the printer is compatible with Chrome OS before attempting to print saved pictures. This compatibility ensures seamless communication between your Chromebook and the printer.
When using Wi-Fi, make sure both your Chromebook and the printer are connected to the same network. For USB connection, simply plug in the USB cable from your printer into one of the ports on your Chromebook. Once connected, follow the prompts on your device to complete setup and start printing.
Saving pictures on a Chromebook can be done efficiently by utilizing various methods and tools available. One convenient option is saving images directly to Google Drive or other cloud storage services accessible from a Chromebook. This allows easy access to saved images across multiple devices.
Another method involves downloading an image onto your Chromebook and then opening it in an app like Google Photos or Adobe Photoshop Express for further editing or sharing.
Exploring additional features such as Google Cloud Print can also enhance picture-saving capabilities on a Chromebook. By setting up Google Cloud Print, users can remotely access their printers over the internet, allowing them to print from anywhere using their Chromebooks.
Summary
Congratulations! You’ve now mastered the art of saving and managing images on your Chromebook. By following the step-by-step guide and understanding how to navigate your Chromebook’s storage, you’re well-equipped to handle all your image-saving needs. Whether it’s copying and pasting images, utilizing the clipboard, or downloading from the internet, you’re now a pro at it all.
Now it’s time to put your newfound knowledge into action. Start organizing your images, capturing screenshots, and editing them with confidence. Don’t hesitate to explore further and make the most out of your Chromebook’s capabilities. With these skills at your fingertips, you’re ready to take on any image-related task that comes your way.
Frequently Asked Questions
How do I save an image on a Chromebook?
To save an image on a Chromebook, right-click the image and select “Save image as.” Choose the destination folder and click “Save.”
Can I copy and paste images on a Chromebook?
Yes, you can easily copy and paste images on a Chromebook using keyboard shortcuts or the trackpad.
How can I download images from the internet to my Chromebook?
You can download images from the internet by right-clicking the image and selecting “Save image as,” then choosing where to save it.
Is it possible to print images directly from my Chromebook?
Yes, you can print images from your Chromebook. Connect your printer, open the image, click “Print,” choose your printer, adjust settings if needed, then click “Print.”
What’s the best way to organize and delete images on my Chromebook?
You can organize and delete images by creating folders in your Files app. Simply drag-and-drop or use right-click options for managing them efficiently.

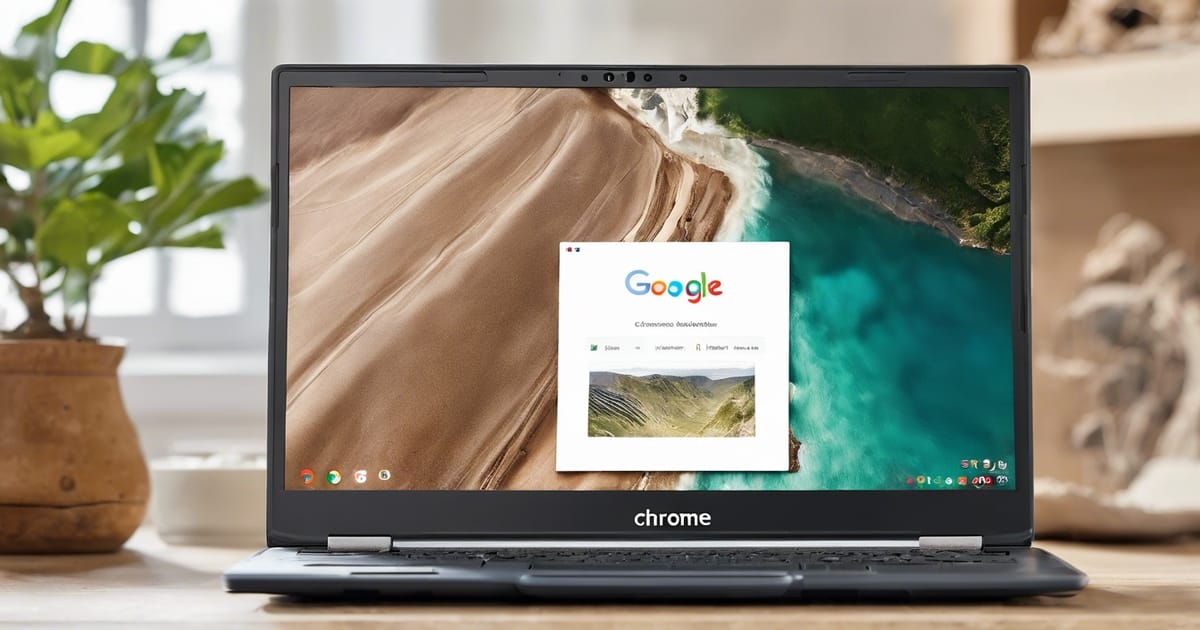
Leave a Reply