Did you know that over 60% of Chromebook users are unsure how to save images directly from the web? If you find yourself in this majority, fear not! We’ll provide step-by-step tutorial so that you can effortlessly save your favorite pictures to your downloads folder without any hassle.
Whether it’s for a school project, work assignment, or simply to keep memorable snapshots, knowing how to save images from web pages is essential.
Table of Contents
- Key Takeaways
- Understanding Chromebook Image Saving
- Step-by-Step Image Saving Guide
- Locating Saved Images
- Copying and Pasting Images
- Managing Chromebook Files
- Deleting Unwanted Images
- Downloading Images from the Web
- Capturing and Saving Screenshots
- Transferring Images to Chromebook
- Closing Thoughts
- Frequently Asked Questions
Key Takeaways
- To save images on your Chromebook, simply right-click on the image and select “Save image as” to choose the location and filename for saving.
- Locate your saved images in the “Downloads” folder or the designated folder you chose during the saving process.
- Utilize the “Copy” and “Paste” functions to easily duplicate images within your Chromebook or to other applications.
- Regularly manage your image files by organizing, renaming, and deleting unwanted images to maintain a clutter-free storage space.
- When downloading images from the web, ensure that you have permission to use and save the images, respecting copyright and intellectual property rights.
- Capture and save screenshots on your Chromebook by pressing the “Ctrl” and “Show windows” keys simultaneously, then accessing the saved screenshots in the “Downloads” folder.
Understanding Chromebook Image Saving
Understanding the basics of file management is crucial. Before saving an image, it’s important to be familiar with different file format options such as JPEG, PNG, or GIF. These formats determine the quality and size of the saved image.
To ensure efficient file management, organizing images into specific folders is essential. For instance, creating separate folders for personal photos, work-related images, or educational materials can help keep your files well-organized. Utilizing clear and consistent file naming conventions will make it easier to locate specific images when needed.
Another vital aspect of effective file management involves keeping track of where your saved files are located on your Chromebook. This can prevent clutter and confusion when searching for a particular image at a later time.
Clipboard Utilization
Utilizing the clipboard feature on your Chromebook can greatly streamline the process of transferring and saving images. When you come across an image that you want to save while browsing online, using the clipboard for quick transfers can be incredibly convenient.
Learning how to copy and paste images from websites directly onto applications like Google Docs or Slides is another useful skill. By simply right-clicking on an image and selecting “Copy,” you can then navigate to your desired application and select “Paste” to insert the image directly into your document.
Exploring clipboard shortcuts such as Ctrl + C (copy) and Ctrl + V (paste) enables even quicker transfer of images between various applications.
Troubleshooting Tips
In addition to mastering saving methods and efficient file organization techniques, being equipped with troubleshooting tips is essential in ensuring smooth image-saving experiences on a Chromebook.
Common issues such as encountering errors while attempting to save an image should prompt users to check for sufficient storage space on their device. It’s important not only to have ample storage available but also regularly monitor available space by deleting unnecessary files or transferring them elsewhere if needed.
Furthermore, ensuring stable internet connectivity is crucial if you plan on saving images directly onto cloud-based platforms like Google Drive or Dropbox. Without a reliable internet connection, attempts at cloud saves may result in incomplete uploads or errors.
Step-by-Step Image Saving Guide
Right Click Method
If you want to save an image on your Chromebook, the right-click method is a convenient way to access saving options. Simply right-click on the image you want to save, and a context menu will appear. From there, select the “Save image as…” option to choose where you’d like to save it. This method allows for efficient and quick image saving, and also provides additional functions in the right-click menu that could be useful for other tasks.
For example:
- You can use this method when browsing through various images online.
- The right-click function offers flexibility in choosing where to save images on your Chromebook.
Drag and Drop
Another straightforward way to save images on your Chromebook is by using the drag-and-drop feature. You can simply drag images directly into designated folders or onto your desktop for easy organization. This simplifies the process of transferring images from one location to another, ultimately saving time and effort.
For instance:
- If you have multiple images that need organizing, dragging them into specific folders can streamline the process.
- By dragging an image onto your desktop, you can quickly access it whenever needed without going through multiple folders.
Keyboard Shortcuts
To speed up the image-saving process, consider memorizing keyboard shortcuts specifically designed for this purpose. Utilizing key combinations such as “Ctrl + Shift + S” can provide a seamless experience when saving images on your Chromebook. These shortcuts are designed to make common tasks quicker and more efficient.
Here’s how it works:
- Memorize commonly used keyboard shortcuts like “Ctrl + Shift + S” for immediate access.
- By using these key combinations, you’ll be able to navigate through different tasks with ease.
Locating Saved Images
File Explorer
Navigating through the File Explorer is essential. You can easily locate your saved images by opening the Files app and accessing the “Downloads” folder. This is where all your downloaded files, including images, are stored. Once you’re in the Downloads folder, you can manage and organize your saved images by creating new folders or moving them into existing ones.
File Explorer also offers advanced file management features that allow you to rename, delete, or copy your saved images with ease. By utilizing these features, you can keep your image collection organized and clutter-free.
Recent Downloads
If you want to find your saved images quickly without going through multiple folders, accessing the Recent Downloads section is incredibly convenient. In Chrome OS, there’s a dedicated area for recent downloads within the Files app. By clicking on “Recent,” you’ll be able to see all of your recently downloaded files at a glance.
This feature makes it effortless to keep track of any saved images as they will appear prominently in this section after being downloaded from websites or received via email attachments.
Image Folders
Creating specific folders for different categories of saved images provides an efficient way to organize and access them later on. For instance, if you frequently save wallpapers or photos related to nature, consider creating separate folders for each category within the Files app.
Copying and Pasting Images
Using Context Menu
The context menu is your go-to tool. By right-clicking or tapping with two fingers on the touchpad, you can access a range of options for managing images. From here, you can select “Save image as…” to choose where to store the picture on your device. You can utilize this menu to copy the image URL or open the image in a new tab for further inspection.
Another useful function available through the context menu is copying an image. This allows you to duplicate an image from a website and paste it into another document or application. For example, if you find an illustration online that you want to include in a presentation, using the context menu’s copy feature makes this process quick and straightforward.
Keyboard Commands
In addition to utilizing the context menu, mastering essential keyboard commands can significantly enhance your efficiency when saving images on a Chromebook. Pressing Alt + Shift + S opens a small window at the bottom right corner of your screen which enables quick screenshot capture and saving options. You also have keyboard shortcuts such as Ctrl + C (copy) and Ctrl + V (paste) at your disposal for seamless management of images across different applications.
By combining these keyboard commands, such as copying an image using Ctrl + C and then pasting it into another document with Ctrl + V, you streamline the entire process without having to navigate through multiple menus or windows.
Managing Chromebook Files
Creating Folders
To save an image on a Chromebook efficiently, start by creating folders. By doing this, you can categorize and store images effectively. For instance, if you’re saving inspirational quotes or memes, create a folder for each category. This will help keep your saved images organized and easily accessible. You can also create custom folders based on specific projects or themes to streamline your image management.
When you organize your saved images into different folders, it becomes much easier to locate them later on. Imagine having all of your favorite animal pictures in one folder and vacation snapshots in another—this makes finding the right image a breeze! Plus, when everything is neatly sorted into various folders, you won’t have to spend ages scrolling through countless images just to find the one you need.
Moving Files
After saving an image on your Chromebook and organizing it into relevant folders, there might come a time when you want to rearrange things. It’s essential to know how to move files seamlessly within the file system of your device. With simple steps like drag-and-drop or using the “Move” option provided by Chrome OS, transferring images between different folders is quick and straightforward.
Let’s say that initially you saved all of your recipe ideas in a general “Food” folder but now want to create separate categories for desserts and main courses—moving those recipe images from one folder to another would be effortless! By mastering this skill of moving files around with ease, managing your collection of saved images becomes even more convenient.
Renaming Files
Another important aspect of managing saved images is customizing their file names for better organization and easy identification. When saving an image directly from the web onto your Chromebook or copying it from elsewhere onto the device, consider renaming it according to specific criteria such as date taken or content description.
For example: instead of keeping generic file names like “Image001,” rename them as “BeachVacation_Sunset.jpg” or “Recipe_ChocolateCake.png.” This way, when searching for these particular photos at a later point in time becomes necessary; locating them will be as simple as reading their descriptive filenames!
Deleting Unwanted Images
Single Deletion
Deleting unwanted images on your Chromebook can be done with ease. Whether it’s a picture you no longer need or a duplicate that’s taking up space, removing single files from your storage is a simple process. By deleting individual images, you can keep your storage organized and clutter-free.
When you come across an image that you no longer require, simply locate the file in your Chromebook’s storage. Once found, right-click on the image and select “Delete.” Confirm the action when prompted, and the unwanted image will be removed from your device. This straightforward method allows for quick removal of unnecessary files without any hassle.
By eliminating single unwanted images from your Chromebook, you ensure that only essential and meaningful files occupy your storage space. This helps to streamline file management and makes it easier to find important images when needed.
Batch Removal
Efficiently freeing up storage space on your Chromebook involves removing multiple unwanted images at once. With batch removal, you can declutter by getting rid of numerous unnecessary files simultaneously. This method is especially useful if you have several pictures that are no longer needed but are taking up valuable space.
To delete multiple unwanted images in one go, navigate to the folder containing these files in your Chromebook’s storage. Select all the images you want to remove by holding down the “Ctrl” key while clicking on each file or by clicking and dragging over them to highlight multiple items at once. Once they’re selected, right-click on any of the highlighted images and choose “Delete.”
Downloading Images from the Web
Save Image As Option
When you come across an image on a webpage that you want to save, Chromebook provides a simple way to do this. Right-click on the image, and then select “Save Image As” from the menu that appears. This option allows you to customize your saving preferences according to your needs.
You can use “Save Image As” to access advanced options when saving an image. For example, you can change the file format of the saved image or select a specific location on your Chromebook where you’d like it stored. This feature gives you more control over how images are saved onto your device.
For instance:
- If you find an infographic that you want in PNG format instead of JPEG, “Save Image As” lets you make that choice.
- You might also prefer all downloaded images to go directly into a folder on your desktop for easy organization; “Save Image As” makes this possible too.
Using Extensions
To further optimize your image-saving experience, consider exploring extensions available for Chromebooks. These extensions are designed specifically to enhance and streamline the process of saving images from web pages.
By installing these extensions, users can enjoy improved functionality and efficiency when managing their saved images. Some extensions offer features such as batch downloading multiple images at once or automatically categorizing saved images based on their source or content type.
For example:
- The “Image Downloader” extension allows users to download all the images present on a web page with just one click.
- Another extension called “Download All Images” enables users to capture and save multiple pictures simultaneously without having to individually right-click each one.
Capturing and Saving Screenshots
Built-in Shortcuts
To save an image on Chromebook, you can capture a screenshot using built-in shortcuts, making the process quick and efficient. By pressing the “Ctrl” and “Switch window” keys simultaneously, you can take a full-screen screenshot. Alternatively, to capture a specific area of the screen, press “Ctrl,” “Shift,” and “Switch window” keys at once. These native shortcuts allow for seamless access to saving features without the need for third-party applications or complex processes.
Chromebook’s native shortcuts are designed to optimize image-saving tasks by providing pre-set options for capturing screenshots effortlessly. Leveraging these shortcuts ensures that you can efficiently manage your files without any hassle. For example, after capturing a screenshot, you can directly save it in your desired location with just a few simple keystrokes.
Editing Screenshots
After capturing screenshots on your Chromebook, you have the option to edit them before saving. The platform offers built-in editing tools that enable you to enhance your screenshots according to specific requirements. From cropping and annotating to adding text or shapes, these editing features provide flexibility in customizing captured images.
Utilizing these built-in editing tools allows users to tailor their screenshots based on individual preferences or project needs. For instance, if you want to highlight certain elements within the captured image or add annotations for clarity, Chromebook’s editing capabilities make it convenient to do so without relying on external software.
Transferring Images to Chromebook
From External Devices
The process is quite simple. You can easily connect a digital camera or smartphone to your Chromebook using a USB cable. Once connected, you can access the device’s storage and save images directly onto your Chromebook.
For instance, if you have captured some amazing photos on your digital camera during a vacation, simply connect the camera to your Chromebook using a USB cable. Then, navigate to the file explorer and locate the connected device. From there, you can select and save the desired images onto your Chromebook for easy access and viewing.
Another option for transferring images is through an SD card. If your digital camera or smartphone uses an SD card for storage, you can insert the card into an SD card reader compatible with your Chromebook. After inserting the SD card, open the file explorer on your Chromebook and access the files stored on it. Then, simply copy and paste or drag-and-drop the images from the SD card onto your Chromebook’s local storage.
Cloud Services
In addition to transferring images from external devices, another convenient way of saving and accessing images on a Chromebook is by utilizing cloud services such as Google Drive or Dropbox. These cloud-based platforms offer seamless integration with Chromebooks, allowing users to store their photos securely in online repositories accessible from any device with internet connectivity.
For example, after capturing screenshots or downloading pictures from websites while browsing on Chrome, you can choose to save them directly into Google Drive instead of storing them locally on your device. This ensures that even if something happens to your Chrome OS installation or hardware itself (like losing or damaging), all saved content will remain safe in Google’s servers without needing extra backup efforts.
Closing Thoughts
Congratulations on mastering the art of saving and managing images on your Chromebook! You’ve learned the ins and outs of capturing, saving, and organizing images with ease. Now, it’s time to put your newfound knowledge into action. Start by practicing the step-by-step guide and exploring different ways to save and transfer images. Remember, practice makes perfect!
So, go ahead, unleash your creativity, and make the most of your Chromebook’s image-saving capabilities. Whether it’s for work, school, or personal projects, you now have the tools to handle images like a pro. Keep exploring new features and tricks to elevate your Chromebook experience even further. Happy image-saving!
Frequently Asked Questions
How do I save an image on a Chromebook?
To save an image on a Chromebook, right-click the image and select “Save image as.” Choose the location where you want to save the image and click “Save.”
Can I copy and paste images on a Chromebook?
Yes, you can copy and paste images on a Chromebook. Right-click the image, select “Copy,” then go to your desired location and right-click again to choose “Paste.”
Where are saved images located on a Chromebook?
Saved images are typically stored in the “Downloads” folder by default. You can access this folder through the Files app or by clicking on the Launcher and selecting “Files.”
How can I transfer images to my Chromebook from another device?
You can transfer images to your Chromebook using cloud storage services like Google Drive or external storage devices such as USB drives. Simply upload the images to your preferred method of transfer.
Is it possible to capture screenshots on a Chromebook?
Absolutely! Pressing Ctrl + Show windows (or Ctrl + F5) will capture your entire screen. For capturing specific areas, use Ctrl + Shift + Show windows (or Ctrl + Shift + F5), then click and drag over the area you want to capture.

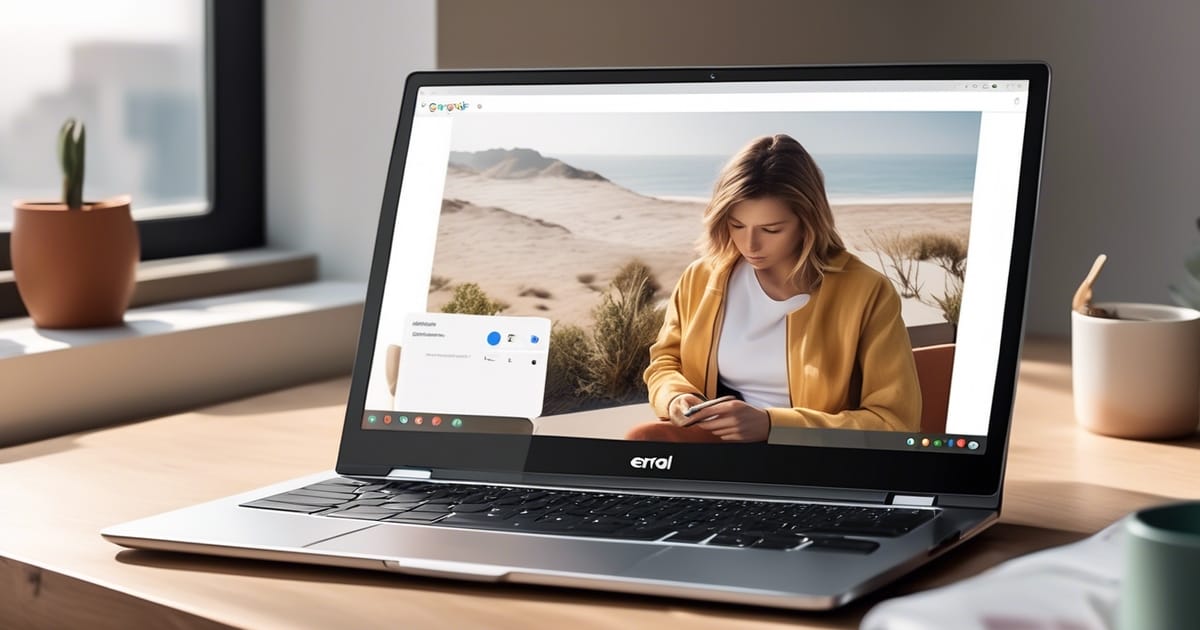
Leave a Reply