Google Earth is a powerful tool for exploring our planet through satellite imagery and 3D views. While it is commonly used on desktop computers, many Chromebook users are also interested in accessing Google Earth on their devices. In this guide, we will provide you with tips and instructions for smooth navigation and usage of Google Earth on your Chromebook.
Table of Contents
- Compatibility and Installation of Google Earth on Chromebook
- Navigating Google Earth on Chromebook
- Alternative Options for Google Earth on Chromebook
- Exploring Historical Imagery with Google Earth Pro on Chromebook
- Timelapse Feature on Google Earth
- Going Back in Time with Google Maps
- Exploring the Planet with Google Earth and Google Maps
- Conclusion
- FAQ
- Can I use Google Earth on a Chromebook?
- How do I enable Linux on my Chromebook?
- Where can I download the Google Earth Pro desktop application for Linux?
- How do I navigate in Google Earth on a Chromebook?
- Can I access Google Earth on the Chrome browser on my Chromebook?
- Is there an alternative to Google Earth for Chromebook?
- What is Google Earth Pro and how do I access historical imagery?
- Does Google Earth have a Timelapse feature?
- Can I go back in time using Google Maps?
- What can I expect from using Google Earth and Google Maps to explore the planet?
- Source Links
Key Takeaways:
- Google Earth can be installed on a Chromebook by enabling the Linux development environment.
- Chromebooks released since 2020 support running Linux.
- Navigate Google Earth on Chromebook using keyboard and mouse shortcuts.
- Google Earth can be accessed through the Chrome browser on a Chromebook.
- If Google Earth is not available, consider using alternative options like Google Maps.
Compatibility and Installation of Google Earth on Chromebook
Google Earth, the popular satellite imagery and 3D views tool, can also be installed and used on Chromebooks. However, it requires enabling the Linux development environment. Fortunately, all Chromebooks released since 2020 support running Linux, making it easier to access Google Earth on these devices.
To enable Linux on your Chromebook, follow these steps:
- Open the Settings app on your Chromebook.
- Scroll down to the “Advanced” section.
- Click on “Developers” to access the Linux development environment.
- Follow the prompts for the initial setup, which may involve a download.
Once Linux is enabled on your Chromebook, you can proceed with the installation of Google Earth:
- Visit the official website of Google Earth and download the Google Earth Pro desktop application for Linux.
- Open the Files app on your Chromebook and locate the downloaded Google Earth Pro file.
- Install the application by selecting the “Install with Linux” option.
After the installation is complete, you will find Google Earth Pro in the Linux Apps folder within your Chromebook launcher. From there, you can launch Google Earth and start exploring the world from the comfort of your Chromebook.
By enabling Linux and installing Google Earth Pro, you can experience the full functionality of Google Earth on your Chromebook, including access to satellite imagery, 3D views, and various exploration features.
When using Google Earth on your Chromebook, navigating through its features and exploring the world is made easy with a few handy shortcuts and integrated functionality. Whether you prefer using the keyboard or the mouse, there are several ways to navigate Google Earth seamlessly on your Chromebook.
Keyboard Shortcuts
To move around in Google Earth on your Chromebook, you can use keyboard shortcuts that allow you to navigate effortlessly. Here are some commonly used shortcuts:
- Arrow Keys: Use the arrow keys to move left, right, up, and down on the map.
- Shift + Arrow Keys: Press the shift key along with the arrow keys to rotate the view in different directions.
- Plus (+) and Minus (-) Keys: Zoom in and out of the map using the plus and minus keys.
These shortcuts provide a quick and convenient way to navigate Google Earth without needing to rely on the mouse.
Mouse Functionality
If you prefer using the mouse for navigation, you can easily tilt the view and explore different angles in Google Earth on your Chromebook. Simply press and hold the Shift key and click and drag the mouse to tilt the view in the desired direction.
With these keyboard and mouse shortcuts, you can explore the world in Google Earth with ease and efficiency on your Chromebook.
Google Earth on a Chromebook can be accessed through the Chrome browser, providing a convenient and familiar interface for navigation. You can open Google Earth by launching the Chrome browser on your Chromebook and clicking on the Google Earth icon or accessing it through the Apps menu.
Furthermore, you can integrate Google Earth with other Google services like Google Maps for a seamless experience. By connecting Google Earth with Google Maps, you can switch between the two applications effortlessly and enjoy the benefits of both platforms.
Explore the world around you using Google Earth on your Chromebook, whether you’re using keyboard shortcuts, mouse functionality, or integrating it with Google Maps. With these tools at your disposal, you’ll have the freedom to navigate and discover the planet in an immersive and interactive way.
So, whether you’re planning your next adventure, conducting research, or simply satisfying your curiosity, Google Earth on your Chromebook provides a user-friendly experience that brings the world to your fingertips.
| Benefits of Navigating Google Earth on Chromebook | How to Access Google Earth on Chromebook |
|---|---|
| Ease of navigation with keyboard and mouse shortcuts | Open the Chrome browser on your Chromebook and access Google Earth through the Apps menu or the Google Earth icon |
| Integration with Google Maps for a seamless experience | Connect Google Earth with Google Maps to switch between the two applications and enjoy the benefits of both platforms |
| Discovering the planet in an immersive and interactive way | Explore the world through Google Earth on your Chromebook and satisfy your curiosity about different locations |
Alternative Options for Google Earth on Chromebook
If Google Earth is not available or not compatible with your Chromebook, you do have alternative options to consider. One popular alternative is Google Maps, which also provides satellite imagery and 3D views. While it may not have all the features of Google Earth, it offers a similar experience and can be accessed directly through the Chrome browser on your Chromebook.
Google Maps is a widely used online mapping service that offers a range of features, including street view, directions, and real-time traffic information. It provides a user-friendly interface and works seamlessly on Chromebooks.
Another option to explore is other online mapping services and apps that provide similar functionality to Google Earth. These alternatives may have their unique features and interface designs, giving you a chance to discover different perspectives and experiences.
“Alternative options like Google Maps offer a similar experience to Google Earth, providing satellite imagery and 3D views.”
Google Maps vs. Google Earth: A Comparison
| Features | Google Maps | Google Earth |
|---|---|---|
| Satellite imagery | Yes | Yes |
| 3D views | Yes | Yes |
| Street view | Yes | Yes |
| Historical imagery | No | Yes |
| Timelapse | No | Yes |
In summary, while Google Earth may be the go-to platform for in-depth exploration and historical imagery, Google Maps also offers a comprehensive package with satellite imagery, 3D views, and street view. It’s the perfect alternative for Chromebook users looking to explore the world from their devices.
Now that you’re aware of the alternative options available, you can choose the mapping tool that best suits your needs and interests. Whether you decide to go with Google Maps or other similar services, you can still enjoy a captivating and informative experience.
Exploring Historical Imagery with Google Earth Pro on Chromebook
The Google Earth Pro desktop application allows users to explore historical imagery, which is not available in the web version of Google Earth. With this feature, you can go back in time and see how a particular location has changed over several decades.
To access this feature, download and install Google Earth Pro for Linux on your Chromebook. Once installed, open the application, search for a location, and select the clock icon to show historical imagery. You can then use the date selector slider to view images from different years.
Here is an example of how you can explore historical imagery with Google Earth Pro on your Chromebook:
- Download and install Google Earth Pro for Linux on your Chromebook.
- Open the Google Earth Pro application.
- Search for a location by entering its name or coordinates in the search bar.
- Select the clock icon in the toolbar to enable historical imagery.
- Use the date selector slider to choose the specific year you want to see.
- Explore the historical imagery and observe how the location has changed over time.
By utilizing the historical imagery feature in Google Earth Pro, you can gain valuable insights into the evolution of various places around the world. Whether you’re interested in tracking urban development, environmental changes, or cultural transformations, Google Earth Pro allows you to visualize the past and appreciate the dynamic nature of our planet.
Timelapse Feature on Google Earth
In addition to historical imagery, Google Earth offers a Timelapse feature that allows you to view animated time-lapse videos of specific locations. This captivating feature provides a unique way to observe how our planet has transformed over time. Whether you want to witness the impact of climate change or the rapid growth of urban areas, Timelapse brings these changes to life.
You can access the Timelapse feature on both the web version of Google Earth and the Google Earth app for Android smartphones. Let’s explore how you can enjoy this captivating feature:
Google Earth for Web
To access the Timelapse feature on the web version of Google Earth:
- Open your preferred web browser and navigate to earth.google.com/web.
- Once the webpage loads, you can start exploring by using the search bar to find your desired location.
- In the left-hand menu, click on the “Voyager” tab.
- Scroll down and select the “Timelapse” option.
- Choose from a variety of themes, such as deforestation, urban expansion, or natural wonders.
- Sit back and watch as the time-lapse video unfolds, revealing the transformation of the chosen location.
Here is an example of a time-lapse video showcasing the disappearing Aral Sea:
Google Earth App for Android
If you prefer to access the Timelapse feature on your Android smartphone, follow these steps:
- Open the Google Earth app on your Android device. If you don’t have it installed, you can download it from the Google Play Store.
- Tap on the menu icon in the top-left corner of the app.
- Select the “Voyager” option from the menu.
- Scroll down to find the “Timelapse” section.
- Browse through the available themes and choose the one that interests you.
- Enjoy the captivating visual journey as the time-lapse video brings the changes to life.
With the Timelapse feature on both Google Earth for web and the Google Earth app for Android, you can take a virtual journey through time and witness the remarkable transformations that have occurred on our planet.
Going Back in Time with Google Maps
While Google Earth offers a unique experience for exploring historical imagery, Google Maps also provides a way to journey back in time. With the street view timeline feature, you can witness the evolution of a place over the years. Simply drop the yellow Street View guy on a road where street view is available in Google Maps, and click on the clock icon to access the timeline.
This feature is available on both the web version of Google Maps and the Google Maps app for Android, making it convenient for users to explore the transformation of their favorite locations at their fingertips.
| Google Maps Historical Imagery vs Street View Timeline | |
|---|---|
| Historical Imagery | Street View Timeline |
| Focuses on satellite imagery | Offers street-level views |
| Allows you to see how the landscape has changed over time | Enables you to visualize the changes in the actual surroundings |
| Provides a comprehensive overview of large areas | Zooms in on specific locations for a more detailed examination |
| Available in the Google Earth Pro desktop application | Accessible on both the web version of Google Maps and the Google Maps app for Android |
Whether you’re interested in exploring the urban development of a city, monitoring changes in natural landscapes, or tracing the history of your own neighborhood, the street view timeline feature in Google Maps offers a captivating way to delve into the past.
By uncovering the historical layers of a place, you can gain a deeper understanding of its cultural and environmental evolution. This feature is particularly valuable for researchers, historians, and anyone with a curiosity about the world around them.
Exploring the Planet with Google Earth and Google Maps
Whether you use Google Earth or Google Maps, both tools provide an immersive way to explore the planet. With satellite imagery, Street View, and interactive features, you can gain a bird’s-eye view of different locations.
Google Earth offers a more comprehensive and interactive experience, allowing you to navigate the Earth’s surface and even explore the depths of the ocean. It provides detailed 3D views, historical imagery, and the ability to tilt and rotate the perspective for a truly captivating experience.
“Google Earth allows users to virtually explore any place on Earth, providing a unique perspective that’s almost like being there in person.”
On the other hand, Google Maps focuses on street-level imagery, providing detailed maps, directions, and real-time traffic. While it may not offer the same immersive experience as Google Earth, it remains a valuable tool for navigating and exploring cities, neighborhoods, and landmarks.
Both tools have their unique features and can be used to satisfy your curiosity about the world around you. Whether you want to explore ancient ruins, plan a road trip, or simply take a virtual tour of your favorite city, Google Earth and Google Maps offer endless possibilities.
- Zoom in and out to explore different levels of detail
- Search for specific locations or landmarks
- Use Street View to get a closer look at streets and buildings
- Access additional information about points of interest
- Create custom maps and share them with others
Whether you’re planning a trip, conducting research, or simply satisfying your sense of wanderlust, Google Earth and Google Maps are powerful tools that offer a unique perspective on our planet.
Conclusion
In conclusion, Google Earth can be accessed and used on a Chromebook with the right installation and settings. Whether you choose to use Google Earth or alternative options like Google Maps, you can explore our planet from the comfort of your Chromebook.
From navigating the 3D viewer to exploring historical imagery and timelapses, there are endless possibilities for discovery and learning. Google Earth provides a smooth and immersive experience, allowing you to dive deep into the world around you.
So, go ahead and embrace the power of Google Earth on your Chromebook. Discover new places, learn about different cultures, and gain a fresh perspective of our planet. The ability to explore the Earth’s wonders is at your fingertips, ready to inspire and educate.
FAQ
Can I use Google Earth on a Chromebook?
Yes, it is possible to use Google Earth on a Chromebook by enabling the Linux development environment and downloading the Google Earth Pro desktop application for Linux.
How do I enable Linux on my Chromebook?
To enable Linux on your Chromebook, open the Settings app, scroll down to Advanced, and click on Developers. Follow the prompts for the initial setup, which may involve a download.
Where can I download the Google Earth Pro desktop application for Linux?
You can download the Google Earth Pro desktop application for Linux from the official website.
You can use keyboard and mouse shortcuts in Google Earth on a Chromebook. Some common shortcuts include using the arrow keys to move, using the shift key and arrow keys to rotate the view, and using the plus and minus keys to zoom in and out.
Can I access Google Earth on the Chrome browser on my Chromebook?
Yes, you can access Google Earth through the Chrome browser on your Chromebook and it offers similar navigation functionality as the desktop application.
Is there an alternative to Google Earth for Chromebook?
If Google Earth is not available or not compatible with your Chromebook, you can consider using Google Maps, which provides satellite imagery and 3D views. Other alternatives include online mapping services and apps that offer similar functionality.
What is Google Earth Pro and how do I access historical imagery?
Google Earth Pro is a desktop application that allows users to explore historical imagery. To access this feature, download and install Google Earth Pro for Linux on your Chromebook. Once installed, open the application, search for a location, and select the clock icon to show historical imagery.
Does Google Earth have a Timelapse feature?
Yes, Google Earth offers a Timelapse feature that allows you to view animated time-lapse videos of specific locations. This feature is available on the web version of Google Earth and can also be accessed through the Google Earth app for Android smartphones.
Can I go back in time using Google Maps?
Yes, Google Maps has a feature called street view timeline that allows you to go back in time and see how a place has changed over the years. This feature is available on both the web version of Google Maps and the Google Maps app for Android.
What can I expect from using Google Earth and Google Maps to explore the planet?
Both Google Earth and Google Maps provide an immersive way to explore the planet. With satellite imagery, Street View, and interactive features, you can gain a bird’s-eye view of different locations. Google Earth offers a more comprehensive and interactive experience, while Google Maps focuses on street-level imagery.

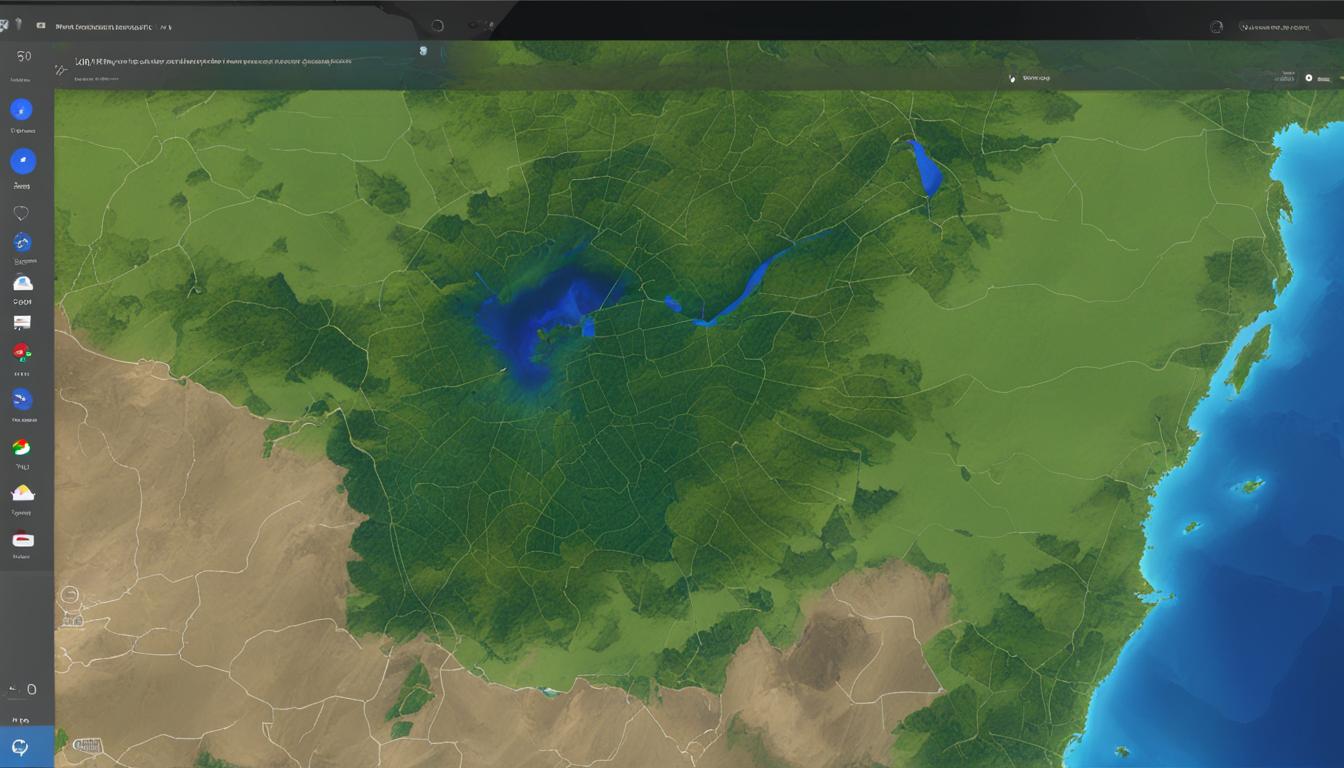
Leave a Reply