Welcome to our quick guide on how to get the Play Store on your Chromebook! By following these simple steps, you’ll be able to install and enjoy a wide range of Android apps right on your Chromebook, enhancing its functionality and convenience.
To begin, ensure that your ChromeOS version is up to date. This is crucial as the Play Store feature may not be available on older versions. Once you’ve confirmed your ChromeOS is up to date, navigate to the Settings menu and select “Google Play Store.”
In the Google Play Store settings, turn on the option to install apps and games from the Play Store. You may be prompted to agree to the Terms of Service, so make sure to read and accept them. This step enables the Play Store on your Chromebook.
Once the Play Store is enabled, you can start downloading and using Android apps on your Chromebook. The Play Store offers a vast selection of apps for various purposes, from productivity tools to entertainment options.
Remember that not all Chromebooks support the Play Store and Android apps. To check if your Chromebook is compatible, visit the Google support page and find the list of Chromebooks that support Android apps. If your Chromebook is not listed, unfortunately, you may not be able to install the Play Store.
Customize your Android app experience on Chromebook by resizing them to tablet or phone mode. Simply right-click on the app and select your desired size. Additionally, you can optimize your gaming experience by editing the controls in the game settings to play with your keyboard and mouse.
By following these steps, you can easily get the Play Store on your Chromebook and enjoy the vast world of Android apps. Make sure to check compatibility, keep your ChromeOS up to date, and explore the wide range of apps available for a seamless and integrated experience on your Chromebook.
Table of Contents
- Check Chromebook Compatibility
- Enable the Play Store
- Download and Install Android Apps
- Tips and Customizations for Play Store on Chromebook
- Conclusion
- FAQ
- How do I get the Play Store on my Chromebook?
- How can I check if my Chromebook is compatible with the Play Store?
- How do I enable the Play Store on my Chromebook?
- How do I download and install Android apps on my Chromebook?
- Are there any tips or customizations for using the Play Store on Chromebook?
- What should I do if the Play Store is not working on my Chromebook?
Key Takeaways:
- Ensure your ChromeOS version is up to date to access the Play Store.
- Navigate to the Settings menu and enable the Play Store feature.
- Agree to the Terms of Service to complete the setup process.
- Check if your Chromebook is compatible with the Play Store.
- Customize your app experience and gaming controls on Chromebook.
Check Chromebook Compatibility
Not all Chromebooks support the Play Store and Android apps. To ensure that your Chromebook is compatible, follow these steps:
- Visit the Google support page.
- Look for the list of Chromebooks that support Android apps.
- If your Chromebook is listed, you can proceed with the Play Store setup. If not, your Chromebook may not be compatible, and you may not be able to install the Play Store.
Note: The list of compatible Chromebooks is constantly updated, so it’s essential to check the Google support page for the most up-to-date information.
Chromebook Compatibility Table:
| Chromebook Model | Play Store Compatibility |
|---|---|
| Google Pixelbook | Compatible |
| Lenovo Chromebook Duet | Compatible |
| Acer Chromebook 14 | Not Compatible |
| Samsung Chromebook Pro | Compatible |
| HP Chromebook 11 G6 | Not Compatible |
As seen in the table above, compatibility varies depending on the Chromebook model. It’s crucial to refer to the official Google support page for detailed information on your specific Chromebook’s compatibility.
Enable the Play Store
To get access to the Play Store on your Chromebook, follow these simple steps:
- Open the Settings menu on your Chromebook.
- Navigate to the “Google Play Store” section.
- Turn on the option to install apps and games from the Play Store.
- If prompted, sign in with your Google account.
Once these steps are completed, you will be able to access and download apps directly from the Play Store.
Why Enable the Play Store on Your Chromebook?
Enabling the Play Store on your Chromebook opens up a whole new world of possibilities. You can now enjoy a wide range of Android apps, including popular games, productivity tools, and entertainment apps, all on your Chromebook’s larger screen.
Whether you want to stay connected with social media, stream your favorite shows, or get work done on the go, having the Play Store on your Chromebook provides endless options for customization and functionality.
So, start exploring the Play Store on your Chromebook and discover a world of apps that can enhance your productivity, entertainment, and overall Chromebook experience.
Here’s a preview of what you can find on the Play Store:
| Category | Examples of Apps |
|---|---|
| Productivity | Google Docs, Microsoft Office, Evernote |
| Entertainment | Netflix, Spotify, YouTube |
| Social Media | Facebook, Instagram, Twitter |
| Games | PUBG Mobile, Candy Crush Saga, Among Us |
| Utilities | Adobe Acrobat Reader, Bitdefender Antivirus, LastPass |
With thousands of apps available on the Play Store, you’re sure to find something that suits your needs and preferences. Whether you’re a student, professional, or casual user, the Play Store offers a wide range of apps to cater to every interest.
So, don’t miss out on the opportunity to expand your Chromebook’s capabilities and make the most out of your device. Enable the Play Store today and unlock a world of possibilities!
Download and Install Android Apps
After enabling the Play Store, you can browse and download Android apps directly on your Chromebook. Whether you’re looking for productivity tools, entertainment apps, or games, the Play Store offers a wide selection to choose from. Here’s a step-by-step guide on how to download and install apps on your Chromebook.
- Open the Play Store from your app drawer or shelf. It’s represented by a colorful triangle icon.
- In the Play Store, you can search for the app you want to download using the search bar at the top. Alternatively, you can browse through various categories such as Top Charts, Editors’ Choice, or Categories to discover new apps.
- Once you’ve found the app you want, click on it to view its details page. Here, you can read reviews, check ratings, and get more information about the app.
- To install the app, click on the “Install” button. The button may be labeled differently if you’ve already installed the app or if an update is available.
- Follow the on-screen instructions to complete the installation. Depending on the app size and your internet connection, the installation process may take a few seconds or minutes.
- Once the installation is complete, you can find the app in your app drawer or shelf. Click on its icon to open and start using the app.
Please note that not all Android apps are compatible with Chromebooks. Some apps may not be optimized for larger screens, touchpad controls, or the ChromeOS environment. If you encounter any issues with compatibility or performance, you can try searching for alternatives or reaching out to the app developer for support.
Now that you know how to download and install Android apps on your Chromebook, you can explore the vast library of apps available on the Play Store and enhance your Chromebook experience with a variety of useful and entertaining applications.
Tips and Customizations for Play Store on Chromebook
Customizing your Android apps on Chromebook can enhance your user experience and make them more tailored to your preferences. Here are some tips and tricks to help you make the most of the Play Store on your Chromebook:
1. Resize Android Apps
One of the great features of using Android apps on Chromebook is the ability to resize them to suit your needs. To resize an app, simply right-click on it and select the desired size option, such as tablet or phone mode. This flexibility allows you to maximize the app’s usability and adapt it to your screen size.
2. Play Games with Keyboard and Mouse
If you enjoy gaming on your Chromebook, you can make the experience even better by customizing the controls. Many Android games support keyboard and mouse inputs, allowing you to play with more precision and control. To edit the controls, navigate to the game settings and adjust them according to your preferences. Unlock your gaming potential with the convenience of a keyboard and mouse.
3. Update App Versions
Keeping your Android apps up to date ensures that you have access to the latest features and improvements. To update your apps, open the Play Store, go to the “My apps & games” section, and click on the “Update” button for individual apps or select “Update all” to update all apps at once. Regularly updating your apps ensures a smooth and secure experience on your Chromebook.
4. Manage App Permissions
App permissions control what information and features an app can access on your Chromebook. It’s essential to review and manage these permissions to protect your privacy and security. To manage app permissions, go to the app’s settings in the ChromeOS settings menu. From there, you can enable or disable specific permissions for each app, ensuring you have full control over your data.
5. App Data Backup and Sync
If you use multiple devices or frequently switch Chromebooks, you can enable app data backup and sync to ensure a seamless experience across devices. This feature allows you to back up app data, such as game progress or settings, to the cloud and sync it across your Chromebooks. To enable app data backup and sync, go to the ChromeOS settings, select the “Sync and Google services” option, and turn on the app data sync feature.
By implementing these tips and customizations, you can personalize your Android app experience on Chromebook and enjoy the full benefits of using the Play Store. Whether it’s resizing apps, optimizing game controls, or managing app permissions, these features empower you to make the most of your Chromebook’s capabilities.
Conclusion
By following these simple steps, you can easily get the Play Store on your Chromebook and access a wide range of Android apps. First, make sure to check the compatibility of your Chromebook by visiting the Google support page. If your Chromebook is listed as supporting Android apps, you’re good to go.
To enable the Play Store on your Chromebook, navigate to the Settings menu, select “Google Play Store,” and turn on the option to install apps and games. Sign in with your Google account and agree to the Terms of Service. Once enabled, you can browse and download Android apps from the Play Store directly on your Chromebook.
It’s important to keep your ChromeOS up to date to ensure compatibility and performance. Regularly check for system updates and install them promptly. Enjoy the convenience and functionality of the Play Store on your Chromebook, whether it’s for productivity apps, entertainment, or gaming. Embrace the versatility and possibilities that Android apps bring to your Chromebook experience.
So get started today, take advantage of the Play Store on your Chromebook, and enhance your device’s capabilities. Enjoy the world of Android apps at your fingertips, wherever you go.
FAQ
How do I get the Play Store on my Chromebook?
To get the Play Store on your Chromebook, make sure your ChromeOS version is up to date. Go to the Settings menu, select “Google Play Store,” and turn on the option to install apps and games from the Play Store. Follow the on-screen instructions to agree to the Terms of Service. Once enabled, you can download and use Android apps on your Chromebook.
How can I check if my Chromebook is compatible with the Play Store?
Not all Chromebooks support the Play Store and Android apps. To check compatibility, visit the Google support page and find the list of Chromebooks that support Android apps. If your Chromebook is not listed, you may not be able to install the Play Store.
How do I enable the Play Store on my Chromebook?
To enable the Play Store on your Chromebook, go to the Settings menu and navigate to the “Google Play Store” section. Turn on the option to install apps and games from the Play Store. Sign in with your Google account if prompted. Once enabled, you can access and download apps from the Play Store.
How do I download and install Android apps on my Chromebook?
After enabling the Play Store, open the Play Store from your app drawer or shelf. Search for the app you want to download and click “Install.” Follow the on-screen instructions to complete the installation. Note that some apps may not be compatible with certain Chromebooks.
Are there any tips or customizations for using the Play Store on Chromebook?
Yes, you can customize your Android apps on Chromebook by resizing them to tablet or phone mode. Right-click on the app and select the desired size. You can also play games with your keyboard and mouse by editing the controls in the game settings. Additionally, you can update your app version, change permissions, and manage app data backup and sync.
What should I do if the Play Store is not working on my Chromebook?
If the Play Store is not working on your Chromebook, try restarting your device and ensuring that your ChromeOS version is up to date. You can also try disabling and re-enabling the Play Store option in the Settings menu. If the problem persists, you may need to contact Google support for further assistance.

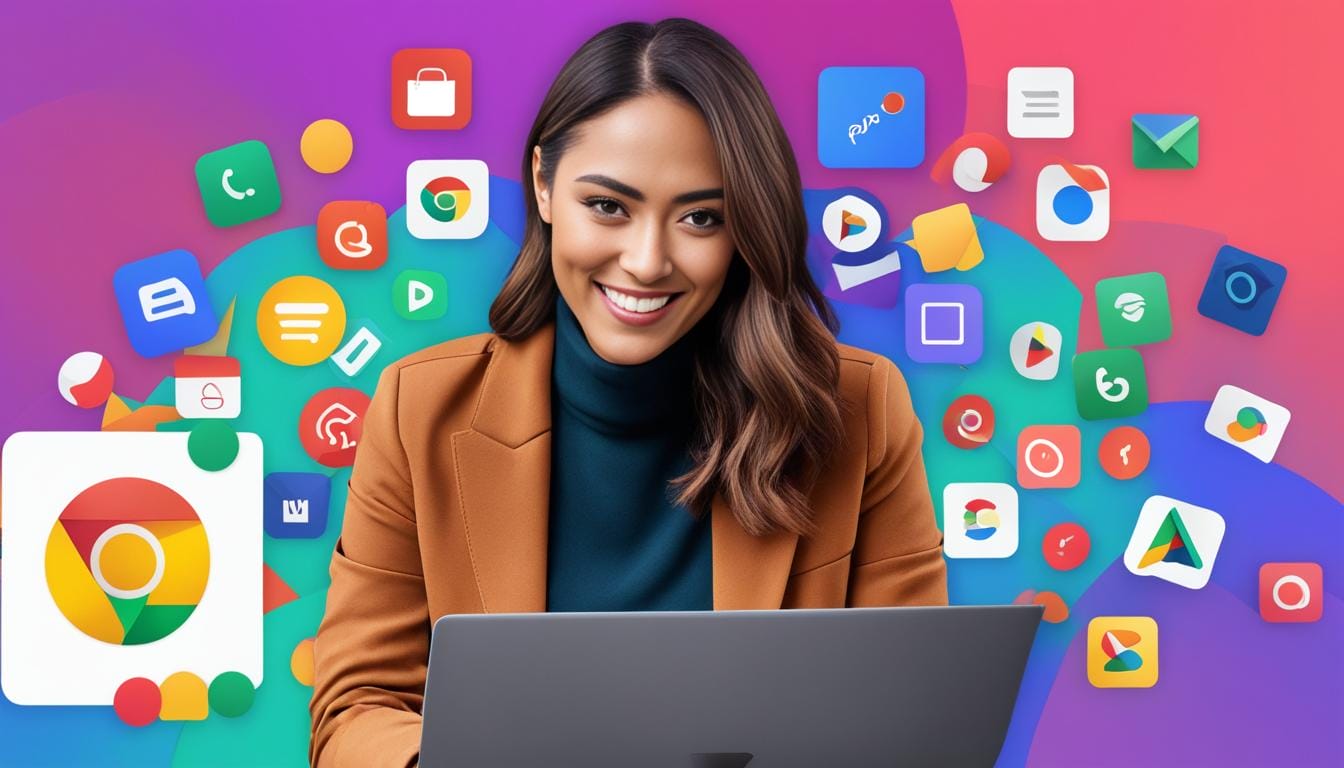
Leave a Reply