Chromebooks have limited storage space, so many users opt to use an SD card to increase storage capacity. However, before using the SD card, it is important to format it for use on a Chromebook. This article will provide you with a step-by-step guide on how to format an SD card on a Chromebook using the built-in Chrome OS file manager. We will also provide tips for troubleshooting common issues, such as the Chromebook not reading the SD card.
Are you ready to learn how to format your SD card on a Chromebook? Let’s dive in!
Table of Contents
- Step 1: Insert the SD card into a port on the Chromebook
- Step 2: Find the Apps icon and click it to open
- Step 3: Go to Settings and select Files
- Step 4: Right-click the SD card and select Format device
- Troubleshooting: Chromebook not reading the SD card
- Fix 1: Update Chromebook OS
- Fix 2: Reformat the SD Card
- Conclusion
- FAQ
- How do I format an SD card on a Chromebook?
- How do I insert an SD card into a Chromebook?
- How do I find the Apps icon on a Chromebook?
- How do I access the Settings menu on a Chromebook?
- How do I format an SD card using the Chromebook file manager?
- My Chromebook is not reading the SD card. What should I do?
- How do I update the Chromebook operating system?
- How do I reformat an SD card on a Chromebook?
- Can I format an SD card on Windows for use on a Chromebook?
Key Takeaways:
- Formatting an SD card is essential before using it on a Chromebook to ensure compatibility and optimal performance.
- The built-in Chrome OS file manager provides a straightforward method to format SD cards on Chromebooks.
- If your Chromebook is not reading the SD card, try troubleshooting steps such as updating the Chromebook OS or reformatting the SD card on a Windows computer.
- Always backup your data before formatting the SD card to avoid data loss.
- With these tips and instructions, you’ll be able to format your SD card on a Chromebook hassle-free!
Step 1: Insert the SD card into a port on the Chromebook
The first step in formatting an SD card on a Chromebook is to insert the card into a port on the device. Most Chromebook models have specific SD card slots, but some models may require a docking station or an SD card reader. Make sure to insert the SD card properly to ensure a secure connection.
Before inserting the SD card, ensure that the Chromebook is powered off or in sleep mode. Locate the SD card slot on your Chromebook, which is typically located on the side or front of the device. Take the SD card and carefully insert it into the slot, ensuring that the metal contacts on the card are facing down. Gently push the card into the slot until it clicks into place.
If your Chromebook requires a docking station or an SD card reader, connect the device to your Chromebook using the provided cable or insert the SD card into the reader. Follow the manufacturer’s instructions for proper connection.
Once inserted, wait for a moment to allow the Chromebook to recognize the SD card. You can now proceed to the next step of formatting the SD card using the Chrome OS file manager.
Step 2: Find the Apps icon and click it to open
Once you have inserted the SD card into your Chromebook, the next step is to find the Apps icon and click on it. The Apps icon is your gateway to accessing various applications and settings on your Chromebook. It is usually located on the taskbar or in the app launcher, which is the grid-like icon at the bottom left corner of your screen.
Locating the Apps icon may vary depending on the Chromebook model or the version of Chrome OS you are using. If you cannot find the Apps icon on the taskbar, try clicking on the app launcher to see if it appears there.
By clicking on the Apps icon, you will open the Apps menu, where you can access the necessary settings and files for formatting the SD card on your Chromebook.
To help you locate the Apps icon, refer to the image below:
| Chromebook Model | Location of Apps Icon |
|---|---|
| Model A | Taskbar – Bottom right corner |
| Model B | App launcher – Bottom left corner |
| Model C | Taskbar – Bottom center |
Refer to the table above to find the specific location of the Apps icon for your Chromebook model.
Step 3: Go to Settings and select Files
After accessing the Apps menu, the next step to format your SD card on a Chromebook is to navigate to the Settings option. Click on the Settings icon, usually represented by a gear or cog, to open the Settings menu.
Within the Settings menu, you will find various options and preferences that allow you to customize your Chromebook experience. To access the file manager and proceed with formatting your SD card, select the Files option.
The Files option provides you with a user-friendly interface for managing and organizing files on your Chromebook. It is also where the formatting option for your SD card is located.
By selecting the Files option within the Settings menu, you will be able to access the necessary tools and functions to format your SD card and ensure compatibility with your Chromebook.
Features of the Files option in Chromebook Settings
| Feature | Description |
|---|---|
| File management | Organize, rename, move, and delete files and folders |
| External device support | Access and manage files on external storage devices, including SD cards and USB drives |
| File format support | Compatibility with various file formats, allowing you to open and view documents, images, videos, and more |
| Formatting options | Ability to format SD cards and other external storage devices for optimal performance and compatibility |
With the Files option selected, you are ready to proceed to the next step in the SD card formatting process on your Chromebook.
Step 4: Right-click the SD card and select Format device
In order to format your SD card on a Chromebook, you will need to use the built-in file manager. Here’s how you can easily format your SD card:
- Open the file manager on your Chromebook. You will see a sidebar on the left-hand side of the screen.
- In the sidebar, you will find a list of devices, including the inserted SD card.
- Right-click on the SD card from the list of devices.
- From the context menu that appears, select the “Format device” option.
- A prompt box will appear asking for confirmation to format the SD card. Click OK to proceed with the formatting process.
By following these steps, you will be able to format your SD card on a Chromebook effortlessly. Remember to backup any important data before formatting the card as the process will erase all existing data.
Troubleshooting: Chromebook not reading the SD card
If you encounter the frustrating issue of your Chromebook not reading the SD card, don’t worry! There are a few troubleshooting steps you can try to resolve this problem.
- Ensure your Chromebook’s operating system is up to date: The first thing you should do is check for any software updates for your Chromebook. Having an outdated operating system can sometimes cause compatibility issues with SD cards. To update your Chromebook’s operating system:
- Reformat the SD card: If updating the operating system didn’t resolve the issue, you can try reformatting the SD card. Follow the step-by-step guide provided in this article to format the SD card using the built-in Chrome OS file manager. Reformatting can often fix any file system errors or corruption that might be preventing the Chromebook from reading the SD card.
“Reformatting the SD card can help fix file system errors or corruption that may prevent the Chromebook from reading it.”
- Perform a hardware reset: If updating the operating system and reformatting the SD card didn’t help, you may need to perform a hardware reset on your Chromebook. This will reset your device to its factory settings and can sometimes resolve hardware-related issues. However, keep in mind that performing a hardware reset will erase all data on your Chromebook, so make sure to back up any important files beforehand.
By following these troubleshooting steps, you can increase the chances of fixing the issue of your Chromebook not reading the SD card. If none of these steps work, it may be worth contacting the manufacturer’s support for further assistance.
Fix 1: Update Chromebook OS
If your Chromebook is not reading an SD card, the culprit could be an outdated operating system. Updating your Chromebook’s OS can often resolve software-related issues. Follow the steps below to check for updates and install any available updates on your Chromebook:
- Click on the Settings icon in the bottom right corner of your Chromebook’s screen.
- In the Settings menu, scroll down and click on About Chrome OS.
- Click on Check for updates. Your Chromebook will now search for any available updates.
- If updates are found, click on Install to start the update process.
- Wait for the updates to be installed. Your Chromebook will automatically restart once the update is complete.
After updating your Chromebook’s OS, insert the SD card again and check if it can be read. If the problem persists, proceed to the next troubleshooting step.
Important Note:
It is always recommended to create a backup of your SD card data before performing any updates or formatting. This will ensure that your valuable files and data are protected.
Fix 2: Reformat the SD Card
If updating the Chromebook OS doesn’t solve the issue, the next step is to reformat the SD card. Follow the steps outlined earlier in this guide to format the SD card using the Chromebook’s file manager. Reformatting the SD card on the Chromebook can often resolve any compatibility or reading issues that may have arisen.
However, if reformatting the SD card on the Chromebook still doesn’t work, there is another option. You can try formatting the SD card on a Windows computer using a reliable SD card formatting program. This can be particularly useful if you have access to a Windows computer with the necessary software. By using a compatible program, you can reformat the SD card and ensure it is optimized for use on the Chromebook.
Before proceeding with any reformatting, it is essential to back up any important data stored on the SD card. Formatting will erase all data on the card, so ensuring you have a copy of your files is crucial to prevent data loss.
Formatting the SD Card on a Windows Computer
If reformatting on the Chromebook didn’t work, follow these steps to format the SD card on a Windows computer:
- Insert the SD card into the SD card slot or adapter on your Windows computer.
- Open the File Explorer by clicking the folder icon in the taskbar or pressing the Windows key + E.
- Locate the SD card in the list of drives under “This PC” or “My Computer.”
- Right-click on the SD card and select the “Format” option from the drop-down menu.
- In the format window, choose the desired file system for the SD card. For compatibility with the Chromebook, select the FAT32 file system.
- Ensure the “Quick Format” option is selected to speed up the formatting process.
- Click “Start” to initiate the formatting process. Note that this will erase all data on the SD card.
- Once the formatting is complete, safely eject the SD card from the Windows computer.
After reformatting the SD card on the Windows computer, insert it back into the Chromebook and check if the issue has been resolved. In most cases, reformatting the SD card will fix any compatibility or reading issues, allowing you to use the card seamlessly with your Chromebook.
Remember to always back up your data and follow the manufacturer’s instructions when performing any formatting or troubleshooting procedures to ensure the best results.
Conclusion
In conclusion, formatting an SD card on a Chromebook is a straightforward process that can be easily accomplished using the built-in Chrome OS file manager. By following the step-by-step guide provided in this article, you can successfully format an SD card for use on your Chromebook.
Before formatting, it is essential to backup your data to avoid losing any important files. Additionally, if you encounter any issues with the Chromebook not reading the SD card, make sure to troubleshoot the problem using the suggested solutions in this guide.
With these tips and techniques, you can optimize your Chromebook’s storage capabilities and ensure a smooth experience when using an SD card for additional storage. Enjoy the increased storage space and take full advantage of your Chromebook’s functionality.
FAQ
How do I format an SD card on a Chromebook?
To format an SD card on a Chromebook, follow these steps:
1. Insert the SD card into a port on the Chromebook.
2. Find the Apps icon and click it to open.
3. Go to Settings and select Files.
4. Right-click the SD card and select Format device.
How do I insert an SD card into a Chromebook?
To insert an SD card into a Chromebook, follow these steps:
1. Locate the SD card port on your Chromebook.
2. Insert the SD card into the port, ensuring a secure connection.
How do I find the Apps icon on a Chromebook?
To find the Apps icon on a Chromebook, follow these steps:
1. Look for the Apps icon on the taskbar or in the app launcher.
2. Click on the Apps icon to open the Apps menu.
To access the Settings menu on a Chromebook, follow these steps:
1. Open the Apps menu by clicking on the Apps icon.
2. Navigate to the Settings option and click on it.
How do I format an SD card using the Chromebook file manager?
To format an SD card using the Chromebook file manager, follow these steps:
1. Open the file manager by going to Settings and selecting Files.
2. Locate the SD card in the sidebar.
3. Right-click on the SD card and select Format device.
4. Confirm the formatting process by clicking OK.
My Chromebook is not reading the SD card. What should I do?
If your Chromebook is not reading the SD card, try these troubleshooting steps:
1. Make sure your Chromebook’s operating system is up to date by checking for software updates.
2. Reformat the SD card using the Chromebook file manager.
3. Perform a hardware reset on your Chromebook if the issue persists.
How do I update the Chromebook operating system?
To update the Chromebook operating system, follow these steps:
1. Check for software updates in the Settings menu.
2. Install any available updates for your Chromebook’s operating system.
How do I reformat an SD card on a Chromebook?
To reformat an SD card on a Chromebook, follow these steps:
1. Open the file manager in the Settings menu.
2. Locate the SD card in the sidebar and right-click on it.
3. Select Format device to begin the reformatting process.
Can I format an SD card on Windows for use on a Chromebook?
Yes, you can format an SD card on a Windows computer for use on a Chromebook. However, make sure to backup your data before reformatting the SD card.

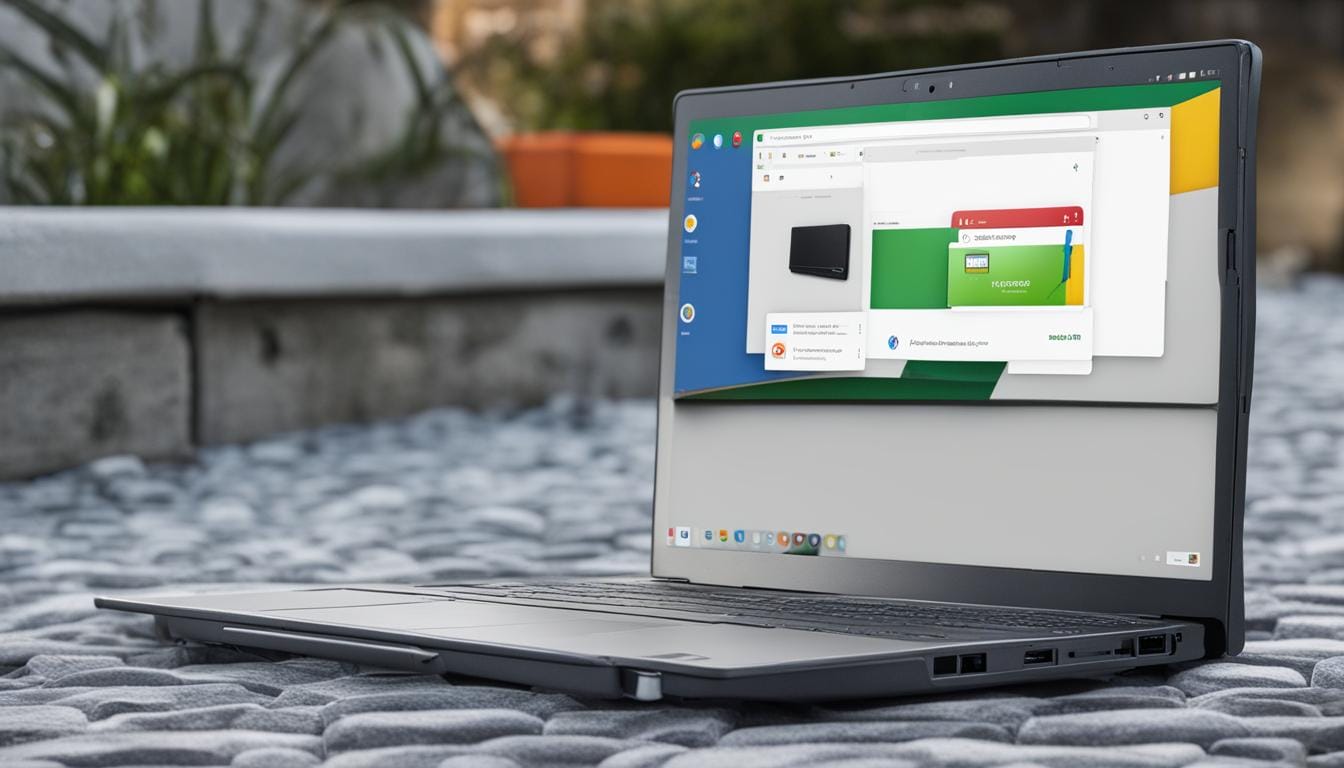
Leave a Reply