If you’re just using your Chromebook as usual one day and suddenly an orange box appears on your screen, or your Chromebook starts talking to you out of nowhere, you’ve activated some accessibility features on your machine. ChromeVox is Google’s screen reader for visually impaired users. To disable it, press Ctrl + Alt + Z, or go to Chromebook’s accessibility settings and uncheck the Enable ChromeVox option.
Table of Contents
- Troubleshooting Steps for Orange Box on Chromebook
- Disabling the Orange Box on Chromebook
- Chromebook Accessibility Features
- Enabling Accessibility Features on Chromebook
- Using Chromebook Accessibility Features in the Classroom
- Benefits of Chromebook Accessibility Features
- Conclusion
- FAQ
- How do I remove the orange box on my Chromebook?
- How do I troubleshoot the orange box issue on my Chromebook?
- How do I disable the orange box on my Chromebook?
- What accessibility features does Chromebook have?
- How do I enable accessibility features on my Chromebook?
- How can Chromebook accessibility features be used in the classroom?
- What are the benefits of Chromebook accessibility features?
- How do I remove the orange box on my Chromebook? (Conclusion)
Key Takeaways:
- When an orange box appears on your Chromebook screen, it means you have activated the ChromeVox accessibility feature.
- To remove the orange box, press Ctrl + Alt + Z or disable ChromeVox in the accessibility settings.
- Restarting your Chromebook can also help troubleshoot the orange box issue.
- Chromebook offers various accessibility features, including screen readers, text-to-speech, voice typing, and magnifiers.
- Enabling accessibility features on a Chromebook can create a more inclusive learning environment in the classroom.
Troubleshooting Steps for Orange Box on Chromebook
If you’re encountering the orange box issue on your Chromebook, don’t worry. There are simple troubleshooting steps you can take to resolve the problem. Follow the instructions below to fix the orange box issue and get your Chromebook back to normal.
Step 1: Access Chromebook Settings
Start by clicking on the box at the bottom right of your screen. A menu will appear, and you need to select “Settings.”
Step 2: Disable ChromeVox Accessibility Feature
Once in the Chromebook Settings, scroll down until you find the “Accessibility” section. Look for the option that says “Enable ChromeVox” and uncheck it.
If the settings are already unchecked and you’re still experiencing the orange box issue, proceed to the next step.
Step 3: Restart Your Chromebook
Restarting your Chromebook can often resolve various issues, including the orange box problem. Power down your Chromebook completely, wait a few seconds, and then turn it back on. Check if the orange box issue persists.
By following these troubleshooting steps, you should be able to fix the orange box issue on your Chromebook and continue using it without any disruptions.
Remember, if you’re still encountering the orange box issue after troubleshooting, you may want to reach out to Chromebook support for further assistance.
Disabling the Orange Box on Chromebook
If you’re experiencing the orange box issue on your Chromebook and want to get rid of it, don’t worry! Resolving the orange box problem on your Chromebook is a straightforward process. By following a few simple steps, you can easily disable the orange box and restore your Chromebook to its normal state.
To begin, click on the box located at the bottom right of your screen to open the system menu. From the menu options, select “Settings” and scroll down to the accessibility section.
Within the accessibility settings, locate the “Enable ChromeVox” option. Uncheck the box next to it to disable the ChromeVox screen reader. This will effectively disable the orange box on your Chromebook.
Alternatively, you can quickly toggle the ChromeVox accessibility setting on or off by pressing the keyboard shortcut Ctrl + Alt + Z.
If, after disabling ChromeVox, the orange box issue persists, try fully powering down your Chromebook and then rebooting it. This simple restart can often resolve any lingering issues and ensure the orange box is completely eliminated.
Now you can enjoy an orange-box-free experience while using your Chromebook. Remember these steps to disable the orange box and resolve the problem effectively.
Troubleshooting Tips:
- If you’re unsure whether the ChromeVox screen reader is enabled or disabled, check the accessibility settings and ensure the box next to “Enable ChromeVox” is unchecked.
- Make sure to press Ctrl + Alt + Z correctly to toggle the ChromeVox accessibility setting on or off.
- If you’re still experiencing the orange box issue after following these steps, contact Chromebook support for further assistance.
Chromebook Accessibility Features
Chromebooks are equipped with a range of accessibility features that are specifically designed to make the device more accessible for users with disabilities. These features can be enabled or disabled through the Chromebook’s accessibility settings, allowing individuals to customize their experience based on their specific needs.
ChromeVox
ChromeVox is a built-in screen reader that provides auditory feedback for users with visual impairments. It reads aloud the content on the screen, making it easier for visually impaired individuals to navigate websites, documents, and applications. ChromeVox can be enabled or disabled through the accessibility settings on a Chromebook.
Select-to-speak
Select-to-speak is a text-to-speech feature that allows users to have text on the screen read aloud. This can be particularly helpful for individuals with reading difficulties or visual impairments. By enabling Select-to-speak, users can simply select the desired text, and the Chromebook will read it aloud. This feature can also be accessed through the accessibility settings.
Dictation
Dictation is a voice typing feature that enables users to input text by speaking instead of typing. This can be beneficial for individuals with physical disabilities or those who find it challenging to type. By activating Dictation, users can speak their thoughts or dictate text, which will be converted into written form. Accessibility settings provide options for enabling and configuring Dictation on a Chromebook.
High Contrast Mode
High Contrast Mode is a visual accessibility feature that enhances the visibility of content on the screen. It can be useful for individuals with visual impairments or those who prefer higher contrast for better readability. By enabling High Contrast Mode, the Chromebook modifies the colors and contrast to make content more distinct and easier to see.
Fullscreen Magnifier
Fullscreen Magnifier is an accessibility feature that allows users to magnify the entire screen for easier viewing. This is particularly useful for individuals with visual impairments or those who need to focus on specific details. By activating Fullscreen Magnifier, users can zoom in on the entire screen, making text and images larger for improved visibility.
These accessibility features on a Chromebook can greatly improve the usability and accessibility of the device for individuals with disabilities. Enabling and customizing these features based on individual needs can help create a more inclusive and user-friendly computing experience.
| Accessibility Feature | Description |
|---|---|
| ChromeVox | A screen reader that provides auditory feedback for visually impaired users. |
| Select-to-speak | Enables text to be read aloud, assisting users with reading difficulties or visual impairments. |
| Dictation | Allows users to input text by speaking, benefiting those with physical disabilities or difficulty typing. |
| High Contrast Mode | Enhances visibility by modifying colors and contrast for improved readability. |
| Fullscreen Magnifier | Enlarges the entire screen, making text and images larger for easier viewing. |
Enabling Accessibility Features on Chromebook
To enable accessibility features on your Chromebook, follow these simple steps:
- Click on the “snowman” icon at the top right corner of the Chrome browser.
- Select “Settings” from the dropdown menu.
- In the Settings page, type “accessibility” in the search bar at the top.
- Scroll down and look for the option that says “Always show accessibility options in the system menu” and toggle it on.
- Now you will see the accessibility features conveniently accessible through the system menu at the bottom right corner of your Chromebook.
Enabling accessibility options ensures that the features are easily accessible whenever you need them, allowing you to customize your Chromebook to suit your unique needs.
Enabling accessibility features on your Chromebook makes it more inclusive and user-friendly, benefiting individuals with disabilities and enhancing the overall user experience.
Using Chromebook Accessibility Features in the Classroom
Chromebook accessibility features offer valuable tools for enhancing the learning experience of students with special needs in the classroom. These features cater to a range of disabilities, including visual impairments, reading disabilities, physical impairments, and sensory sensitivities. By leveraging the accessibility features, educators can create an inclusive environment that promotes equal opportunities for all students.
Chromebook Accessibility Features
There are several accessibility features available on Chromebooks that can aid students in their learning journey. Some of these features include:
- ChromeVox: A screen reader that provides audio feedback to help visually impaired students navigate websites and applications.
- Select-to-speak: This feature allows students to listen to text on the screen being read aloud, helping those with reading disabilities or difficulties.
- Dictation: Students can use speech recognition to convert spoken words into text, assisting those with physical impairments or writing difficulties.
- High contrast mode: By enabling high contrast mode, students with visual impairments or sensitivity to brightness can view content more easily.
- Fullscreen magnifier: This feature enlarges the screen, aiding students with visual impairments in reading and interacting with content more effectively.
These accessibility features can be easily accessed and customized through the Chromebook’s settings, ensuring a personalized experience for each student.
Benefits for Students with Special Learning Needs
Chromebook accessibility features empower students with special learning needs to overcome challenges and participate fully in the classroom. Here are some key benefits:
“By utilizing Chromebook accessibility features, we have witnessed remarkable improvements in student engagement and achievement. Students with visual impairments now have equal access to digital resources, while those with reading disabilities can follow along with text using Select-to-speak. Dictation has been a game-changer for our students with physical impairments, providing them with an independent means of expressing their thoughts and ideas.”
– Sarah Thompson, Special Education Teacher
By using Chromebook accessibility features:
- Students with visual impairments can access digital resources and navigate websites and applications with ease, ensuring they have an equal opportunity to learn and succeed.
- Students with reading disabilities or difficulties can improve their reading comprehension by listening to text being read aloud, helping them better understand and engage with the content.
- Students with physical impairments or writing difficulties can express their thoughts and ideas through speech recognition, eliminating barriers and fostering independence.
- Students who are sensitive to bright lights or easily distracted can customize their viewing experience by enabling high contrast mode or utilizing the fullscreen magnifier, enabling them to focus on the task at hand.
With these accessibility features, Chromebooks become powerful tools that promote inclusivity and enhance the educational experience for all students.
Practical Implementation in the Classroom
Integrating Chromebook accessibility features into classroom activities can greatly benefit students with special learning needs. Here are a few practical implementations:
| Accessibility Feature | Implementation |
|---|---|
| ChromeVox | Provide training resources for visually impaired students to learn how to effectively navigate websites using screen readers. |
| Select-to-speak | Encourage students with reading disabilities to use Select-to-speak when reading assignments or following along with class materials. |
| Dictation | Allow students with physical impairments or writing difficulties to utilize dictation for written assignments or note-taking. |
| High contrast mode | Recommend high contrast mode for students with visual impairments or sensitivity to bright lights to improve readability. |
| Fullscreen magnifier | Show students how to use the fullscreen magnifier when viewing documents, images, or videos, enhancing visibility and comprehension. |
Benefits of Chromebook Accessibility Features
While Chromebook accessibility features were initially created for individuals with specific disabilities, they can benefit everyone in various ways. These features enhance usability, improve productivity, and provide additional support for users with different needs. Let’s explore some of the key benefits:
- ChromeVox for Presentations: ChromeVox, a screen reader built into Chromebooks, can be a valuable tool for technology teachers and trainers during presentations. It allows them to navigate through slides and websites, ensuring a seamless and inclusive experience for all participants.
- Select-to-Speak for Text-to-Speech Reading: The Select-to-Speak feature enables users to highlight and listen to text on web pages. This functionality is beneficial for individuals who prefer audio-based learning or have difficulties reading for extended periods of time. It can also support students with reading disabilities by providing alternative ways to access information.
- Dictation for Improved Productivity: Chromebook’s Dictation feature allows users to dictate their thoughts, ideas, and assignments instead of typing them manually. This is particularly helpful for students who are slow typers, struggle with spelling or grammar, or have conditions that affect their motor skills. By using voice recognition technology, students can save time and focus more on their content.
- High Contrast Mode for Reduced Eye Strain: The High Contrast mode modifies the display settings, making the content more legible and reducing eye strain. This feature benefits users with visual impairments and those who spend extended periods working on their Chromebooks. By increasing the contrast between text and background, Chromebook users can work comfortably for longer periods without experiencing discomfort or fatigue.
- Fullscreen Magnifier for Enhanced Focus: The Fullscreen Magnifier feature magnifies the screen, enabling users to focus on specific tasks or content in detail. This is particularly useful for students with visual impairments or students who need to closely examine visual elements such as diagrams, graphs, or small text. By zooming in on the screen, Chromebook users can engage more effectively with their learning materials.
“Accessibility unlocks the potential for all individuals to fully participate in society, ensuring equal access to resources and opportunities.” – Google
These Chromebook accessibility features provide a wide range of benefits, ensuring that users of different abilities can experience the full potential of their Chromebooks. From improving inclusivity in classrooms to enhancing productivity in professional settings, these features are designed to empower individuals and create a more accessible digital environment.
Supporting Inclusivity and Accessibility
By embracing and utilizing the accessibility features offered by Chromebooks, educators, students, and professionals can foster a more inclusive and supportive environment. These features not only cater to the needs of individuals with disabilities but also promote an inclusive learning experience where everyone can thrive.
Whether it’s facilitating effective communication, providing alternative learning methods, or reducing barriers to information, Chromebook accessibility features empower users to overcome challenges and unlock their full potential.
Conclusion
In conclusion, if you’re experiencing the orange box issue on your Chromebook, you can easily fix it by disabling ChromeVox through the accessibility settings. By unchecking the Enable ChromeVox option, you will remove the orange box from your screen and prevent any unexpected audio prompts. This simple troubleshooting step can quickly resolve the issue and allow you to continue using your Chromebook without any interruptions.
Furthermore, Chromebook offers a range of other accessibility features that can benefit students with special learning needs. Features like ChromeVox, Select-to-speak, and Dictation provide valuable tools for visually impaired students, students with reading disabilities, or those who require assistance with typing. Additionally, high contrast mode and fullscreen magnifier can enhance the learning experience for students who may have sensitivity to bright lights or struggle with focus.
By enabling and utilizing these accessibility features effectively, teachers can create a more inclusive and accessible learning environment for all students. Whether it’s providing alternative reading options, facilitating voice typing, or reducing visual distractions, Chromebook’s accessibility features empower educators to cater to the diverse needs of their students. Embracing these tools not only enhances the educational experience but also promotes an inclusive and equitable classroom environment.
FAQ
How do I remove the orange box on my Chromebook?
To remove the orange box on your Chromebook, you can disable the ChromeVox accessibility feature. Press Ctrl + Alt + Z or go to Chromebook’s accessibility settings, and uncheck the Enable ChromeVox option.
How do I troubleshoot the orange box issue on my Chromebook?
To troubleshoot the orange box issue on your Chromebook, click on the box at the bottom right of the screen, select Settings, scroll down to the accessibility section, and uncheck the Enable ChromeVox option. If the issue persists, try restarting your Chromebook.
How do I disable the orange box on my Chromebook?
To disable the orange box on your Chromebook, click on the box at the bottom right of the screen, select Settings, scroll down to the accessibility section, and uncheck the Enable ChromeVox option. You can also press Ctrl + Alt + Z to quickly toggle the ChromeVox accessibility setting on or off. If the issue persists, try powering down your Chromebook completely and rebooting it.
What accessibility features does Chromebook have?
Chromebooks have various accessibility features, including ChromeVox (a screen reader), Select-to-speak (text-to-speech), Dictation (voice typing), high contrast mode, and fullscreen magnifier.
How do I enable accessibility features on my Chromebook?
To enable accessibility features on your Chromebook, click on the “snowman” at the top right corner of the Chrome browser, select Settings, search for “accessibility,” and turn on the option that says “Always show accessibility options in the system menu.” This will make the accessibility features easily accessible through the system menu at the bottom right corner of your Chromebook.
How can Chromebook accessibility features be used in the classroom?
Chromebook accessibility features can be beneficial in the classroom for students with special learning needs. Features like ChromeVox, Select-to-speak, and Dictation can help students with visual impairments, reading disabilities, or physical impairments navigate and interact with the web. High contrast mode and fullscreen magnifier can also be useful for students who are sensitive to bright lights or easily distracted.
What are the benefits of Chromebook accessibility features?
While Chromebook accessibility features were initially created for individuals with specific disabilities, they can benefit everyone. ChromeVox can be useful for technology teachers and trainers during presentations. Select-to-speak can help meet accommodations for text-to-speech reading. Dictation can assist students who are slow typers or need help getting their thoughts on paper. High contrast mode can reduce eye strain, and fullscreen magnifier can help students focus on specific tasks.
How do I remove the orange box on my Chromebook? (Conclusion)
To remove the orange box on your Chromebook, you can easily disable the ChromeVox accessibility feature through the settings. Chromebook also offers a range of other accessibility features that can benefit students with special learning needs. By enabling and using these features effectively, teachers can create a more inclusive and accessible learning environment.

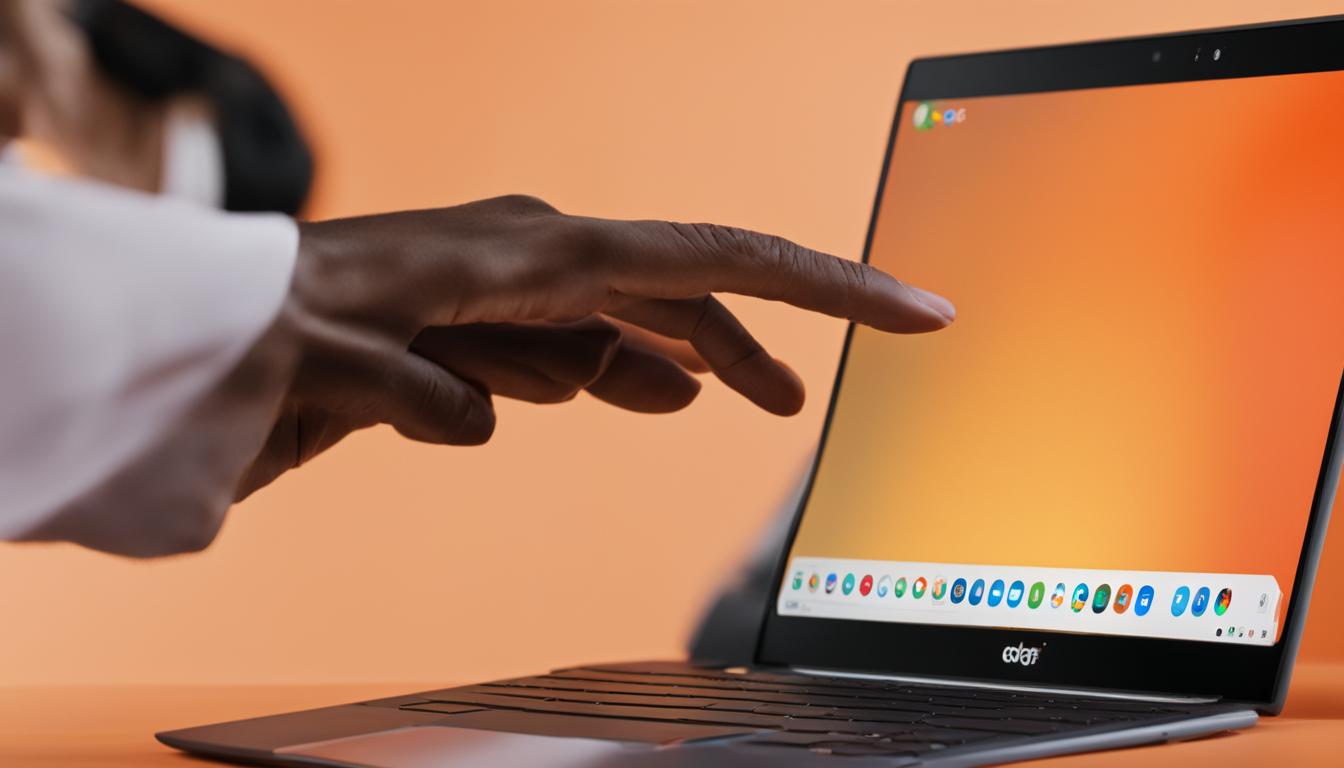
Leave a Reply