If you’re facing problems with the Bluetooth functionality on your Chromebook, you’re not alone. Bluetooth issues can be frustrating, especially when you can’t turn it on or it stops working suddenly. But fret not, as there are solutions available to help you fix these problems quickly.
This article will guide you through troubleshooting steps to resolve Bluetooth issues on your Chromebook. Whether you’re unable to turn on Bluetooth or experiencing connectivity problems, we have you covered.
Table of Contents
- Check if Your Chromebook Supports Bluetooth
- Pair a New Bluetooth Device
- Use Fast Pair on Your Chromebook
- Manage Your Connected Devices
- Turn Off Bluetooth
- Fix Bluetooth Problems
- Battery Won’t Charge
- Bluetooth Doesn’t Work
- Camera Doesn’t Work
- Can’t Connect to Monitor
- Conclusion
- FAQ
- How can I fix Bluetooth issues on my Chromebook?
- How can I check if my Chromebook supports Bluetooth?
- How do I pair a new Bluetooth device with my Chromebook?
- How can I use Fast Pair on my Chromebook?
- How can I manage my connected Bluetooth devices on Chromebook?
- What should I do if Bluetooth is not turning on or not working on my Chromebook?
- How can I troubleshoot Bluetooth problems on my Chromebook?
- What should I do if my Chromebook’s battery won’t charge?
- How can I fix Bluetooth connection problems on my Chromebook?
- What should I do if the camera on my Chromebook isn’t working?
- How can I troubleshoot connection problems with a monitor on my Chromebook?
Key Takeaways:
- If your Chromebook doesn’t have Bluetooth capabilities, you won’t be able to fix any Bluetooth-related issues.
- You can pair a new Bluetooth device by going to the Bluetooth settings on your Chromebook and following the on-screen instructions.
- Fast Pair is a feature that makes it easier to connect and set up Bluetooth devices on your Chromebook.
- You can manage your connected devices and control various settings through the Bluetooth settings on your Chromebook.
- If you’re still experiencing Bluetooth issues, try turning it off and on, check for system updates, or contact the manufacturer for further assistance.
Check if Your Chromebook Supports Bluetooth
Before troubleshooting the Bluetooth issue on your Chromebook, it’s important to first check if your device supports Bluetooth connectivity. Follow these simple steps to determine if your Chromebook is Bluetooth-enabled:
- Begin by locating the battery icon in the bottom right corner of your screen.
- Click on the battery icon to open the quick settings menu.
- If your Chromebook supports Bluetooth, you should see the Bluetooth icon among the available options.
- If the Bluetooth icon is present, it indicates that your Chromebook is equipped with Bluetooth capabilities.
However, if you do not see the Bluetooth icon in the quick settings menu, it suggests that your Chromebook may not have Bluetooth functionality. In such cases, troubleshooting Bluetooth issues would not be necessary as your device is not capable of connecting to Bluetooth devices.
Chromebook Models with Bluetooth
The following table lists some popular Chromebook models that come with built-in Bluetooth support:
| Chromebook Model | Bluetooth Support |
|---|---|
| Google Pixelbook Go | Yes |
| Asus Chromebook Flip C434 | Yes |
| Lenovo Chromebook C340 | Yes |
| Samsung Chromebook Plus V2 | Yes |
| Acer Chromebook 14 | Yes |
The table above provides you with a quick reference to check if your specific Chromebook model supports Bluetooth connectivity.
If your Chromebook does not have Bluetooth capabilities, you will need to explore alternative methods for connecting external devices.
Pair a New Bluetooth Device
If your Chromebook supports Bluetooth, you can easily pair a new Bluetooth device by following these simple steps:
- Click on the battery icon in the bottom right corner of the screen.
- Click on Bluetooth to access the Bluetooth settings.
- Select “Pair new device” to begin the pairing process.
- Follow the on-screen instructions to connect your device to the Chromebook.
Make sure the device you want to pair is in pairing mode and fully charged to ensure a seamless connection.
To pair a new Bluetooth device with your Chromebook, simply access the Bluetooth settings by clicking on the battery icon and selecting Bluetooth. Then, choose “Pair new device” and follow the on-screen instructions. Remember to put your device in pairing mode and ensure it is fully charged for a successful connection.
Use Fast Pair on Your Chromebook
Fast Pair is a convenient feature that allows you to effortlessly connect and set up Bluetooth devices on your Chromebook. With Fast Pair, you can quickly establish a connection without the hassle of manual pairing.
To use Fast Pair on your Chromebook, simply follow the steps below:
- Go to Settings and select Bluetooth.
- Turn on the “Scan for new devices” option.
- Your Chromebook will automatically detect and pair with Fast Pair-enabled devices in proximity.
This feature also offers seamless switching between devices associated with your Google account, making it easier than ever to connect to your preferred Bluetooth devices.
Benefits of Fast Pair
Fast Pair simplifies the Bluetooth pairing process on your Chromebook, allowing you to save time and frustration. With Fast Pair, you can:
- Easily connect Bluetooth devices without the need for lengthy setup processes.
- Effortlessly switch between multiple Bluetooth devices associated with your Google account.
- Enjoy a hassle-free and seamless experience when connecting to Fast Pair-enabled devices.
With Fast Pair, connecting Bluetooth devices to your Chromebook is a breeze.
| Benefits of Fast Pair | Traditional Bluetooth Pairing |
|---|---|
| Quick and effortless connection | Manual pairing process |
| Seamless device switching | Need to unpair and repair devices |
| Hassle-free experience | Potential compatibility and setup issues |
Fast Pair is designed to enhance your Bluetooth experience on your Chromebook, providing a user-friendly and efficient way to connect your favorite Bluetooth devices. Try Fast Pair today and enjoy seamless connectivity with ease.
Manage Your Connected Devices
If you’re experiencing a chromebook bluetooth problem, you can easily manage your connected Bluetooth devices through the Chromebook settings. Follow the steps below:
- Go to Settings on your Chromebook.
- Select Bluetooth.
From the Bluetooth settings, you have various options to control your connected devices:
- Settings: Adjust and customize settings for your Bluetooth devices.
- Unpair: Remove a paired device if you no longer want it connected.
- Rename: Give your paired device a new name for easier identification.
If you want to reconnect previously paired audio devices, simply follow these steps:
- Under the Previously connected section in Bluetooth settings, select the device you want to reconnect.
- Click on Connect to establish the Bluetooth connection.
Please note that for non-audio devices like keyboards and mice, they will automatically connect when turned on and near your Chromebook.
By managing your connected devices, you can troubleshoot and resolve any chromebook bluetooth problems you may be facing.
Turn Off Bluetooth
If you’re experiencing issues with Bluetooth on your Chromebook, you can try turning it off and then back on. This simple troubleshooting step can often help reset the Bluetooth connection and resolve any problems you may be facing.
To turn off Bluetooth on your Chromebook, follow these steps:
- Click on the battery icon in the bottom right corner of the screen.
- Select Bluetooth from the menu that appears.
- Toggle the Bluetooth option to “Off”.
Wait a few seconds, and then toggle the Bluetooth option back to “On”. This will turn Bluetooth back on and give it a fresh start.
By completing this action, you are effectively restarting the Bluetooth connection on your Chromebook, which can help resolve any issues that may have been causing the problem.
However, if turning Bluetooth off and on doesn’t fix the problem, you may need to further troubleshoot the issue or seek assistance from the manufacturer of your Bluetooth device or your Chromebook’s manufacturer.
| Problem | Solution |
|---|---|
| Bluetooth is not turning on. | Turn off Bluetooth, wait a few seconds, and then turn it back on. |
| Bluetooth is not connecting to devices. | Turn off Bluetooth, wait a few seconds, and then turn it back on. If the problem persists, try other troubleshooting steps or seek assistance from the manufacturer. |
| Bluetooth connection keeps dropping. | Turn off Bluetooth, move the device and your Chromebook closer together, and away from other wireless devices and appliances. |
Remember, turning off and on Bluetooth is a simple yet effective troubleshooting step that can help resolve common Bluetooth issues on your Chromebook. Give it a try before proceeding to more advanced troubleshooting methods.
Fix Bluetooth Problems
If you’re still experiencing issues with Bluetooth on your Chromebook after toggling it off and on, there are a few troubleshooting steps you can try. First, check for system updates and install them if available. Keeping your Chromebook updated can help resolve compatibility issues and improve Bluetooth functionality.
Next, try turning Bluetooth off and then back on. Sometimes, a simple toggle can reset the connection and fix any temporary glitches. To do this, click on the battery icon in the bottom right corner of the screen, select Bluetooth, and toggle the Bluetooth option to “Off”. Wait a few seconds, then toggle it back to “On”.
If the problem persists, restarting your Chromebook might help. To restart, click on the account picture in the bottom right corner, select the power icon, and choose Restart. This will close all open applications and clear any temporary files that may be causing Bluetooth issues.
If none of these steps resolve the issue, it’s advisable to contact the manufacturer of your Bluetooth device or your Chromebook’s manufacturer for further assistance. They can provide specific troubleshooting steps or determine if there is a hardware issue that needs to be addressed.
Remember, a strong and stable Bluetooth connection is essential for connecting peripherals, audio devices, and other accessories to your Chromebook, so it’s important to resolve any Bluetooth problems promptly.
Battery Won’t Charge
If you’re having trouble charging the battery on your Chromebook, there are a few troubleshooting steps you can try.
- Check that the charger and adaptor cables are securely plugged in to both your Chromebook and the wall.
- Ensure that the power socket is working by plugging in another device.
- If the battery still won’t charge, try unplugging the charger, plugging it back in, and charging the device for at least 30 minutes.
- If the problem persists, you may need to reset your Chromebook’s hardware. Refer to the manufacturer’s instructions for assistance.
If these steps don’t resolve the issue, it’s recommended to contact the manufacturer of your Chromebook for further assistance.
Troubleshooting Tips:
If your Chromebook battery won’t charge, try these additional troubleshooting tips:
- Disconnect any peripherals or USB devices connected to your Chromebook.
- Power off your Chromebook completely, then power it on again.
- Try charging your Chromebook using a different power outlet.
- If possible, try using a different charger to see if the issue lies with the charger itself.
- If none of these steps work, it’s recommended to contact the manufacturer or seek professional assistance.
Common Causes for Battery Charging Issues:
| Issue | Possible Cause | Solution |
|---|---|---|
| Battery not recognized or detected | Loose battery connection or faulty battery | Try removing and reinserting the battery, or replace the battery if necessary |
| Charger not working | Damaged charger or faulty power adapter | Try using a different charger or power adapter |
| Faulty charging port | Damaged or dirty charging port | Clean the charging port or contact a professional for repair |
| Software or firmware issue | Outdated or corrupted software/firmware | Update your Chromebook’s software/firmware or perform a factory reset |
| Hardware malfunction | Internal hardware problem | Seek professional assistance for repair or replacement |
Bluetooth Doesn’t Work
If you’re unable to connect to Bluetooth on your Chromebook, there are a few troubleshooting steps you can try:
- Check device compatibility: Ensure that your Bluetooth device is supported by your Chromebook and is fully charged. Some Bluetooth devices may have compatibility issues or require specific drivers to function properly.
- Verify Bluetooth PIN: Double-check that you’ve entered the correct Bluetooth PIN for your device. An incorrect PIN may prevent a successful connection.
- Toggle Bluetooth: Try turning off Bluetooth on your Chromebook and then turning it back on. This can help refresh the connection and resolve any temporary issues.
- Recover Chromebook: If you’re still unable to connect to Bluetooth, a system recovery might resolve the issue. Follow the manufacturer’s instructions or consult the Chromebook’s support documentation for guidance.
- Optimize device placement: If you’re able to connect to Bluetooth but experience frequent disconnections, try moving your Bluetooth device and Chromebook closer together. Additionally, keep them away from other wireless devices and appliances that could interfere with the Bluetooth signal.
If none of these steps resolve the Bluetooth issue on your Chromebook, it’s recommended to contact the manufacturer of your Bluetooth device or your Chromebook’s manufacturer for further assistance.
| Issue | Troubleshooting Steps |
|---|---|
| Unable to turn on Bluetooth | Ensure device compatibility Verify Bluetooth PIN Toggle Bluetooth on/off Recover Chromebook Optimize device placement |
| Bluetooth not working | Ensure device compatibility Verify Bluetooth PIN Toggle Bluetooth on/off Recover Chromebook Optimize device placement |
Camera Doesn’t Work
If the camera on your Chromebook isn’t working or if you see a “No camera found” message, there are several troubleshooting steps you can try to resolve the issue.
- Turn off your Chromebook and turn it back on. Sometimes a simple restart can fix camera problems.
- Test the camera in another app, such as Google Meet, to see if it works there. If the camera functions properly in another app, the issue may be specific to the app where it is not working.
- If the camera isn’t working in a particular app, try uninstalling and reinstalling that app. This can help fix any software-related issues that may be causing the camera problem.
- If the problem persists after trying the above steps, you may need to reset your Chromebook. Resetting your Chromebook will restore it to its factory settings and may resolve any hardware or software issues affecting the camera.
- If none of the troubleshooting steps resolve the camera problem, it is recommended to contact the manufacturer of your Chromebook for further assistance. They will be able to provide specialized support and guidance to help resolve the issue.
Remember to perform each step in order and test the camera after each troubleshooting action to see if the problem is resolved before moving on to the next step.
If you’re unable to fix the camera issue on your own, seeking professional assistance is the best course of action to ensure a proper resolution.
Can’t Connect to Monitor
If you’re having trouble connecting your Chromebook to a monitor, follow these steps to troubleshoot the issue:
- Verify that you are using the correct cables and adapters to connect your Chromebook to the monitor.
- Ensure that the monitor is powered on and set to the correct input source.
- Check the display settings on your Chromebook to make sure it is set to extend or mirror the display to the monitor.
- Restart your Chromebook and try connecting to the monitor again.
- If the problem persists, check if the monitor is compatible with your Chromebook model.
- Consult the user manual or support documentation for both your Chromebook and the monitor for specific instructions and troubleshooting steps.
If you’ve followed these steps and are still unable to connect your Chromebook to the monitor, it is recommended to contact the manufacturer of your Chromebook for further assistance.
Remember to consult the user manual or support documentation for your specific Chromebook model and monitor for the most accurate and up-to-date information.
Conclusion
Dealing with Bluetooth issues on your Chromebook can be frustrating, but don’t worry! By following the troubleshooting steps provided in this article, you should be able to fix most Bluetooth problems. Remember to check if your Chromebook supports Bluetooth before attempting any troubleshooting.
If you’ve gone through all the steps and you’re still experiencing Bluetooth issues, it’s recommended to reach out to the manufacturer of your Bluetooth device or contact your Chromebook’s manufacturer for additional assistance. They will have the expertise to provide further guidance and help you resolve the problem.
Don’t let Bluetooth problems hold you back from enjoying a seamless wireless experience on your Chromebook. With a little troubleshooting and support, you’ll be back to using Bluetooth devices in no time!
FAQ
How can I fix Bluetooth issues on my Chromebook?
If you’re experiencing issues with Bluetooth on your Chromebook, you can try turning it off and then back on. If that doesn’t work, you can also check for system updates, restart your Chromebook, or contact the manufacturer for further assistance.
How can I check if my Chromebook supports Bluetooth?
To check if your Chromebook supports Bluetooth, click on the battery icon in the bottom right corner of the screen and see if the Bluetooth icon is there. If not, your device may not have Bluetooth functionality.
How do I pair a new Bluetooth device with my Chromebook?
To pair a new Bluetooth device with your Chromebook, click on the battery icon in the bottom right corner of the screen, then click on Bluetooth. Select “Pair new device” and follow the on-screen instructions to connect your device.
How can I use Fast Pair on my Chromebook?
To use Fast Pair on your Chromebook, go to Settings > Bluetooth and turn on “Scan for new devices”. Your Chromebook will automatically detect and pair with Fast Pair-enabled devices.
How can I manage my connected Bluetooth devices on Chromebook?
To manage your connected Bluetooth devices on Chromebook, go to Settings > Bluetooth. From there, you can control settings, unpair devices, and connect previously paired audio devices.
What should I do if Bluetooth is not turning on or not working on my Chromebook?
If Bluetooth is not turning on or not working on your Chromebook, you can try toggling it off and back on, checking for system updates, restarting your Chromebook, or contacting the manufacturer for further assistance.
How can I troubleshoot Bluetooth problems on my Chromebook?
To troubleshoot Bluetooth problems on your Chromebook, you can turn Bluetooth off and back on, check for system updates, restart your Chromebook, or contact the manufacturer for further assistance.
What should I do if my Chromebook’s battery won’t charge?
If your Chromebook’s battery won’t charge, you should check that the charger and adaptor cables are securely plugged in, ensure that the power socket is working, and try unplugging and re-plugging the charger. If the problem persists, you can reset your Chromebook’s hardware.
How can I fix Bluetooth connection problems on my Chromebook?
If you’re unable to connect to Bluetooth on your Chromebook, make sure that your Bluetooth device is supported and fully charged, double-check that you’ve entered the correct Bluetooth PIN, and try turning Bluetooth off and back on. If the problem persists, you can try recovering your Chromebook or moving the devices closer together to avoid interference.
What should I do if the camera on my Chromebook isn’t working?
If the camera on your Chromebook isn’t working, you can try turning off your Chromebook and turning it back on, testing the camera in another app like Google Meet, and uninstalling and reinstalling the app where the camera isn’t working. If the problem persists, you can reset your Chromebook or contact the manufacturer for further assistance.
How can I troubleshoot connection problems with a monitor on my Chromebook?
If you’re having trouble connecting to a monitor with your Chromebook, you should first make sure you’re following the proper steps for connecting to monitors. If the problem persists, you can contact your Chromebook’s manufacturer for further assistance.

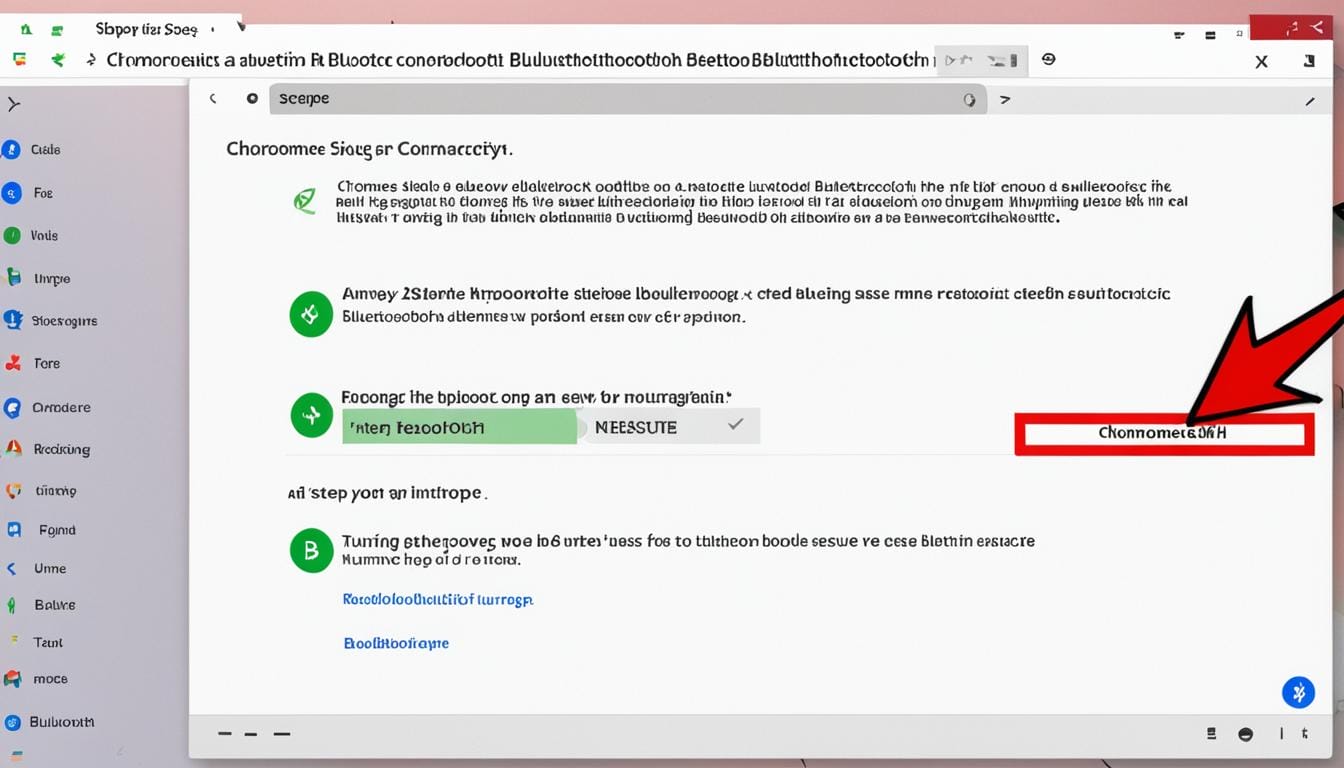
Leave a Reply