Are you tired of dealing with a blurry camera on your Chromebook? Don’t worry, we’ve got you covered! In this quick guide, we will provide you with troubleshooting tips to help you fix the blurry camera issue on your Chromebook and improve its overall camera quality.
Chromebook users often face difficulties with their built-in cameras, such as blurry images and focus problems. These issues can be frustrating, especially when you need to use your camera for work, school, or video calls with family and friends.
Luckily, there are several steps you can take to resolve the blurry camera problem on your Chromebook. Whether it’s a simple restart or checking camera permissions, we’ve got the solutions you need to get your camera back to crystal-clear quality. Let’s dive in!
Table of Contents
- Restart the Chromebook
- Check the Webcam Privacy Switch
- Check App Camera Permissions
- Enable Camera Permissions for Google Chrome
- Update Chrome OS
- Powerwash Your Chromebook
- Contact Google and the Manufacturer
- Restart the Chromebook
- Check the Webcam Privacy Switch
- Check App Camera Permissions
- Enable Camera Permissions for Google Chrome
- Reset Google Chrome
- Update Chrome OS
- Powerwash Your Chromebook
- Contact Google and the Manufacturer
- Conclusion
- FAQ
- How do I restart my Chromebook?
- How do I check the webcam privacy switch on my Chromebook?
- How do I check app camera permissions on my Chromebook?
- How do I enable camera permissions for Google Chrome?
- How do I reset Google Chrome to fix camera issues?
- How do I update Chrome OS on my Chromebook?
- How do I powerwash my Chromebook?
- What should I do if none of the troubleshooting steps resolve the blurry camera issue on my Chromebook?
- How can I prevent future camera issues on my Chromebook?
Restart the Chromebook
One of the first steps to fix a blurry camera on your Chromebook is to restart the device. A simple restart can help resolve any temporary system glitches that may be affecting the camera’s performance.
Check the Webcam Privacy Switch
Some Chromebook models have a privacy switch for the webcam that can accidentally be turned on, causing the camera to appear blurry or not work at all. Make sure to check the privacy switch and ensure it is turned off. Additionally, check for any obstructions or dirt on the camera lens that may be affecting the image quality.
Check App Camera Permissions
If a specific app is showing a blurry camera or a black screen, it’s possible that the app does not have proper camera permissions. Check and modify camera permissions for apps to ensure they have access to the camera and improve the camera quality.
Enable Camera Permissions for Google Chrome
If your Chromebook camera is not working properly in web applications like Zoom or Meet, you may need to enable camera permissions for Google Chrome. Adjust the settings to grant the browser access to the camera, ensuring a smooth video conferencing experience.
Update Chrome OS
Outdated or buggy Chrome OS builds can sometimes affect the camera’s performance on your Chromebook. It’s crucial to keep your Chromebook up to date with the latest software updates provided by Google. Check for updates regularly and install them to ensure optimal camera functioning.
Powerwash Your Chromebook
If all else fails, performing a powerwash on your Chromebook can help resolve persistent camera issues. However, be aware that this process will erase all apps and files on your device, so make sure to back up important data before proceeding.
Contact Google and the Manufacturer
If none of the troubleshooting steps mentioned above resolve the blurry camera issue on your Chromebook, it is recommended to reach out to Google’s support for further assistance. Additionally, if your Chromebook is still under warranty, contacting the manufacturer can provide you with professional support or a possible replacement.
Restart the Chromebook
One of the first steps to fix a blurry camera on your Chromebook is to restart the device. This can help resolve any system glitches that may be affecting the camera’s performance. To restart your Chromebook, simply close the lid and then hold down the power button until the device powers off. Once it’s off, press the power button again to turn it back on. After restarting, check if the camera quality has improved.
If restarting the Chromebook doesn’t improve the camera quality, there are other troubleshooting steps you can try. The next section will explain how to check the webcam privacy switch on your Chromebook.
Check the Webcam Privacy Switch
Some Chromebook models have a webcam privacy switch that can accidentally be turned on, causing the camera to appear blurry or not work at all. To fix a blurry camera on your Chromebook, follow these steps:
- Locate the webcam privacy switch on your Chromebook. It is usually located on the side of the device.
- Make sure the webcam privacy switch is turned off. If it is turned on, it may block the camera and result in blurry images.
- Check for any obstructions such as screen protectors or privacy shutters that may be blocking the camera lens. Remove them if necessary.
- Gently wipe the camera lens with a soft cloth to ensure it is clean and free from dirt or smudges.
Checking the webcam privacy switch and ensuring a clear camera lens are simple steps that can improve the camera’s performance and fix blurry images on your Chromebook.
Check App Camera Permissions
If you’re experiencing a blurry camera or a black screen on a specific app, it’s likely that the app doesn’t have the necessary camera permissions. To resolve this issue, follow the steps below to check and modify the camera permissions for apps on your Chromebook:
- Open the Chrome OS Settings.
- Select the Apps menu.
- Find the affected app from the list.
- Ensure that the Camera toggle is enabled under the Permissions section.
Granting the app access to the camera by enabling camera permissions can improve the camera quality for that specific app.
Example:
Suppose you’re using a video conferencing app, and the camera feed appears blurry. To fix this issue, you need to check the camera permissions for the app. Here’s how:
- Go to the Chrome OS Settings.
- Select the Apps menu.
- Find the video conferencing app from the list.
- Make sure the Camera toggle is enabled under the Permissions section.
By ensuring the app has the necessary camera permissions, you can enhance the camera quality and have a clear video experience.
| App | Camera Permissions |
|---|---|
| Video Conferencing App | Enabled |
| Photo Editing App | Enabled |
| Messaging App | Enabled |
Enable Camera Permissions for Google Chrome
If your Chromebook camera is not working properly in web applications like Zoom or Meet, you may need to enable camera permissions for Google Chrome. Follow these steps to resolve the issue:
- Open Google Chrome’s settings by typing “chrome://settings/content/camera” in the address bar.
- Select the appropriate camera from the drop-down menu if you have multiple cameras connected to your Chromebook.
- Ensure the Default behavior is set to “Site can ask to use your camera.”
- Visit the desired website where you’re experiencing camera issues.
- Click on the lock icon in the address bar to access the website settings.
- Enable the Camera toggle to grant camera access to the website.
By enabling camera permissions for Google Chrome, you should be able to fix any camera issues you’re facing in web applications. Ensure you follow these steps carefully and check if the camera quality has improved.
Troubleshooting Tips:
If you’re still experiencing camera problems, try clearing your browser cache, disabling browser extensions, or updating Google Chrome to the latest version. These additional steps may help resolve any underlying issues affecting the camera’s performance.
Reset Google Chrome
If the camera issue is specific to the Google Chrome browser, resetting Chrome to its default settings can help. This process clears temporary files, disables extensions, and restores Chrome to its original state.
Follow these steps to reset Google Chrome:
- Open the Chrome browser’s settings by clicking on the three-dot menu in the top-right corner and selecting “Settings.”
- Scroll to the bottom of the Settings page and click on “Advanced.”
- Under the “Reset and clean up” section, click on “Restore settings to their original defaults.”
- A confirmation window will appear. Click on “Reset settings” to proceed.
After resetting Chrome, check if the camera quality has improved in the browser. If the issue persists, continue troubleshooting using the other methods mentioned in this guide.
Common Issues:
- Camera still blurry after resetting Chrome: If the camera quality has not improved after resetting Chrome, try restarting your Chromebook and checking other camera settings or permissions.
- Loss of browser data: Resetting Chrome will remove your saved passwords, bookmarks, and other browser data. Make sure to back up any important information before proceeding with the reset.
Troubleshooting Tip:
Keep your Chrome browser and Chrome OS up to date with the latest software updates to ensure optimal performance and compatibility.
| Troubleshooting Method | Effectiveness | Difficulty | Time Required |
|---|---|---|---|
| Restarting the Chromebook | Low | Easy | 1 minute |
| Checking the Webcam Privacy Switch | Low | Easy | 1 minute |
| Checking App Camera Permissions | Medium | Medium | 3 minutes |
| Enabling Camera Permissions for Google Chrome | Medium | Medium | 3 minutes |
| Resetting Google Chrome | High | Medium | 5 minutes |
| Updating Chrome OS | High | Medium | 5 minutes |
| Powerwashing the Chromebook | High | Hard | 15 minutes |
| Contacting Google and the Manufacturer | Variable | Variable | Variable |
Update Chrome OS
Outdated or buggy Chrome OS builds can sometimes affect the camera’s performance on a Chromebook. To ensure optimal camera functionality, it is essential to keep your Chromebook up to date with the latest software updates provided by Google.
To check for updates, follow these steps:
- Open the Chrome OS Settings.
- Click on “About Chrome OS”.
- Hit the “Check for updates” button.
If an update is available, download and install it on your Chromebook. After updating, test the camera to see if the blurry camera issue has been resolved.
| Benefits of Updating Chrome OS | Risks of Not Updating Chrome OS |
|---|---|
|
|
Powerwash Your Chromebook
If all else fails, performing a powerwash on your Chromebook can help resolve persistent camera issues. However, note that this process will erase all apps and files on your device, so it’s important to back up your important data first. To powerwash your Chromebook, follow these steps:
- Go to the Chromebook’s settings.
- Select the option to reset settings.
- Click on Powerwash.
- Confirm the powerwash and follow the on-screen instructions to set up your Chromebook again.
After the powerwash, check the camera to see if it is functioning properly.
Performing a powerwash can be a last resort solution when other troubleshooting steps haven’t resolved the blurry camera issue. It helps to remove any software conflicts or glitches that may be affecting the camera’s performance. Just remember to always back up your important files and apps before proceeding with a powerwash.
When to consider a powerwash:
Here are some situations where performing a powerwash on your Chromebook can be beneficial:
- If the camera remains consistently blurry or fails to focus even after trying other troubleshooting steps.
- If you have recently installed new apps or extensions that could potentially conflict with the camera function.
- If you have encountered other software-related issues on your Chromebook.
By powerwashing your Chromebook, you can start with a clean slate and potentially resolve any persistent camera issues. However, it’s essential to exhaust other troubleshooting options first and back up your important data to avoid any data loss.
Contact Google and the Manufacturer
If none of the troubleshooting steps mentioned above resolve the blurry camera issue on your Chromebook, it is recommended to reach out to Google’s support for further assistance. You can contact them by pressing the Alt + Shift + I keys on your Chromebook and explaining the problem. However, please note that Google can only assist with software bugs. If your Chromebook is still under warranty, you should also contact the manufacturer for professional support or a possible replacement.
Conclusion
Dealing with a blurry camera on your Chromebook can be frustrating, but rest assured that there are effective troubleshooting steps you can take to resolve the issue. By following the suggestions outlined in this guide, you’ll be on your way to improving the camera quality on your Chromebook.
Start with the basics, such as restarting your device and checking camera permissions for various apps. These simple steps can often fix minor glitches that may be causing camera blurriness. If the problem persists, consider more advanced options like resetting Google Chrome or updating your Chrome OS to the latest version.
If all else fails, don’t hesitate to get in touch with Google’s support team for further assistance. They have the expertise to help you troubleshoot software-related camera issues. Additionally, if your Chromebook is still under warranty, reaching out to the manufacturer is a good way to explore possible professional support or a replacement.
Remember to regularly update your Chromebook’s software and take good care of the camera to prevent future issues. By staying proactive and following the recommended steps, you can enjoy clear and sharp camera performance on your Chromebook.
FAQ
How do I restart my Chromebook?
To restart your Chromebook, simply close the lid and then hold down the power button until the device powers off. Once it’s off, press the power button again to turn it back on.
How do I check the webcam privacy switch on my Chromebook?
Locate the privacy switch on your Chromebook, usually located on the side, and make sure it is turned off. Also, check if there are any obstructions like screen protectors or privacy shutters blocking the camera lens. Ensure the camera lens is clean by gently wiping it with a soft cloth.
How do I check app camera permissions on my Chromebook?
Go to the Chrome OS Settings, select the Apps menu, find the affected app, and make sure the Camera toggle is enabled under the Permissions menu. This will grant the app access to the camera and may improve the camera quality.
How do I enable camera permissions for Google Chrome?
Go to Google Chrome’s settings by typing “chrome://settings/content/camera” in the address bar. Select the appropriate camera from the drop-down menu if multiple cameras are connected. Make sure the Default behavior is set to “Site can ask to use your camera.” Then, visit the desired website, click on the lock icon in the address bar, and enable the Camera toggle.
How do I reset Google Chrome to fix camera issues?
Open the Chrome browser’s settings, select the option to reset settings to their original defaults, and confirm the reset. Afterward, check if the camera quality has improved in Chrome.
How do I update Chrome OS on my Chromebook?
Go to the Chrome OS Settings, click on About Chrome OS, and hit the Check for updates button. If an update is available, download and install it. After updating, test the camera to see if the issue has been resolved.
How do I powerwash my Chromebook?
Go to the Chromebook’s settings, select the option to reset settings, and click on Powerwash. Confirm the powerwash and follow the on-screen instructions to set up your Chromebook again. Check the camera after the powerwash to see if it is functioning properly.
What should I do if none of the troubleshooting steps resolve the blurry camera issue on my Chromebook?
If none of the troubleshooting steps mentioned above resolve the blurry camera issue on your Chromebook, it is recommended to reach out to Google’s support for further assistance. You can contact them by pressing the Alt + Shift + I keys on your Chromebook and explaining the problem. However, please note that Google can only assist with software bugs. If your Chromebook is still under warranty, you should also contact the manufacturer for professional support or a possible replacement.
How can I prevent future camera issues on my Chromebook?
Regularly update your Chromebook and maintain good care of the camera by keeping the lens clean and avoiding obstructions. This can help prevent future camera issues.

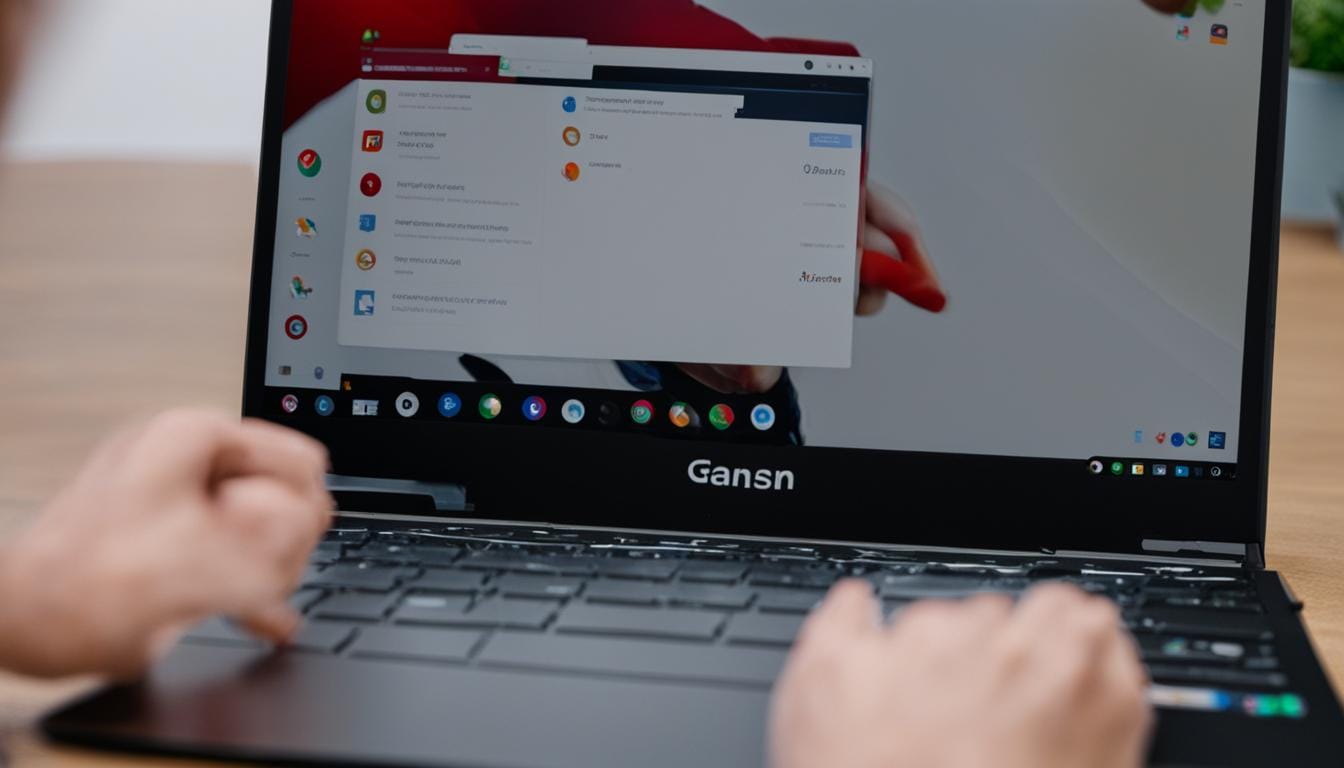
Leave a Reply