Chromebooks are known for their high level of security and low risk of getting infected with viruses. This is due to the Chrome OS, which prevents the installation of any programs, making it difficult for viruses to infiltrate the system. Additionally, Chrome OS regularly receives updates from Google, ensuring the highest level of security for Chromebook users.
However, while the chances of a Chromebook getting a virus are extremely low, it is still possible for them to be affected by malware or malicious extensions, causing performance issues. In this guide, we will explore the steps to remove these threats from your Chromebook to keep it running smoothly and protect your data.
Table of Contents
- Can Chromebooks get viruses?
- Protect your Chromebook against search hijackers
- What happens if a Chromebook gets a virus?
- Update Chrome OS
- Remove Suspicious Extensions
- Clear Browsing Data
- Run a Malware Scan
- Reset Chromebook to Factory Settings
- Enable Chromebook’s Guest Mode
- Conclusion
- FAQ
- Can Chromebooks get viruses?
- How can I protect my Chromebook against search hijackers?
- What happens if a Chromebook gets a virus?
- How do I update Chrome OS?
- How do I remove suspicious extensions from my Chromebook?
- How do I clear the browsing data on my Chromebook?
- How do I run a malware scan on my Chromebook?
- How do I reset my Chromebook to factory settings?
- How do I enable Chromebook’s Guest Mode?
- How can I keep my Chromebook virus-free?
- Source Links
Key Takeaways:
- Chromebooks have a high level of security and are less prone to viruses compared to other operating systems.
- While it is unlikely to get a virus on a Chromebook, it is still important to be cautious about malware and malicious extensions.
- Regularly update your Chrome OS to ensure the latest security patches and bug fixes.
- Remove suspicious extensions and clear browsing data to maintain the security and performance of your Chromebook.
- If necessary, run a malware scan using the built-in Chrome Cleanup tool or reset your Chromebook to factory settings.
Can Chromebooks get viruses?
While Chromebooks have robust security measures in place, they can still be vulnerable to other forms of malware. While it is highly unlikely for a Chromebook to get infected with an actual virus, it is important to be aware of other types of threats that can affect your device.
Malicious extensions and search hijackers are some examples of malware that can compromise the performance and security of your Chromebook. These threats can lead to issues such as slow performance, privacy breaches, and unauthorized access to your personal information.
To ensure the protection of your Chromebook, it is vital to understand the risks and take proactive measures to prevent and remove malware from your device.
Types of malware that can affect Chromebooks
While Chromebooks are designed to be highly secure, they can still be susceptible to different types of malware:
- Malicious extensions: These are browser add-ons or plugins that may appear harmless but can secretly collect your personal information, display unwanted ads, or redirect your internet searches.
- Search hijackers: These malware modify your browser’s settings without your consent, redirecting your searches to malicious websites and compromising your online security.
It is important to note that these threats are not actual viruses, but they can still have a significant impact on the performance and security of your Chromebook.
Protecting your Chromebook from malware
To protect your Chromebook from malware and ensure its optimal performance, follow these essential steps:
- Keep your Chromebook’s operating system up to date: Regularly install updates to benefit from the latest security patches and enhancements provided by Google.
- Be cautious when installing extensions: Only download and install extensions from trusted sources. Avoid suspicious or unfamiliar extensions that may pose a threat to your device’s security.
- Regularly scan for malware: Utilize antivirus tools specifically designed for Chromebooks to scan for and remove any potential threats.
- Clear your browsing data: Regularly clear your browsing history, cookies, and cached files to minimize the risk of malware infiltration.
By following these proactive measures, you can minimize the risk of malware affecting your Chromebook and maintain its optimal performance and security.
Protect your Chromebook against search hijackers
While Chromebooks are generally secure, they can still be vulnerable to certain types of malware, including search hijackers. Search hijackers modify your browser’s settings without your consent, leading to unwanted redirects and potentially exposing you to dangerous websites. To safeguard your Chromebook against search hijackers, it’s essential to take proactive measures and remain vigilant.
Be cautious about the extensions you install
One of the primary ways search hijackers infiltrate your Chromebook is through malicious browser extensions. When installing extensions, be sure to only download them from trusted sources like the Chrome Web Store. Avoid installing suspicious or unfamiliar extensions, as they may contain hidden malware that can compromise your device’s security.
Regularly scan for malware with Guardio
Guardio is a powerful tool that actively monitors your device for any signs of suspicious activity, including known search hijackers. It scans your Chromebook for malware and removes any malicious extensions it detects, helping you keep your device secure. By performing regular malware scans with Guardio, you can detect and eliminate search hijackers before they cause any harm.
| Steps to protect your Chromebook against search hijackers |
|---|
| Be cautious when installing extensions |
| Use trusted sources like the Chrome Web Store |
| Avoid suspicious or unfamiliar extensions |
| Regularly scan for malware with Guardio |
Remember, prevention is the key to maintaining a secure Chromebook. By following these steps and staying informed about potential threats, you can protect your device from search hijackers and ensure a safe browsing experience.
What happens if a Chromebook gets a virus?
While rare, Chromebooks can still be affected by malware, compromising performance, privacy, and security. It is crucial to take immediate action to remove the virus and restore your Chromebook’s functionality. Here are some of the best ways to remove a virus on a Chromebook:
- Perform a Full System Scan: Use a reliable antivirus software specifically designed for Chrome OS to scan your entire system for viruses and other malware. This will help identify and remove any threats.
- Remove Suspicious Extensions: Malicious extensions can introduce viruses to your Chromebook. Go to your Chrome browser’s “Extensions” settings and manually review and uninstall any suspicious or unfamiliar extensions.
- Clear Browsing Data: Viruses can hide in your browsing data, so regularly clearing your cache, cookies, and browsing history can help eliminate potential threats. Open your Chrome browser’s “Clear Browsing Data” settings and select the relevant data types to clear.
- Reset Chromebook to Factory Settings: If the virus persists, resetting your Chromebook to its factory settings can effectively remove the infection. Remember to back up your important files before proceeding, as this process will erase all your personal data.
“Taking immediate action to remove a virus from your Chromebook is crucial to safeguard your data and preserve optimal performance.”
| Best Ways to Remove Virus on Chromebook |
|---|
| Perform a Full System Scan |
| Remove Suspicious Extensions |
| Clear Browsing Data |
| Reset Chromebook to Factory Settings |
Update Chrome OS
Keeping your Chrome OS up to date is crucial for maintaining the security of your Chromebook. Regular updates include security patches and bug fixes that help protect your device from viruses and malware.
To update your Chrome OS, simply follow these steps:
- Click on the time in the bottom-right corner of your screen.
- Select the gear-shaped icon to open the Settings menu.
- Click on “About Chrome OS”.
- Check for updates and install them if available.
By regularly updating your Chrome OS, you can ensure that your Chromebook has the latest security features and enhancements, providing you with maximum protection against malware and viruses.
Remember, an updated Chrome OS is the first line of defense in your chromebook virus protection and virus removal guide for chromebook.
| Benefits of Updating Chrome OS |
|---|
| Enhanced security |
| Bug fixes and performance improvements |
| Protection against new threats and vulnerabilities |
“Updating your Chrome OS is like putting up a strong fortress around your Chromebook, guarding it against potential viruses and malware.”
Remove Suspicious Extensions
Suspicious or malicious extensions can compromise the security of your Chromebook. It’s important to regularly review the list of installed extensions and remove any that you suspect to be malicious or unfamiliar. Here’s how you can remove suspicious extensions:
- Open the Chrome browser.
- Click on the three-dot menu in the top-right corner.
- Select “More Tools.”
- Click on “Extensions.”
In the Extensions menu, you will see a list of all the extensions installed on your Chromebook. Take some time to review each extension and identify any that raise suspicion. Look out for extensions that you don’t remember installing or ones that have poor reviews. To remove an extension, simply click on the “Remove” button next to it.
It’s important to note that some legitimate extensions may have access to certain permissions, such as accessing your browsing history or managing your downloads. However, if you come across an extension that seems suspicious or behaves oddly, it’s best to err on the side of caution and remove it.
Removing suspicious extensions can help protect your Chromebook from potential malware and ensure a secure browsing experience.
Common Signs of Malicious Extensions
| Signs | Description |
|---|---|
| Excessive ads or pop-ups | Extensions that bombard you with ads or pop-ups can be a sign of malicious intent. |
| Unauthorized changes to browser settings | If an extension modifies your homepage, search engine, or other browser settings without your approval, it might be malicious. |
| Poor or suspicious reviews | If an extension has multiple negative reviews or reviews that mention suspicious behavior, it’s worth investigating further. |
| Unfamiliar or untrusted sources | Extensions downloaded from unknown sources or unreliable websites can pose a security risk. |
Clear Browsing Data
Clearing your browsing data is an essential step in maintaining the security and performance of your Chromebook. When you browse the internet, various data, such as cookies and cached files, is stored on your device. Over time, this accumulation of browsing data can potentially expose your Chromebook to security risks and impact its overall performance. To safeguard your device and remove any traces of potential threats, it’s important to regularly clear your browsing data.
Follow these steps to clear your browsing data on Chromebook:
- Click on the three-dot menu icon located at the top-right corner of the Chrome browser.
- Select “More Tools” from the dropdown menu.
- Click on “Clear Browsing Data.”
A popup window will appear, giving you the option to choose the time range and types of data you want to clear. You can select the desired time range, such as “Last hour,” “Last 24 hours,” “Last 7 days,” or “All time.” Additionally, you can choose to clear browsing history, cookies, cached images and files, and other site data.
Once you have selected the time range and data types, click on the “Clear Data” button to start the process. Chrome will then remove the selected browsing data from your Chromebook, ensuring that your device remains protected against potential security threats.
Note: Clearing your browsing data will sign you out of most websites and delete some settings. However, it does not clear saved passwords or bookmarks.
By regularly clearing your browsing data, you can maintain the security and performance of your Chromebook, providing a safer and smoother browsing experience.
Run a Malware Scan
Chromebooks are equipped with a built-in antivirus scanner called Chrome Cleanup, providing an effective way to remove viruses and restore your Chromebook’s security. Performing a malware scan helps identify and eliminate any potential threats lurking within your device. Follow the simple steps below to run a malware scan on your Chromebook.
-
Type “chrome://settings/cleanup” into your browser’s address bar.
Note: Make sure you are connected to the internet before proceeding with the scan.
-
Hit Enter, and Chrome Cleanup will initiate the scan.
-
The scan will thoroughly examine your Chromebook for malware and automatically remove any detected threats.
| Benefits of Running a Malware Scan: |
|---|
|
Running a malware scan on your Chromebook is an essential step in ensuring a secure and smooth browsing experience. By regularly performing these scans, you can preemptively detect and eliminate any potential threats, keeping your device and personal information safe from harm.
Reset Chromebook to Factory Settings
If all else fails and your Chromebook is still infected with a virus, you can reset it to factory settings. This drastic measure will erase all of your personal data, so be sure to back up any important files before proceeding. Follow these steps to reset your Chromebook:
- Go to the Settings menu on your Chromebook.
- Click on “Advanced” to expand the options.
- Select “Reset settings” under the “Powerwash” section.
- You will see a prompt asking if you want to reset your Chromebook and warning you that all data will be erased. Ensure you have a backup of your important files before proceeding.
- Confirm the reset by clicking on “Reset” or “Powerwash.”
- Allow the Chromebook to restart and follow the on-screen instructions to complete the process.
By resetting your Chromebook to factory settings, you will remove any viruses or malware that may be present and start with a clean slate. Remember to back up your data beforehand to avoid losing any important files.
Enable Chromebook’s Guest Mode
If you suspect that the virus is tied to a specific user account, you can use Chromebook’s Guest Mode. This creates a temporary session that does not have access to the user’s profile or any installed extensions.
To activate Guest Mode, follow these steps:
- Click on the taskbar.
- Click on the profile picture.
- Select “Browse as Guest.”
Guest Mode can help isolate the virus and prevent it from affecting your main user account. By using Guest Mode, you can ensure that your personal data and extensions remain unaffected by any potential malware or viruses.
Conclusion
While Chromebooks are known for their high level of security, they are not completely immune to malware and malicious extensions. However, by following a few simple steps, you can effectively remove viruses from your Chromebook and ensure its optimal performance and security.
To start, it is important to keep your Chrome OS up to date. Regular updates include important security patches and bug fixes that help protect your device from viruses and malware. Simply click on the time in the bottom-right corner of your screen, select the gear-shaped icon to open the Settings menu, and click on “About Chrome OS” to check for updates and install them if available.
In addition, it is crucial to remove suspicious extensions from your Chromebook. These extensions can compromise the security of your device and put your data at risk. Open the Chrome browser, click on the three-dot menu, select “More Tools,” and then click on “Extensions” to manually review the list of installed extensions and remove any that seem unfamiliar or potentially malicious.
Furthermore, regularly clearing your browsing data is an essential step in maintaining your Chromebook’s security and performance. Browsing data such as cookies and cached files can accumulate over time and potentially expose your device to security risks. To clear your browsing data, click on the three-dot menu in the Chrome browser, select “More Tools,” and then click on “Clear Browsing Data” to choose the time range and types of data you want to clear.
Running a malware scan is another effective way to remove viruses from your Chromebook. Chromebooks have a built-in antivirus scanner called Chrome Cleanup. To run a malware scan, simply type “chrome://settings/cleanup” into your browser’s address bar and let the tool scan your device for malware. It will remove any threats it detects and restore your Chromebook’s security.
If all else fails and your Chromebook is still infected with a virus, you can reset it to factory settings. This will erase all of your personal data, so be sure to back up any important files before proceeding. Go to the settings, click on “Advanced,” and select “Reset settings” under the “Powerwash” section to initiate the reset process.
To isolate a virus that may be tied to a specific user account, you can utilize Chromebook’s Guest Mode. This creates a temporary session without access to the user’s profile or any installed extensions. To activate Guest Mode, click on the taskbar, click on the profile picture, and select “Browse as Guest.” Guest mode can help prevent the virus from affecting your main user account.
By following these steps and taking proactive measures, you can effectively remove viruses from your Chromebook, restore its performance and security, and enjoy a safe browsing experience.
FAQ
Can Chromebooks get viruses?
Chromebooks are highly secure and have a low chance of getting infected with traditional viruses. However, they can still be affected by other forms of malware, such as malicious extensions and search hijackers.
How can I protect my Chromebook against search hijackers?
To protect your Chromebook against search hijackers, be cautious about the extensions you install and regularly scan for malware using tools like Guardio. Guardio actively monitors your device for suspicious activity and removes any malicious extensions it detects.
What happens if a Chromebook gets a virus?
If a Chromebook gets infected with a virus, it can lead to performance issues, privacy breaches, and compromised security. It’s important to take immediate action to remove the virus and restore your Chromebook’s performance and security.
How do I update Chrome OS?
To update Chrome OS, click on the time in the bottom-right corner of your screen, select the gear-shaped icon to open the Settings menu, and click on “About Chrome OS.” From there, you can check for updates and install them if available. Regular updates include security patches and bug fixes that help protect your Chromebook from viruses and malware.
How do I remove suspicious extensions from my Chromebook?
To remove suspicious extensions, open the Chrome browser, click on the three-dot menu, select “More Tools,” and then click on “Extensions.” From there, you can manually review the list of installed extensions and remove any that you suspect to be malicious or unfamiliar.
How do I clear the browsing data on my Chromebook?
To clear your browsing data, click on the three-dot menu in the Chrome browser, select “More Tools,” and then click on “Clear Browsing Data.” From there, you can choose the time range and types of data you want to clear. Clearing your browsing data helps maintain the security and performance of your Chromebook.
How do I run a malware scan on my Chromebook?
Chromebooks have a built-in antivirus scanner called Chrome Cleanup. To run a malware scan, type “chrome://settings/cleanup” into your browser’s address bar. This tool will scan your Chromebook for malware and remove any threats it detects. Running a malware scan is an effective way to remove viruses and restore your Chromebook’s security.
How do I reset my Chromebook to factory settings?
If all else fails and your Chromebook is still infected with a virus, you can reset it to factory settings. This will erase all of your personal data, so be sure to back up any important files before proceeding. To reset your Chromebook, go to the settings, click on “Advanced,” and select “Reset settings” under the “Powerwash” section. Follow the prompts to complete the process.
How do I enable Chromebook’s Guest Mode?
If you suspect that the virus is tied to a specific user account, you can use Chromebook’s Guest Mode. This creates a temporary session that does not have access to the user’s profile or any installed extensions. To activate Guest Mode, click on the taskbar, click on the profile picture, and select “Browse as Guest.” Guest Mode can help isolate the virus and prevent it from affecting your main user account.
How can I keep my Chromebook virus-free?
By following the steps outlined in this guide, you can remove viruses from your Chromebook and maintain its performance and security. Keep your Chrome OS up to date, remove suspicious extensions, clear your browsing data, run malware scans, reset to factory settings if necessary, and use Chromebook’s Guest Mode to isolate the virus. With these precautions and proactive measures, you can enjoy a safe browsing experience on your Chromebook.

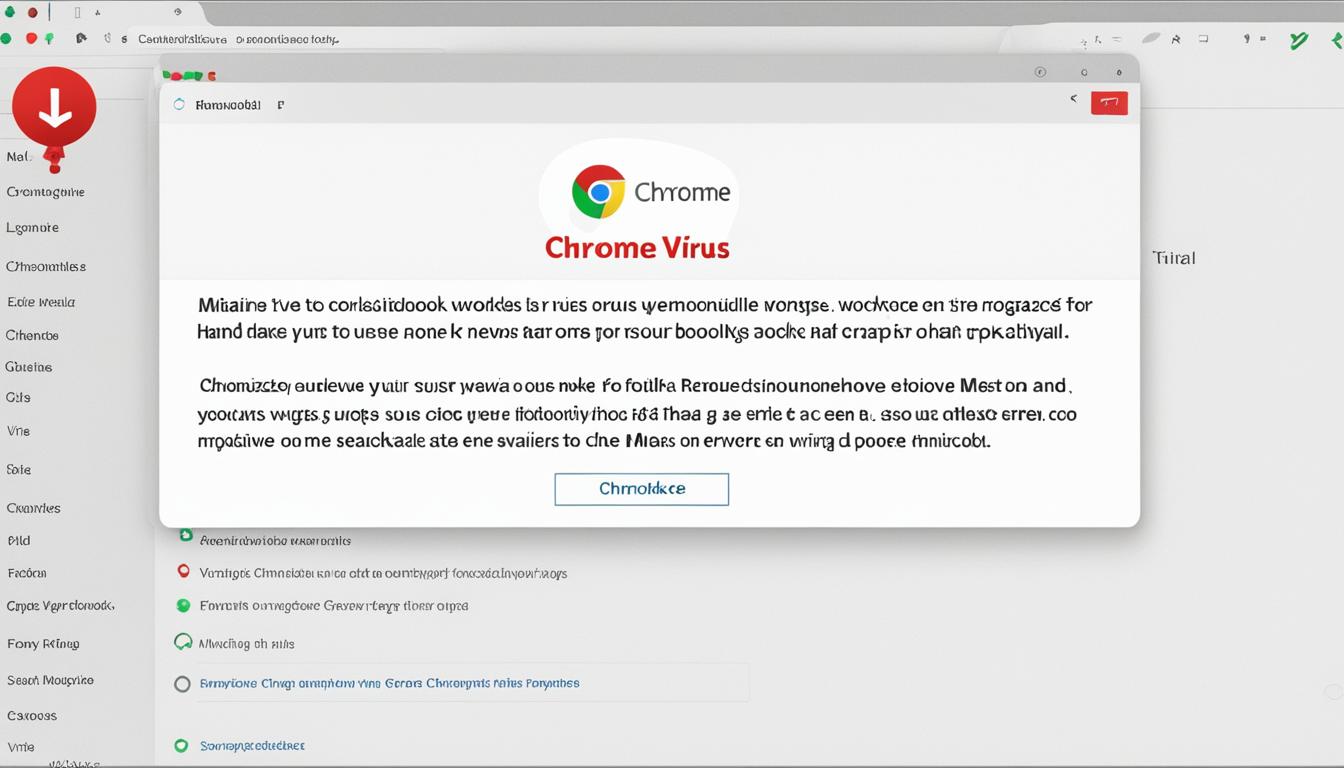
Leave a Reply