Ejecting a USB drive from your Chromebook is a simple but crucial step in protecting your data. By safely removing the device, you minimize the risk of data loss or corruption. In this guide, we will walk you through the steps to eject a USB drive from your Chromebook, ensuring that all operations are completed before disconnecting it.
Table of Contents
- Why is it important to safely remove USB from Chromebook?
- Steps to Safely Eject USB from Chromebook
- Do I need to eject USB from Chromebook every time?
- Using external storage devices with Chromebook
- Supported file systems and external drives on Chromebook
- Connecting and managing external drives on Chromebook
- Formatting and Checking Storage Capacity of External Drives on Chromebook
- Ejecting USB drives on different operating systems
- Conclusion
- FAQ
- How do I eject a USB drive from my Chromebook?
- Why is it important to safely remove a USB drive from my Chromebook?
- Do I need to eject a USB drive from my Chromebook every time?
- How can I use external storage devices with my Chromebook?
- What file systems are supported on Chromebook for external drives?
- How do I connect and manage external drives on my Chromebook?
- How do I format and check the storage capacity of an external drive on my Chromebook?
- How do I eject USB drives on different operating systems?
- Why is it important to properly eject a USB drive?
Key Takeaways:
- Ejecting a USB drive from your Chromebook is important for data protection.
- Follow the simple steps to safely remove the USB device.
- Always eject the drive to avoid data loss or corruption.
- Disconnecting a USB drive without properly ejecting it may cause file errors or data corruption.
- Properly ejecting the drive ensures that all ongoing operations are completed before removal.
Why is it important to safely remove USB from Chromebook?
Safely removing a USB drive from your Chromebook is crucial to protect your data and prevent corruption. When you disconnect a flash drive without properly ejecting it, you risk interrupting ongoing read or write operations, resulting in file errors or data loss. By following the correct eject process, you ensure that all operations on the drive are completed before disconnecting, safeguarding your data and hardware.
“Disconnecting a USB drive without safely ejecting can lead to data loss or corruption.”
Interrupting read or write operations by prematurely removing a USB drive from your Chromebook can have serious consequences for your files. It’s essential to take a moment to properly eject the drive before disconnecting it. This simple action ensures that all data transfer processes are complete and minimizes the risk of data loss or corruption.
By following the recommended ejection process, you allow your Chromebook to finalize any pending tasks related to the USB drive, such as saving files or updating metadata. This ensures the integrity of your data and helps maintain the optimal functioning of your Chromebook’s hardware.
Protect your data and hardware by following these USB ejection best practices:
- Always eject the USB drive before physically removing it.
- Use the provided eject option in the Files app or system tray.
- Wait for the notification confirming the successful ejection.
- Double-check that all ongoing operations are completed before unplugging the USB drive.
Keep in mind that although it may seem like a small step, properly ejecting your USB drive can save you from potential headaches and data recovery efforts in the future.
Essential reminder: Always eject, never neglect!
Steps to Safely Eject USB from Chromebook
To safely eject a USB drive from your Chromebook, follow these step-by-step instructions:
- Open the Launcher and click on the Files app.
- In the file explorer, locate your USB drive by finding its name or model number.
- Click on the eject icon next to your USB drive.
- Your Chromebook will eject the drive, making it safe to remove.
- Carefully pull out the USB drive from your Chromebook.
By following these simple steps, you ensure that all operations on the drive are completed before disconnecting it, minimizing the risk of data loss or corruption.
| Step | Description |
|---|---|
| 1 | Open the Launcher and click on the Files app. |
| 2 | In the file explorer, locate your USB drive by finding its name or model number. |
| 3 | Click on the eject icon next to your USB drive. |
| 4 | Your Chromebook will eject the drive, making it safe to remove. |
| 5 | Carefully pull out the USB drive from your Chromebook. |
Do I need to eject USB from Chromebook every time?
Yes, it is recommended to eject a USB drive from your Chromebook every time before removing it. Computers constantly communicate with connected devices, even if data transfer is not in progress.
By properly ejecting the drive, you ensure that all communication is severed, reducing the risk of data loss or corruption. It may take a few extra seconds, but it is better to be safe than sorry.
Reasons to eject USB from Chromebook:
- Prevent data loss: Ejecting the USB drive ensures that all files and data are safely written and stored. Removing the drive without ejecting can interrupt ongoing read or write operations, leading to file errors or data corruption.
- Protect hardware: Ejecting the USB drive properly helps avoid any physical damage to both the drive and the Chromebook’s USB port. Disconnecting the drive without ejecting can cause accidental tugging or bending of the USB connector, potentially damaging the port or the pins inside it.
- Retain data integrity: Ejecting the USB drive ensures that all communication between the Chromebook and the drive is terminated. This way, no data packets are lost or corrupted during the disconnection process, preserving the integrity and consistency of your files.
Remember, taking a few extra seconds to eject the USB drive from your Chromebook can save you from potential headaches and data loss in the long run.
Comparison of Ejecting USB Drive vs. Removing Without Ejecting
| Ejecting USB Drive | Removing without Ejecting |
|---|---|
| Ensures safe data transfer and storage | Risk of data loss or corruption |
| Protects hardware and USB port | Potential physical damage to the drive or port |
| Maintains data integrity | Possible file errors or corrupted data |
| Minimizes the risk of file inconsistency | Potentially incomplete or inconsistent files |
Using external storage devices with Chromebook
Chromebooks offer seamless support for external storage devices such as USB hard drives, thumb drives, SD cards, and microSD cards. These devices can be effortlessly connected to your Chromebook using the appropriate ports, expanding your storage options and enabling easy file transfer.
Once connected, you can utilize the Files app, which is integrated into Chrome OS, to access, manage, and organize your files on the external storage. Whether you need to store important documents, transfer media files, or expand your Chromebook’s storage capacity, external devices offer a convenient solution.
However, it is crucial to eject these external storage devices properly before physically removing them from your Chromebook. This ensures that all ongoing read and write operations are safely completed, preventing any potential data loss or file corruption.
By following the steps outlined in Section 3, you can safely eject your USB drives and other external storage devices from your Chromebook, mitigating any risk and ensuring the integrity of your data.
Example Usage Scenarios for External Storage with Chromebook:
- Backing up important files and documents to an external USB hard drive.
- Transferring photos and videos from a digital camera’s SD card to your Chromebook for editing.
- Expanding storage space on your Chromebook by using a microSD card for multimedia files or documents.
- Sharing large files or presentations with colleagues or classmates using a portable thumb drive.
Remember, whenever you’re done with an external storage device, always properly eject it using the steps mentioned in Section 3 before physically removing it from your Chromebook. This ensures that your data remains intact and your Chromebook functions optimally.
Supported file systems and external drives on Chromebook
When it comes to using external drives with your Chromebook, it’s essential to know which file systems are supported and what types of drives can be connected. Understanding these details will ensure compatibility and a seamless experience. So let’s dive in!
Chromebooks support a variety of file systems for external drives, including:
- FAT
- HFS+
- ISO9660
- MTP
- NTFS
- UDF
This means that you can connect USB hard drives, thumb drives, CD/DVD-ROMs, SD cards, and microSD cards to your Chromebook. It’s important to note that the physical ports on your Chromebook may include USB-A, USB-C, an SD card slot, and a microSD card slot.
Before connecting an external drive, ensure that it is compatible with Chromebook’s supported file systems. Additionally, make sure that the drive has the appropriate connector for your Chromebook’s physical ports. This will guarantee a smooth connection and optimal performance.
Now that you know which file systems are supported, you can confidently connect and access external drives on your Chromebook. Stay tuned for more exciting information about using external storage with your Chromebook!
Connecting and managing external drives on Chromebook
To use external storage devices with your Chromebook, follow these simple steps to connect and manage them:
- Connect the external drive to the appropriate port on your Chromebook.
- Chrome OS will automatically detect the drive and display a notification. Click on the notification or open the Files app to access the drive.
- In the Files app, you can view and manage the files on your external drive. You can perform actions like moving, copying, or deleting files.
- Before physically removing the external drive, make sure to safely eject it using the eject icon in the Files app. This ensures that all operations on the drive are completed and prevents any data loss or corruption.
By following these steps, you can safely connect and manage external drives on your Chromebook, allowing you to easily access and organize your files.
Using external storage devices with your Chromebook offers you additional space and flexibility for storing and accessing your files. Whether it’s a USB hard drive, thumb drive, or SD card, having these options expands your storage capacity and simplifies file management.
Formatting and Checking Storage Capacity of External Drives on Chromebook
If you want to format an external drive on your Chromebook, follow these steps:
- Open the Files app and select the drive you want to format.
- Right-click on the drive and choose the option to format the device.
- Name the drive and select a file system format (FAT32, exFAT, or NTFS).
- Click on the format button to proceed with the formatting process.
Additionally, you can check the available storage capacity of your external drive by selecting it in the Files app. The amount of available space will be displayed in the drop-down menu. Remember to always eject the drive properly before removing it to ensure data integrity.
Ejecting USB drives on different operating systems
The process of ejecting a USB drive may vary slightly depending on the operating system. Here are the general steps for ejecting a USB drive on different operating systems:
Windows: Use the eject option from the Notification Area or right-click on the drive in File Explorer and select eject.
macOS: Use the eject option by pressing Command+E or right-click on the drive in Finder and select eject.
Linux: Use the eject option in the file manager or use the eject command in the terminal.
ChromeOS: Use the eject option in the Files app by clicking on the eject icon next to the USB drive.
Regardless of the operating system, it is important to properly eject a USB drive to avoid any potential data loss or corruption.
| Operating System | Eject Process |
|---|---|
| Windows | Use the eject option from the Notification Area or right-click on the drive in File Explorer and select eject. |
| macOS | Use the eject option by pressing Command+E or right-click on the drive in Finder and select eject. |
| Linux | Use the eject option in the file manager or use the eject command in the terminal. |
| ChromeOS | Use the eject option in the Files app by clicking on the eject icon next to the USB drive. |
Conclusion
Safely ejecting a USB drive from your Chromebook is crucial for protecting your valuable data and ensuring the longevity of your hardware. By following the proper steps, you can minimize the risk of data loss or corruption and safely remove USB drives from your Chromebook.
Always remember to use the eject option available in the Files app or the designated eject option in your operating system. This will ensure that all ongoing read or write operations on the drive are completed before you disconnect it, safeguarding your data and preventing file errors.
By taking these simple precautions, you can confidently disconnect USB drives from your Chromebook without worrying about any potential data loss or hardware issues. Keep your files and devices safe by safely ejecting USB drives every time you finish using them.
FAQ
How do I eject a USB drive from my Chromebook?
To safely eject a USB drive from your Chromebook, open the Launcher and click on the Files app. Locate your USB drive in the file explorer and click on the eject icon next to it. Finally, safely pull out the USB drive from your Chromebook.
Why is it important to safely remove a USB drive from my Chromebook?
Safely removing a USB drive from your Chromebook is important to avoid data loss or corruption. Disconnecting a flash drive without ejecting it may interrupt ongoing read or write operations, leading to file errors or data corruption.
Do I need to eject a USB drive from my Chromebook every time?
Yes, it is recommended to eject a USB drive from your Chromebook every time before removing it. This ensures that all operations on the drive are completed and reduces the risk of data loss or corruption. It takes a few extra seconds but is better to be safe than sorry.
How can I use external storage devices with my Chromebook?
Chromebooks support various external storage devices such as USB hard drives, thumb drives, SD cards, and microSD cards. Simply connect the device to the appropriate port on your Chromebook and use the Files app to access and manage files on the external storage.
What file systems are supported on Chromebook for external drives?
Chromebooks support file systems such as FAT, HFS+, ISO9660, MTP, NTFS, and UDF for external drives. You can connect USB hard drives, thumb drives, CD/DVD-ROMs, SD cards, and microSD cards to your Chromebook.
How do I connect and manage external drives on my Chromebook?
To connect and manage an external drive on your Chromebook, connect it to the appropriate port, and open the Files app. You can view and manage files on the external drive, including moving, copying, or deleting them. Remember to properly eject the drive before physically removing it.
How do I format and check the storage capacity of an external drive on my Chromebook?
To format an external drive on your Chromebook, open the Files app, right-click on the drive, and choose the option to format it. You can name the drive and select a file system format. You can check the available storage capacity of an external drive by selecting it in the Files app.
How do I eject USB drives on different operating systems?
The process of ejecting a USB drive may vary slightly depending on the operating system. On ChromeOS, use the eject option in the Files app. On Windows, use the eject option in the Notification Area or right-click on the drive in File Explorer. On macOS, use the eject option by pressing Command+E or right-clicking on the drive in Finder. On Linux, use the eject option in the file manager or the eject command in the terminal.
Why is it important to properly eject a USB drive?
Safely ejecting a USB drive reduces the risk of data loss or corruption. It ensures that all ongoing operations on the drive are completed before disconnecting, preventing any potential errors or issues.

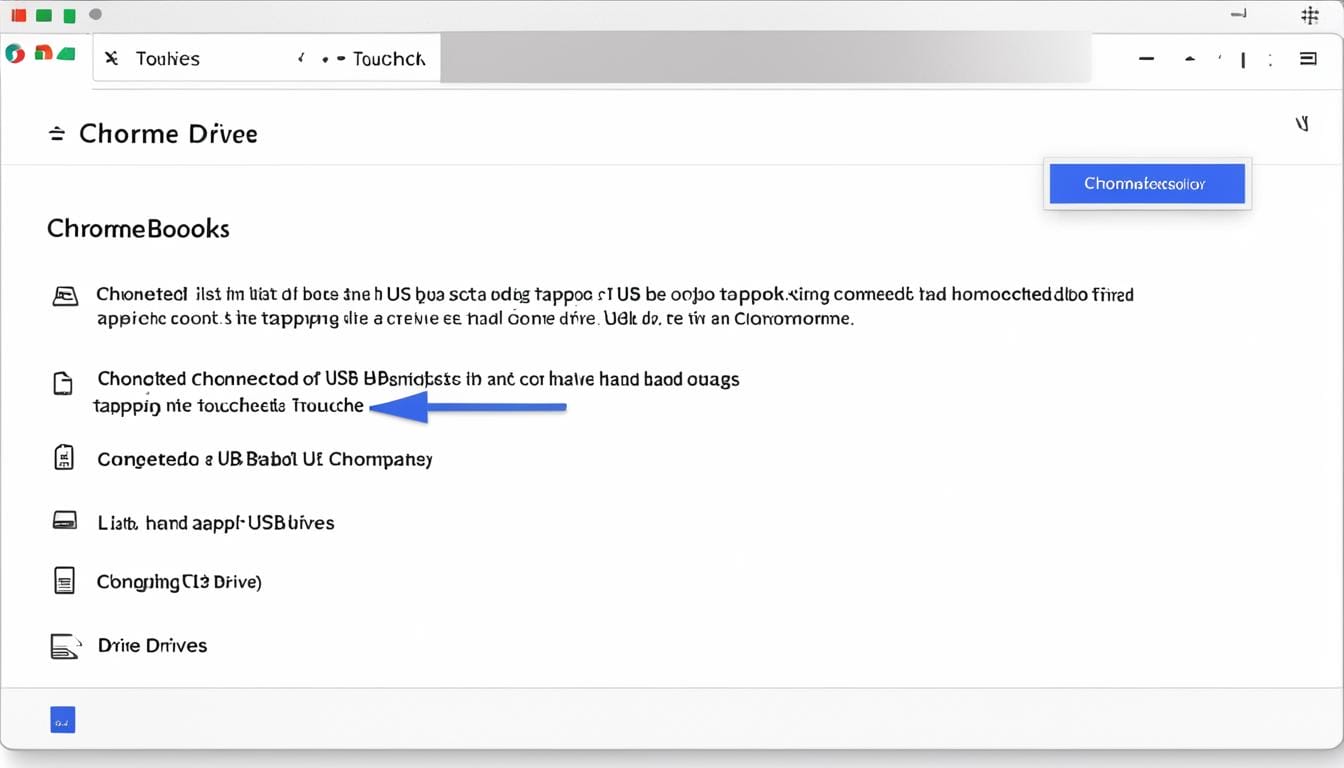
Leave a Reply