To edit a screen recording on Chromebook, you can follow a simple step-by-step guide using various tools and methods. By using screen recording extensions, built-in screen recorders, or browser-based screen recording programs, you can easily edit your recordings to enhance their quality and make them more professional.
Table of Contents
Key Takeaways:
- Editing screen recordings on Chromebook is a straightforward process using the available tools and methods.
- Screen recording extensions, built-in screen recorders, and browser-based programs all offer editing capabilities.
- By editing screen recordings, you can enhance their quality and make them more professional.
- Follow step-by-step guides to learn how to edit screen recordings on Chromebook.
- Using editing features, you can trim, resize, rotate, and flip videos to achieve desired results.
How to Screen Record and Edit Video on Chromebook
Screen recording and video editing on Chromebook is a straightforward process that can be accomplished using a variety of tools and methods. Whether you prefer adding a screen recorder Chrome extension or utilizing the built-in screen recorder feature on Chromebook, capturing and editing your screen activity can be done effortlessly. Additionally, Chromebook offers a range of video editing options, such as trimming, resizing, rotating, and flipping videos, allowing you to achieve the desired results.
To begin, let’s explore how you can screen record on your Chromebook. One option is to install a screen recorder Chrome extension from the Chrome Web Store. These extensions, such as Movavi Screen Recorder for Chrome, provide a user-friendly interface and customizable recording options. Simply follow the installation instructions and launch the extension to start recording your screen.
Another option is to utilize the built-in screen recorder on Chromebook. This feature eliminates the need for additional extensions and offers a seamless recording experience. To access the built-in screen recorder, follow these steps:
- Open the Quick Settings panel on your Chromebook by clicking on the clock located in the bottom-right corner of the screen.
- Click on the Gear icon to access the Settings menu.
- In the Settings menu, scroll down and click on “Accessibility.”
- Under the “Manage accessibility features” section, click on “Keyboard.”
- Scroll down to the “Accessibility shortcuts” section and enable the “Enable dictation” option.
- Exit the Settings menu and return to your desktop.
- Now, press the “Ctrl + Alt + D” keys simultaneously to open the Screen Capture toolbar.
- Click on the “Capture Mode” button and select the desired recording option: full screen, partial screen, or window.
- Toggle the “Audio” button on or off, depending on whether you want to record audio from the microphone and system.
- Once you’ve configured the settings, click on the “Record” button to begin recording your screen.
After you have captured your screen activity, it’s time to edit your video. Chromebook provides a range of editing options through the default video player. To edit your screen recordings, follow these steps:
- Locate the recorded video file on your Chromebook.
- Right-click on the video file and select “Open with” > “Chrome App” > “Video Editor.”
- Once the video editor is open, you can perform various editing tasks such as trimming the video, resizing its dimensions, rotating it, or flipping it horizontally or vertically.
- To trim the video, position the playhead at the desired starting point, click on the “Trim” button, move the playhead to the desired endpoint, and click on the “Trim” button again.
- To resize the video, click on the “Resize” button, adjust the width and height dimensions as needed, and click on “Apply.”
- To rotate the video, click on the “Rotate” button and select the desired rotation angle (90 degrees clockwise, 90 degrees counterclockwise, or 180 degrees).
- To flip the video horizontally or vertically, click on the “Flip” button and select the desired flip option.
- Once you have made the desired edits, click on the “Save” button to save the edited video to your Chromebook.
With the screen recording and video editing capabilities available on Chromebook, you can easily create professional-looking videos. Whether you need to record tutorials, create presentations, or capture gameplay, Chromebook offers the tools and functionality to help you achieve your goals.
By following these step-by-step instructions and utilizing the screen recorder Chrome extensions or the built-in screen recorder, you can seamlessly screen record and edit videos on your Chromebook. Take advantage of the versatile editing options provided by Chromebook’s video player to enhance the quality and appearance of your recorded content.
Next Steps
Now that you know how to screen record and edit videos on your Chromebook, you can start creating engaging and professional content. Experiment with different recording options and explore the editing features to add a personal touch to your videos.
How to Use the Built-in Screen Recorder on Chromebook
Chromebook offers a convenient built-in screen recorder that allows you to capture your screen activity without the need for additional extensions or programs. By utilizing the built-in screen recorder, you can effortlessly record and share tutorials, presentations, and gameplay moments with ease.
To access the built-in screen recorder on your Chromebook, begin by opening the Quick Settings panel. You can do this by clicking on the clock located in the bottom-right corner of the screen, then selecting the gear icon labeled “Settings”. Once in the Settings menu, scroll down and click on “Advanced” to view additional options.
Within the Advanced settings, locate the “Accessibility” section. Under this section, you will find the “Manage accessibility features” button. Click on this button to open a new window with a list of accessibility options.
In the new window, select the “Screen Capture” option to enable the built-in screen recorder. Once enabled, you will notice a new toolbar labeled “Screen Capture” at the bottom-right corner of the screen.
The Screen Capture toolbar provides various recording parameters for you to customize your screen recordings. You can choose to record the full screen, a selected portion, or a specific window by clicking on the corresponding icons on the toolbar. This flexibility allows you to focus on specific areas of interest within your screen recordings.
Additionally, the built-in screen recorder allows you to adjust audio settings to capture both system audio and microphone input. This feature is beneficial when recording tutorials or narrated presentations. Simply click on the microphone icon on the Screen Capture toolbar to enable or disable audio recording.
With the built-in screen recorder on Chromebook, you can ensure the highest screen recording quality for your projects. The recordings are saved in MP4 format, presenting a balance between quality and file size. This ensures your screen recordings are crisp and clear, without consuming excessive storage space.
Using a Screen Recorder Chrome Extension on Chromebook
If you prefer to use a screen recorder Chrome extension on your Chromebook, there are several options available. By downloading a screen recorder extension from the Chrome Web Store, such as Movavi Screen Recorder for Chrome, you can easily capture and edit your screen recordings. These extensions provide additional features like overlaying webcam footage, selecting recording parameters, and editing tools to enhance and customize your videos.
One popular screen recorder chrome extension is Movavi Screen Recorder for Chrome. This extension offers a user-friendly interface with a wide range of recording and editing options. Here are some of its key features:
- Recording parameters: Adjust the recording area to capture the entire screen, a specific window, or a custom region. You can also select the desired frame rate to ensure smooth and high-quality recordings.
- Audio settings: Choose to record audio from your microphone, system sound, or both. This allows you to add narration or background music to your recordings.
- Editing options: Trim, cut, and crop your recordings to remove unwanted parts. Add captions, annotations, or graphics to make your videos more informative and engaging.
- Overlay webcam footage: Include a webcam feed in your screen recordings to create picture-in-picture effects or provide visual commentary.
With the Movavi Screen Recorder for Chrome extension, you can capture and edit professional-looking screen recordings directly on your Chromebook. Whether you’re creating tutorials, presentations, or gameplay videos, this extension offers the necessary tools to bring your vision to life.
Comparison of Popular Screen Recorder Chrome Extensions
| Features | Movavi Screen Recorder for Chrome | Extension Name 2 | Extension Name 3 |
|---|---|---|---|
| Recording Parameters | ✓ | ✓ | ✓ |
| Audio Settings | ✓ | ✓ | ✓ |
| Editing Options | ✓ | ✓ | ✓ |
| Webcam Overlay | ✓ | ✓ | ✓ |
Note: The table provides a comparison of popular screen recorder Chrome extensions based on their key features. Movavi Screen Recorder for Chrome offers all the listed features, while other extensions may vary in terms of functionality.
Conclusion
Editing screen recordings on Chromebook is a simple and straightforward process, thanks to the available tools and methods. Whether you choose to use the built-in screen recorder or a screen recorder Chrome extension, you have the flexibility to edit your recordings and create polished, professional videos.
By following the step-by-step guides and utilizing the editing features offered, you can easily enhance the quality of your screen recordings on Chromebook. Whether it’s trimming unwanted sections, adding captions, or applying various editing effects, you have the freedom to customize your videos to meet your specific requirements.
Remember to utilize the recording parameters and audio settings available, as they can greatly impact the overall quality of your screen recordings. Additionally, exploring the editing options provided by the chosen tool can help you achieve the desired results and make your videos more engaging.
With these tips and tricks, you can confidently edit your screen recordings on Chromebook, knowing that you have the necessary tools and knowledge at your disposal. So go ahead, unleash your creativity, and create impressive screen recordings that captivate your audience.
FAQ
How can I edit a screen recording on Chromebook?
To edit a screen recording on Chromebook, you can use various tools and methods such as screen recording extensions, built-in screen recorders, or browser-based screen recording programs. These options allow you to enhance the quality of your recordings and make them more professional.
Does Chromebook have a built-in screen recorder?
Yes, Chromebook has a built-in screen recorder that allows you to easily capture your screen activity without the need for additional extensions or programs. You can access the Quick Settings panel on your Chromebook to open the Screen Capture toolbar and start recording your screen. The built-in screen recorder also offers options to choose recording parameters and record audio from the microphone and system.
Can I use a screen recorder Chrome extension on my Chromebook?
Yes, you can use a screen recorder Chrome extension on your Chromebook. There are several options available for download from the Chrome Web Store, such as Movavi Screen Recorder for Chrome. These extensions provide additional features like overlaying webcam footage, selecting recording parameters, and editing tools to enhance and customize your videos.
How do I edit screen recordings on Chromebook?
Editing screen recordings on Chromebook is made simple with the available tools and methods. Whether you choose to use the built-in screen recorder or a screen recorder Chrome extension, you can easily edit your recordings to make them more polished and professional. Follow the step-by-step guides and utilize the editing features offered to create high-quality screen recordings on your Chromebook.

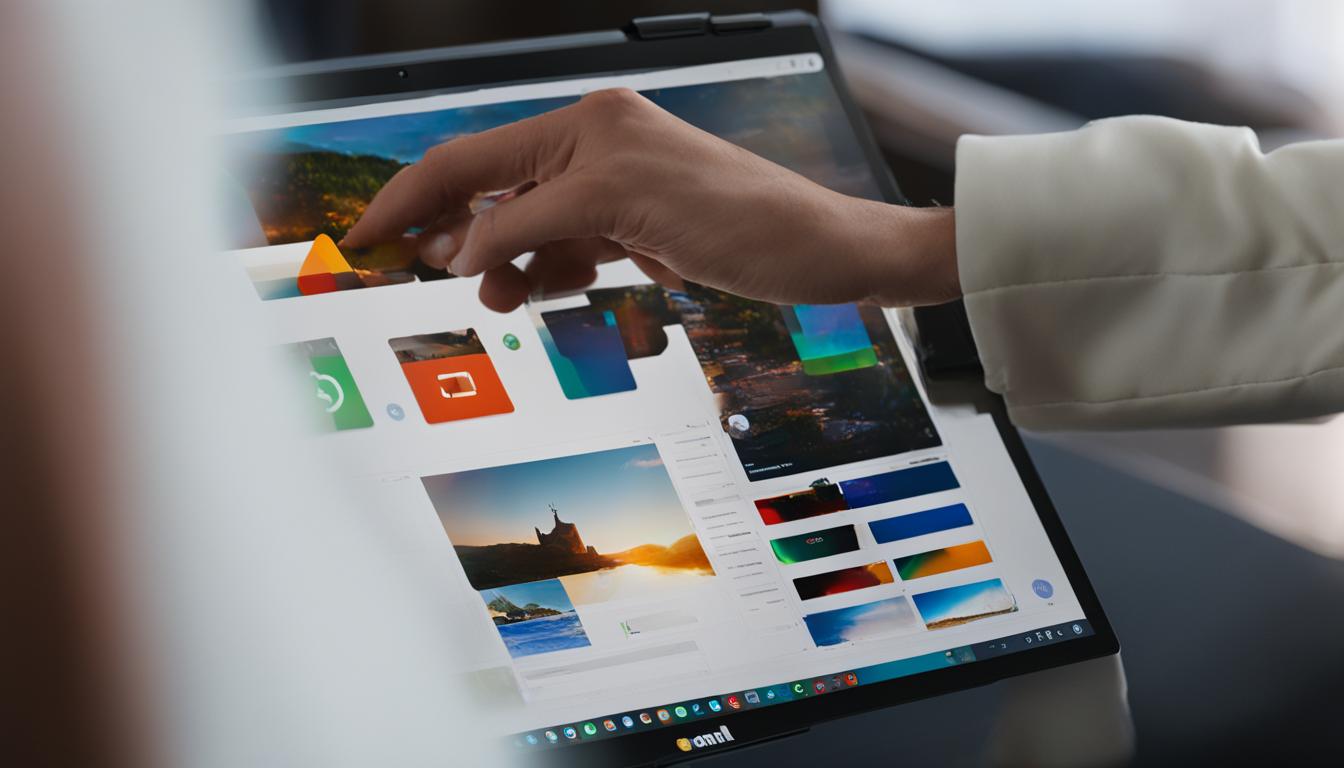
Leave a Reply