You can easily connect your Chromebook to a hotspot, allowing you to access the internet wherever you go. Through tethering or using a portable hotspot, you can utilize your phone’s mobile data to provide internet connectivity to your Chromebook. This guide will walk you through the process of connecting your Chromebook to a hotspot, enabling you to enjoy seamless internet access on the go.
Table of Contents
- Why Enable a Hotspot on Your Chromebook?
- Step-by-Step Guide to Set Up Your Hotspot
- Benefits of Using a Hotspot for Chromebook
- Risks of Using a Hotspot for Chromebook
- Chromebook Hotspot Capability
- Conclusion
- FAQ
- Can I use my phone’s mobile data to connect my Chromebook to the internet?
- What are the advantages of enabling a hotspot on my Chromebook?
- How do I set up a hotspot on my Chromebook?
- What are the benefits of using a hotspot for my Chromebook?
- What are the risks of using a hotspot for my Chromebook?
- Does a Chromebook have native hotspot functionality?
- How can I connect a hotspot to my Chromebook?
Key Takeaways:
- Connecting your Chromebook to a hotspot allows for on-the-go internet access.
- Ensure both your Chromebook and phone have the necessary versions and a Google Account signed in.
- Setting up a hotspot on your Chromebook provides device flexibility and a secure connection.
- You can manage hotspot settings and connect various devices to your Chromebook.
- Using a hotspot offers benefits like easy file sharing, increased productivity, and enhanced customer satisfaction.
Why Enable a Hotspot on Your Chromebook?
Enabling a hotspot on your Chromebook provides several advantages. It allows for on-the-go connectivity, so you’re not reliant on public Wi-Fi networks. You can also set up a secure and password-protected network, ensuring authorized users can connect. Additionally, the hotspot functionality on your Chromebook allows you to connect various devices like smartphones, tablets, or other laptops.
Advantages of Chromebook Hotspot
- On-the-go connectivity: With a Chromebook hotspot, you can enjoy internet access wherever you are, without depending on public Wi-Fi networks. This is especially useful when traveling or working remotely.
- Secure connection: By setting up a password-protected hotspot, you can ensure that only authorized users can connect to your network. This adds an extra layer of security and privacy to your internet browsing.
- Device flexibility: The hotspot functionality on your Chromebook allows you to connect various devices to your network. Whether it’s your smartphone, tablet, or another laptop, you can easily share your internet connection without any additional setup.
Having a Chromebook hotspot not only provides convenience but also offers a reliable and secure way to stay connected to the internet on the go.
By enabling a hotspot on your Chromebook, you can enjoy the advantages of on-the-go connectivity, a secure connection, and device flexibility. Whether you’re working remotely, traveling, or simply need internet access outside of Wi-Fi coverage, a Chromebook hotspot allows you to stay connected and productive.
Stay tuned for the next section, where we’ll provide a step-by-step guide on how to set up a hotspot on your Chromebook.
Step-by-Step Guide to Set Up Your Hotspot
Before setting up your hotspot on your Chromebook, it’s important to check compatibility and configure the necessary settings. Follow these simple steps to activate and manage your hotspot:
- Check Compatibility: Access the settings on your Chromebook and verify the availability of the “Mobile Hotspot” option. If it’s present, your Chromebook supports hotspot functionality, and you can proceed with the setup process.
- Set Up Hotspot Settings: Once you’ve verified compatibility, configure your hotspot settings by selecting a network name (SSID) that will be visible to other devices. Choose a secure password to ensure unauthorized users cannot connect to your hotspot.
- Activate the Hotspot: Toggle the switch to activate your hotspot. This will make your Chromebook visible to other devices and enable them to connect to your network.
- Connect Devices: On the devices you want to connect, navigate to the Wi-Fi settings and select the network name that corresponds to your Chromebook hotspot. Enter the password you set during the setup process to establish a secure connection.
- Manage Hotspot Settings: You have the flexibility to manage your hotspot settings as needed. This includes changing the network name and password to enhance security or disabling the hotspot when it’s not in use.
By following these steps, you can easily set up and manage your hotspot on your Chromebook, ensuring a secure and reliable connection for your devices.
Note: The image above illustrates the step-by-step guide to set up your hotspot on a Chromebook. Use it as a visual reference to ensure accurate configuration.
Benefits of Using a Hotspot for Chromebook
Utilizing a hotspot for your Chromebook offers numerous benefits. These include 100% availability, strong signals, no high cell phone bills, easy file sharing, increased productivity, and enhanced customer satisfaction.
1. 100% Availability
Hotspots are usually accessible around the clock, ensuring you are always connected to the internet.
2. Strong Signals
Unlike potentially slow or unreliable mobile data, hotspots provide strong signals, ensuring a stable connection for your Chromebook.
3. No High Cell Phone Bills
By connecting to hotspots, you can avoid racking up high cell phone bills associated with using mobile data. This can save you money in the long run.
4. Easy File Sharing
Hotspots enable easy file sharing between your Chromebook and other devices connected to the same network. This simplifies collaboration and enhances productivity.
5. Increased Productivity
By utilizing hotspots, you can access work productivity applications, tools, and resources, allowing you to stay productive wherever you are.
6. Enhanced Customer Satisfaction
For businesses, offering hotspots can enhance customer satisfaction by providing a reliable and convenient internet connection to customers or clients.
Risks of Using a Hotspot for Chromebook
While using a hotspot for your Chromebook offers convenience, there are also risks involved. It’s important to be aware of these risks to protect your device and personal information.
1. Viruses and Malware
When connecting to free and public hotspots, you expose your Chromebook to potential viruses and malware. Cybercriminals can infect the hotspot network with malicious software, which can then be transmitted to your device when you connect. This puts your data and privacy at risk.
2. Slow Internet Speeds
Hotspots, especially those in crowded areas, can suffer from slow internet speeds. This is due to multiple users connecting to the same hotspot and sharing the available bandwidth. Slow internet speeds can be frustrating and hinder your productivity, especially when performing tasks that require a stable and fast connection.
3. Privacy Issues
Using hotspots exposes you to privacy issues, including the possibility of man-in-the-middle attacks. In these attacks, hackers intercept the communication between your Chromebook and the hotspot, allowing them to access and potentially manipulate your data. This compromises the confidentiality of your transmitted information and puts your privacy at risk.
4. Rogue or Malicious Hotspots
Another risk when using hotspots is the presence of rogue or malicious hotspots. These hotspots are set up by cybercriminals with the intention of tricking users into connecting and revealing their personal information. Connecting to these hotspots can lead to identity theft, financial fraud, and other forms of cybercrime.
To mitigate these risks, it’s important to take precautions when using hotspots with your Chromebook. Only connect to secure and trusted networks, avoid transmitting sensitive information over public hotspots, and consider using a virtual private network (VPN) for added security.
| Risks | Impact | Precautions |
|---|---|---|
| Viruses and Malware | Potential data breaches and compromised privacy | Use a reliable antivirus software and avoid downloading suspicious files or accessing untrustworthy websites. |
| Slow Internet Speeds | Reduced productivity and frustration | Consider using a hotspot with a dedicated connection or upgrading your data plan for faster speeds. |
| Privacy Issues | Potential exposure of sensitive information | Encrypt your internet connection with a VPN and avoid transmitting sensitive data over public hotspots. |
| Rogue or Malicious Hotspots | Potential identity theft and financial fraud | Only connect to trusted networks and verify the hotspot’s authenticity before entering any personal information. |
Chromebook Hotspot Capability
Currently, Chromebooks do not have native hotspot functionality. However, there are reports that Google is working on adding hotspot support in future versions of ChromeOS. While this feature is still in development, limited information is available about its planned release.
Using a Chromebook as a hotspot would provide users with the convenience of sharing their internet connection with other devices. This functionality would allow Chromebook owners to create a wireless network and leverage their device’s internet connection to connect other devices such as smartphones, tablets, or laptops.
By enabling Chromebook hotspot support, users can enhance their connectivity options and take advantage of the portability and versatility of their Chromebooks. This feature would be particularly beneficial for individuals who frequently travel or work in environments where a stable internet connection may not be readily available.
Quote: “With the addition of hotspot support, Chromebook users will have the flexibility to stay connected and productive wherever they go.”
| Advantages of Chromebook Hotspot Usage | Risks and Limitations |
|---|---|
|
|
While waiting for Chromebook hotspot support, users can still connect their Chromebooks to other devices’ hotspots using the regular Wi-Fi settings. This alternative method allows Chromebook owners to utilize the existing hotspot functionality of smartphones or other devices.
For the latest updates on Chromebook hotspot support, users are encouraged to check the official Google Chromebook support website and community forums for announcements and discussions.
Conclusion
Connecting a hotspot to your Chromebook is a convenient way to stay connected and have internet access wherever you go. By following our step-by-step guide, you can easily set up a secure and reliable hotspot connection, ensuring you never face the limitations of limited internet access again.
Enabling a hotspot on your Chromebook provides numerous benefits. It allows for on-the-go connectivity, freeing you from relying on public Wi-Fi networks. Additionally, you can set up a secure and password-protected network, ensuring only authorized users can connect. The hotspot functionality on your Chromebook also enables you to connect various devices like smartphones, tablets, or other laptops, providing device flexibility.
While there are risks involved in using a hotspot, such as the potential for viruses and malware when connecting to free or public hotspots, slow internet speeds, and privacy issues, being aware of these risks can help you take necessary precautions and stay protected.
Take advantage of your Chromebook’s hotspot feature and enjoy seamless internet access wherever you are. Stay connected, productive, and never worry about limited internet access with a reliable and convenient hotspot guide.
FAQ
Can I use my phone’s mobile data to connect my Chromebook to the internet?
Yes, you can use your phone’s mobile data to connect your Chromebook to the internet through tethering or using a portable hotspot.
What are the advantages of enabling a hotspot on my Chromebook?
Enabling a hotspot on your Chromebook allows for on-the-go connectivity, so you’re not reliant on public Wi-Fi networks. It also enables you to set up a secure and password-protected network and connect various devices like smartphones, tablets, or other laptops.
How do I set up a hotspot on my Chromebook?
To set up a hotspot on your Chromebook, ensure that your device supports hotspot functionality by checking the settings for the “Mobile Hotspot” option. If it’s available, configure your hotspot settings by choosing a network name (SSID) and setting a secure password. Activate the hotspot and connect devices by selecting the network name on each device and entering the password. You can also manage your hotspot settings, such as changing the network name and password or disabling the hotspot when not in use.
What are the benefits of using a hotspot for my Chromebook?
Using a hotspot for your Chromebook offers benefits such as 100% availability, strong signals, no high cell phone bills, easy file sharing, increased productivity, and enhanced customer satisfaction for businesses.
What are the risks of using a hotspot for my Chromebook?
When using a hotspot, there are risks such as the potential for picking up viruses and malware, slow internet speeds due to multiple users, privacy issues like man-in-the-middle attacks, and the presence of rogue or malicious hotspots designed to obtain personal information.
Does a Chromebook have native hotspot functionality?
Currently, Chromebooks do not have native hotspot functionality, but there are reports that Google is working on adding hotspot support in future versions of ChromeOS. Limited information is available about its planned release.
How can I connect a hotspot to my Chromebook?
To connect a hotspot to your Chromebook, follow our step-by-step guide and consider the benefits and risks mentioned above. By doing so, you can easily set up a secure and reliable hotspot connection, providing seamless internet access wherever you go.

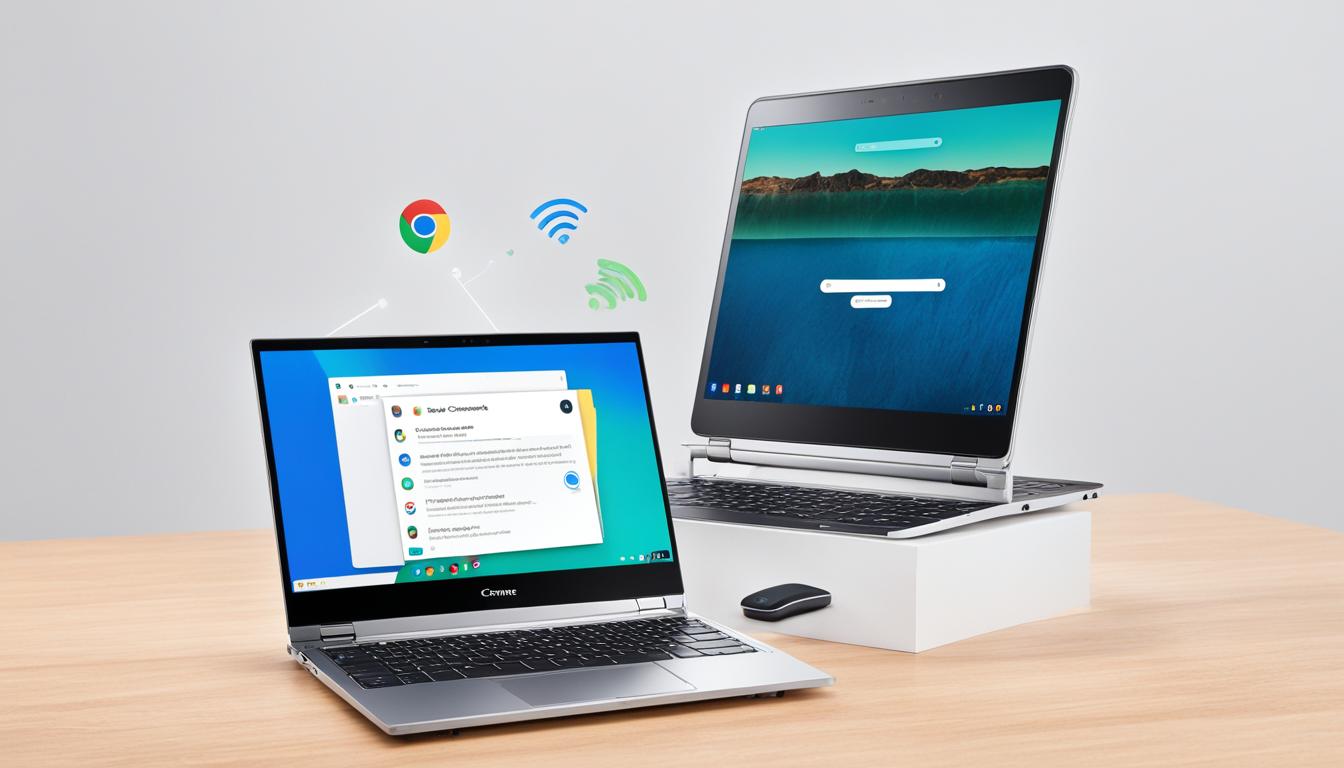
Leave a Reply