Welcome to our easy guide on how to get Linux on your Chromebook! By following these simple steps, you can unlock the full potential of your device and enjoy the plethora of applications and capabilities that Linux has to offer. Whether you’re a tech enthusiast or a casual user, installing Linux on your Chromebook opens up a new world of possibilities.
Why should you consider getting Linux on your Chromebook? Well, Linux provides a more robust and flexible operating system compared to Chrome OS. It allows you to run a wide range of Linux applications and software, expanding your productivity and entertainment options. So, if you’re ready to supercharge your Chromebook experience, let’s dive into the installation process!
Table of Contents
- Chromebook Linux Compatibility
- Linux Distros for Chromebook
- Enabling Linux on Chromebook
- Installing Linux on Chromebook
- Linux Apps for Chromebook
- Using Linux on Chromebook – A Tutorial
- Linux and Chromebook Integration
- Troubleshooting Linux on Chromebook
- Chromebook Backup and Recovery
- Conclusion
- FAQ
- How do I get Linux on my Chromebook?
- Is my Chromebook compatible with Linux?
- Which Linux distributions are available for Chromebook?
- How can I enable Linux on my Chromebook?
- What are the steps to install Linux on a Chromebook?
- What Linux apps can I use on my Chromebook?
- Is there a tutorial for using Linux on Chromebook?
- How well does Linux integrate with Chromebook?
- What should I do if I encounter issues while using Linux on my Chromebook?
- How can I back up and recover my Chromebook and Linux installation?
Key Takeaways:
- The easy step-by-step guide will help you install Linux on your Chromebook.
- Linux provides a more flexible operating system compared to Chrome OS.
- Installing Linux unlocks a vast array of applications and capabilities for your Chromebook.
- Linux on Chromebook enhances productivity and entertainment options.
- Follow the guide to get Linux on your Chromebook and explore new possibilities!
Chromebook Linux Compatibility
Before installing Linux on your Chromebook, it’s important to ensure compatibility between the two. Installing Linux on an incompatible Chromebook can lead to various issues and may prevent you from fully enjoying the benefits of Linux. In this section, we will discuss the compatibility requirements and help you determine if your Chromebook is ready for Linux installation.
Compatibility Requirements
Chromebooks are designed to primarily run on Chrome OS, a Linux-based operating system developed by Google. However, not all Chromebooks support running a full Linux distribution. It’s essential to check your Chromebook’s compatibility before proceeding.
“Understanding the compatibility between Chromebook and Linux is crucial to ensure a successful installation process and optimal performance.”
To determine compatibility, check the following:
- The Chromebook model: Not all Chromebooks are created equal, and different models may have varying levels of compatibility with Linux. Some Chromebooks come with pre-installed support for Linux, while others require manual enabling.
- The Chrome OS version: Ensure that your Chromebook is running the latest version of Chrome OS, as older versions may have limited or no support for Linux.
- Processor architecture: Linux requires a compatible processor architecture, such as x86 or ARM, depending on the distribution you plan to install. Check your Chromebook’s processor architecture to ensure compatibility.
- Storage capacity: Linux distributions generally require more storage space than Chrome OS. Make sure your Chromebook has enough available storage to accommodate the Linux installation.
Chromebook Linux Compatibility Table
| Chromebook Model | Chrome OS Version | Processor Architecture | Storage Capacity | Linux Compatibility |
|---|---|---|---|---|
| Model A | Chrome OS 95 | x86 | 64GB | Compatible |
| Model B | Chrome OS 96 | ARM | 128GB | Not Compatible |
| Model C | Chrome OS 97 | x86 | 32GB | Compatible |
| Model D | Chrome OS 98 | ARM | 256GB | Compatible |
Linux Distros for Chromebook
When it comes to installing Linux on your Chromebook, the availability of different distributions gives you the freedom to choose the one that best suits your needs and preferences. Each Linux distribution, or distro for short, offers its own unique features, interface, and package management system. In this section, we will explore some of the most popular Linux distros for Chromebook, giving you a glimpse into what they have to offer.
1. Ubuntu
Ubuntu has long been one of the most popular Linux distros for its user-friendly interface, stability, and vast community support. It offers a wide range of software packages and a highly customizable desktop environment. Whether you’re a beginner or a seasoned Linux user, Ubuntu is a great choice for your Chromebook.
2. Debian
Debian is known for its stability, reliability, and adherence to the principles of free software. It provides a robust package management system and a wide selection of software applications. If you prefer a more conservative approach to software updates and a rock-solid system, Debian is a suitable option for your Chromebook.
3. Fedora
Fedora is a cutting-edge Linux distribution that focuses on bringing the latest software technologies to its users. It is backed by the large and active Fedora community, ensuring regular updates and support. If you’re a tech enthusiast or a developer looking for the latest features and tools, Fedora is a great choice for your Chromebook.
4. Arch Linux
Arch Linux is known for its simplicity, minimalism, and customizability. It follows a rolling-release model, meaning you get the latest updates as soon as they are available. Arch Linux gives you complete control over your system and allows you to build it from the ground up. If you enjoy the intricacies of Linux and prefer a hands-on approach, Arch Linux is worth considering for your Chromebook.
5. GalliumOS
GalliumOS is specifically designed for Chromebooks, offering seamless integration with the Chromebook hardware. It provides out-of-the-box support for keyboard functions, trackpad gestures, and other Chromebook-specific features. If you want a Linux distro that is optimized for your Chromebook’s hardware, GalliumOS is an excellent choice.
| Distro | Features | User-Friendly | Stability | Customizability |
|---|---|---|---|---|
| Ubuntu | Wide range of software packages, customizable desktop environment. | Yes | Yes | High |
| Debian | Stable, reliable, extensive package management system. | Moderate | Yes | High |
| Fedora | Cutting-edge software, active community support. | Moderate | Yes | Moderate |
| Arch Linux | Simplicity, minimalism, complete control over the system. | No | Moderate | High |
| GalliumOS | Optimized for Chromebook hardware, seamless integration. | Yes | Moderate | Moderate |
Keep in mind that these are just a few examples of Linux distributions available for your Chromebook. There are many more options to explore based on your needs and preferences. Take the time to research and experiment with different distros to find the one that aligns perfectly with your requirements.
Enabling Linux on Chromebook
Unlock the power of Linux on your Chromebook by enabling the Linux feature. Follow these simple steps to ensure a smooth installation process and experience all the benefits that Linux has to offer.
- Check compatibility: Before enabling Linux, make sure your Chromebook is compatible. Not all models support Linux, so it’s important to verify compatibility first. Check the official documentation or manufacturer’s website for a list of supported devices.
- Enable developer mode: To enable Linux support, you’ll need to switch your Chromebook to developer mode. Keep in mind that this will erase all local data on your device, so make sure to back up any important files before proceeding. Once in developer mode, you’ll have access to advanced features, including Linux support.
- Enable Linux in settings: After switching to developer mode, go to the settings menu on your Chromebook. Look for the Linux (Beta) section and click on it. Toggle the option to enable Linux support. This will initiate the installation process for Linux on your Chromebook.
- Install Linux: Once Linux support is enabled, your Chromebook will prompt you to install Linux. Follow the on-screen instructions to complete the installation. This may take some time, so be patient.
- Configure Linux: After the installation is complete, you can customize your Linux environment to your preferences. Install additional packages, customize your desktop environment, and explore the vast world of Linux software.
- Update and maintain: It’s important to keep your Linux installation up to date to ensure security and compatibility with the latest software. Regularly check for updates and install them as they become available.
Enabling Linux on your Chromebook opens up a world of possibilities. With thousands of applications and a flexible operating system, you can tailor your Chromebook experience to meet your specific needs.
Linux on Chromebook brings the best of two worlds together – the simplicity and security of Chrome OS and the power and versatility of Linux. Take advantage of this powerful combination to unleash your creativity and productivity.
Installing Linux on Chromebook
Once Linux support is enabled on your Chromebook, you’re ready to embark on the installation process. In this section, we’ll provide you with a step-by-step guide to installing Linux on your Chromebook, ensuring a successful setup.
- Step 1: Prepare your Chromebook by ensuring it is fully charged and connected to a stable Wi-Fi network. This will ensure a smooth installation process without interruptions.
- Step 2: Open the Terminal application on your Chromebook by pressing “Ctrl + Alt + T” simultaneously. This will launch the Crosh shell, where you’ll execute the necessary commands for the installation.
- Step 3: In the Terminal, type the command
sudo apt updateand press enter. This command will update the package lists and ensure you have the latest versions available for installation. - Step 4: Next, type the command
sudo apt upgradeand press enter. This command will upgrade the installed packages on your Chromebook, ensuring compatibility and stability. - Step 5: In the Terminal, type the command
sudo apt installfollowed by the name of the Linux distribution you’ve chosen to install. For example, if you’ve selected Ubuntu, you’ll typesudo apt install ubuntu-desktop. Press enter to begin the installation process. - Step 6: Follow the on-screen prompts to complete the installation. You may be asked for your password during the process, so ensure you have it handy.
- Step 7: Once the installation is complete, you can launch the Linux environment by searching for the Linux app in your Chromebook’s app launcher. Click on the app icon to start using Linux on your Chromebook.
By following these steps, you’ll be able to seamlessly install Linux on your Chromebook and unlock a world of additional functionality and possibilities.
The installation process may take some time, depending on your Internet connection speed and the chosen Linux distribution. Patience is key, and the end result will be well worth the wait.
| Pros | Cons |
|---|---|
| Elevates the capabilities of your Chromebook with access to a wider range of applications and software. | May void the warranty of your Chromebook, as it involves modifying the device’s operating system. |
| Linux provides a more traditional desktop environment for users who prefer a different user interface than Chrome OS. | Requires technical knowledge and familiarity with Linux command line interfaces. |
| Enables advanced programming and development options with powerful Linux tools and software. | There may be occasional compatibility issues between Linux and specific Chromebook models or hardware components. |
| You can dual boot both Chrome OS and Linux, giving you the flexibility to switch between the two operating systems as needed. | The Linux installation may consume additional storage space on your Chromebook’s internal storage. |
By understanding both the benefits and drawbacks of installing Linux on your Chromebook, you can make an informed decision that aligns with your computing needs and preferences.
Linux Apps for Chromebook
Once you have Linux installed on your Chromebook, a whole new world of applications becomes available to you. These Linux apps can greatly enhance your productivity and entertainment experience on your Chromebook. Whether you need powerful design tools, coding software, or gaming applications, there are plenty of options to choose from.
Here are some popular Linux apps for Chromebook:
- GIMP – A powerful image editing software that rivals Adobe Photoshop.
- LibreOffice – A complete office suite with tools for word processing, spreadsheet management, and presentation creation.
- Atom – A highly customizable code editor that supports various programming languages.
- VLC Media Player – A versatile media player that can handle almost any audio or video format.
- Steam – A gaming platform that provides access to a vast library of games, including both indie and AAA titles.
- Blender – A 3D modeling and animation software widely used by professionals in the industry.
- Darktable – A professional photography workflow software for managing and editing RAW images.
These are just a few examples of the many Linux apps available for Chromebook. Whether you are a student, a professional, or an avid gamer, you will surely find applications that cater to your needs and interests.
The integration of Linux apps with Chrome OS brings a whole new level of versatility to your Chromebook. You can now enjoy the benefits of both worlds – the simplicity of Chrome OS and the power of Linux applications.
Linux Apps for Chromebook
| App | Description |
|---|---|
| GIMP | A powerful image editing software that rivals Adobe Photoshop. |
| LibreOffice | A complete office suite with tools for word processing, spreadsheet management, and presentation creation. |
| Atom | A highly customizable code editor that supports various programming languages. |
| VLC Media Player | A versatile media player that can handle almost any audio or video format. |
| Steam | A gaming platform that provides access to a vast library of games, including both indie and AAA titles. |
| Blender | A 3D modeling and animation software widely used by professionals in the industry. |
| Darktable | A professional photography workflow software for managing and editing RAW images. |
Using Linux on Chromebook – A Tutorial
Now that you have successfully installed Linux on your Chromebook, it’s time to unleash its full potential. In this comprehensive tutorial, we will guide you through various tasks and provide useful tips to help you make the most out of your Linux-powered Chromebook.
Familiarizing Yourself with Linux Commands
Before diving into the tutorial, it’s essential to get acquainted with some basic Linux commands. These commands will enable you to navigate the Linux environment efficiently and execute tasks effortlessly. Here are a few essential commands to get you started:
ls: List files and directories
cd: Change directory
mkdir: Create a new directory
rm: Remove a file or directory
sudo: Execute a command with administrative privileges
Installing Applications
One of the major advantages of running Linux on your Chromebook is access to a vast library of applications. Installing applications on Linux is a breeze, thanks to package managers like apt and dnf. Follow these steps to install applications:
- Open the Linux terminal on your Chromebook.
- Update the package lists:
sudo apt update - Install the desired application:
sudo apt install [application-name]
Replace [application-name] with the name of the application you wish to install.
Managing Files and Directories
Organizing and managing files and directories is crucial for a smooth workflow. Here are some essential commands to help you manage your data:
pwd: Print the current working directory
cp: Copy files and directories
mv: Move files and directories
touch: Create an empty file
Customizing Your Linux Environment
Make your Linux experience personal by customizing your environment. From changing the desktop wallpaper to installing new themes, the possibilities are endless. Here are a few customization ideas to get you started:
- Experiment with different desktop environments, such as GNOME, KDE, or XFCE.
- Install and apply new icon themes and GTK themes to give your desktop a fresh look.
- Create custom keyboard shortcuts for frequently used commands or applications.
Exploring Online Communities and Resources
Linux is a robust and dynamic operating system with a vibrant online community. Joining Linux forums and communities can help you gain valuable insights, learn new tricks, and troubleshoot any issues you may encounter along the way. Here are some popular online resources to expand your Linux knowledge:
- r/linux: A subreddit dedicated to Linux discussion and support.
- Ask Ubuntu: A Q&A platform for Ubuntu-related queries.
- LinuxQuestions.org: A community-driven forum covering various Linux distributions and topics.
By leveraging these resources, you can stay up-to-date with the latest Linux trends, troubleshoot issues effectively, and interact with like-minded Linux enthusiasts.
With this comprehensive tutorial, you are now equipped to explore Linux on your Chromebook with confidence. Enjoy the endless possibilities that Linux offers and unleash your creativity and productivity on your Chromebook.
Linux and Chromebook Integration
Chromebook and Linux can seamlessly integrate with each other, bringing together the best of both operating systems. The integration between Chromebook and Linux provides users with optimal performance and enhanced functionality. By combining the simplicity and security of Chrome OS with the versatility and customization of Linux, you can unlock a world of new possibilities.
With Chromebook Linux support, you can:
- Install and run Linux applications alongside Chrome OS apps
- Access a wide range of open-source software and tools
- Customize and personalize your Chromebook with Linux desktop environments
- Benefit from the robust security features of Chrome OS while enjoying the flexibility of Linux
Whether you’re a developer looking to code in a Linux environment or simply want to expand your Chromebook’s capabilities, the integration between Chromebook and Linux offers a seamless and powerful experience.
Here’s an example of the integration of Chromebook and Linux:
| Feature | Chromebook | Linux |
|---|---|---|
| Web Browsing | Google Chrome | Firefox, Chromium |
| Office Suites | Google Docs, Sheets, Slides | LibreOffice, WPS Office |
| Programming Languages | N/A | Python, Java, C++, Ruby |
| Development Environments | N/A | Visual Studio Code, Android Studio |
This just scratches the surface of what you can achieve when you combine Chromebook and Linux. The integration opens up endless possibilities, allowing you to tailor your Chromebook experience to your specific needs and preferences.
Next, we will cover troubleshooting tips for using Linux on your Chromebook, ensuring a smooth and hassle-free experience.
Troubleshooting Linux on Chromebook
Despite the straightforward installation process, running Linux on your Chromebook can sometimes lead to unexpected issues. Don’t worry! In this section, we will address common troubleshooting scenarios and provide solutions to help you overcome any obstacles along the way.
1. Slow Performance
If your Chromebook is experiencing sluggishness while running Linux, there are a few things you can try:
- Close unnecessary applications: Running too many applications simultaneously can strain your Chromebook’s resources. Close any unnecessary apps to free up memory and improve performance.
- Clear temporary files: Over time, temporary files and cached data can accumulate and slow down your system. Clearing them can help boost performance. Go to Settings > Privacy and Security > Clear browsing data to remove these files.
- Optimize Linux settings: Adjusting the Linux settings can also enhance performance. Make sure you allocate enough resources to Linux in the Chrome OS settings.
2. Compatibility Issues
If you encounter compatibility issues between Linux and your Chromebook, follow these steps:
- Check for updates: Ensure that both your Chromebook and Linux distributions are up to date. Updates often include bug fixes and compatibility improvements.
- Verify hardware requirements: Some Linux distros have specific hardware requirements. Make sure your Chromebook meets the necessary specifications for your chosen distribution.
- Try a different Linux distro: If one Linux distro isn’t working well with your Chromebook, consider trying another one. Different distros may have better compatibility with your hardware.
3. Wireless Connectivity Issues
If you’re facing problems with wireless connectivity on your Chromebook while using Linux, try the following:
- Check Wi-Fi settings: Ensure that Wi-Fi is enabled and your network is visible. Sometimes, the wireless connection can be disabled or unavailable.
- Reboot your Chromebook: Restarting your device can help resolve temporary network issues.
- Update network drivers: Outdated or incompatible network drivers can cause connectivity problems. Check for updates and install the latest version of the network drivers.
“Troubleshooting is part of the learning process. Don’t get discouraged if you encounter problems while running Linux on your Chromebook. With a little patience and persistence, you’ll find solutions and fully embrace the power of Linux.”
4. Unable to Install Applications
If you’re having trouble installing applications on your Linux-enabled Chromebook, follow these steps:
- Check software sources: Make sure your software sources are properly configured. Incorrect settings can prevent you from installing applications.
- Verify file permissions: Ensure that you have the necessary permissions to install applications. Use the terminal to check and modify file permissions if needed.
- Try alternative installation methods: If the standard installation method fails, consider using alternative methods like Snap, Flatpak, or AppImage packages.
5. Unexpected Errors or Crashes
If you encounter unexpected errors or crashes while running Linux on your Chromebook, follow these troubleshooting steps:
- Restart your Chromebook: Restarting your device can resolve temporary system issues that may be causing errors or crashes.
- Check system logs: Examine the system logs for error messages or clues about the cause of the crashes. The logs can provide insights on troubleshooting steps to take.
- Reinstall Linux: If the errors persist, consider reinstalling Linux on your Chromebook. This can often resolve deeper system-level issues.
Remember, troubleshooting Linux on your Chromebook is a journey of discovery and learning. With these solutions at your disposal, you’ll be able to tackle any challenges that come your way and make the most of the Chromebook Linux support.
Chromebook Backup and Recovery
It’s always important to have a backup plan in case something goes wrong with your Chromebook or Linux installation. Accidents happen, and having a reliable backup and recovery system in place will give you peace of mind and ensure that your data and system are protected. In this section, we will explore various backup and recovery options for your Chromebook.
Backup Options
1. Google Drive Backup:
One of the easiest and most convenient ways to back up your important files and documents on a Chromebook is by utilizing Google Drive. With Google Drive, you can store up to 15GB of data for free and access it from any device with an internet connection. Simply upload your files to Google Drive, and they will be securely stored in the cloud, ensuring that you can retrieve them whenever you need.
2. External Storage Devices:
If you prefer to have physical access to your backups, you can use external storage devices such as USB flash drives or external hard drives. Simply connect the storage device to your Chromebook and transfer your important files to it. This way, you will have a locally stored backup that you can access even without an internet connection.
Recovery Options
1. Powerwash:
If you encounter any issues with your Chromebook or Linux installation and want to start fresh, you can perform a Powerwash. A Powerwash will restore your Chromebook to its factory settings, erasing all data and settings. Before doing a Powerwash, make sure you have backed up all your important files to prevent data loss.
2. Chrome OS Recovery:
If your Chromebook experiences a severe issue that cannot be resolved through a Powerwash, you can use the Chrome OS Recovery tool. This tool allows you to create a recovery image on a USB drive, which you can then use to reinstall the Chrome OS on your device. This process will erase everything on your Chromebook, so make sure you have a backup of your important files.
“Having a backup and recovery plan is crucial for any Chromebook user. It ensures that you can quickly recover from any unexpected issues and continue using your device without losing important data.” -TechExperts
Comparison of Backup and Recovery Options
| Backup Option | Advantages | Disadvantages |
|---|---|---|
| Google Drive Backup | – Convenient cloud storage – Accessible from any device | – Limited free storage – Requires internet connection |
| External Storage Devices | – Physical access to backups – No reliance on the internet | – Risk of loss or damage – Limited storage capacity |
Conclusion
Congratulations! You’ve taken the first step towards unlocking the full potential of your Chromebook by learning how to get Linux on it. By following this guide, you now have access to a wide range of applications and capabilities that were previously unavailable on your device.
With Linux on your Chromebook, you can customize your operating system, explore different software options, and enhance your productivity and entertainment experience. Whether you’re a student, professional, or casual user, installing Linux opens up a whole new world of possibilities.
Now that you have Linux on your Chromebook, you can enjoy a seamless integration between the two operating systems. Take advantage of the strengths of both Chrome OS and Linux, and make the most out of your device.
Upgrade your Chromebook experience today and explore the endless possibilities that Linux has to offer. Start by following the step-by-step guide in this article, and unlock a whole new level of functionality and flexibility on your Chromebook.
FAQ
How do I get Linux on my Chromebook?
To get Linux on your Chromebook, you can follow our easy step-by-step guide in Section 1. This guide will walk you through the process and help you unlock the full potential of your device.
Is my Chromebook compatible with Linux?
Before installing Linux on your Chromebook, it’s important to ensure compatibility. In Section 2, we discuss the Chromebook Linux compatibility requirements and provide guidance on ensuring your device is ready for Linux installation.
Which Linux distributions are available for Chromebook?
There are several Linux distributions tailored for Chromebook users. In Section 3, we explore the most popular distros and help you choose the one that best suits your needs and preferences.
How can I enable Linux on my Chromebook?
Section 4 provides a detailed guide on how to enable Linux support on your Chromebook. By following these steps, you can easily enable the Linux feature and get ready for the installation process.
What are the steps to install Linux on a Chromebook?
In Section 5, we provide a comprehensive installation guide for Linux on your Chromebook. Following these steps will ensure a successful installation process and help you get started with Linux.
What Linux apps can I use on my Chromebook?
With Linux installed on your Chromebook, you gain access to a wide range of applications. In Section 6, we introduce popular Linux apps that can enhance your productivity and entertainment experience on Chromebook.
Is there a tutorial for using Linux on Chromebook?
Absolutely! In Section 7, you will find a comprehensive tutorial on running Linux and performing common tasks on your Chromebook. This tutorial will guide you through using Linux effectively on your device.
How well does Linux integrate with Chromebook?
Chromebook and Linux can work seamlessly together. In Section 8, we explore the integration between Chromebook and Linux, ensuring optimal performance and functionality on your device.
What should I do if I encounter issues while using Linux on my Chromebook?
While rare, you may encounter some issues when running Linux on your Chromebook. In Section 9, we address common troubleshooting scenarios and provide solutions to help you overcome any obstacles.
How can I back up and recover my Chromebook and Linux installation?
It’s essential to have a backup plan in case of emergencies. In Section 10, we discuss backup and recovery options for your Chromebook and Linux installation, ensuring your data and system are protected.

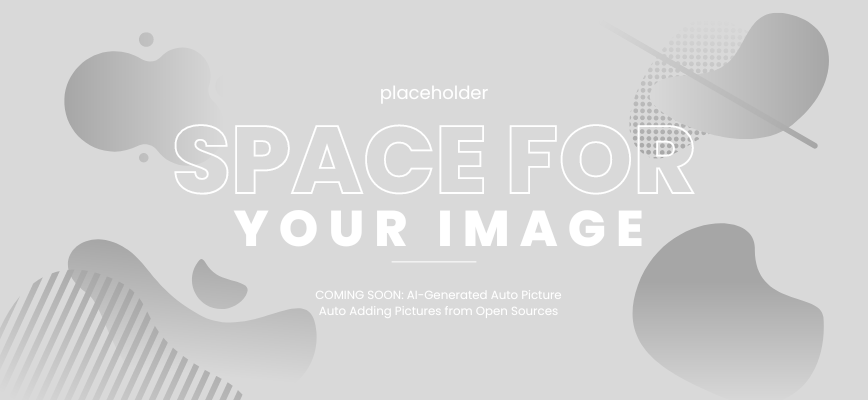
Leave a Reply