If you want to enhance your online privacy and security on your Chromebook, downloading Tails is a great option. Tails is compatible with Chromebook devices, but there are some steps you need to follow to get it up and running. In this guide, we will provide a step-by-step tutorial on how to download Tails for Chromebook Chrome OS.
Table of Contents
- Step 1: Enable Developer Mode on your Chromebook
- Step 2: Modify the BIOS
- Step 3: Boot from the Tails USB
- Step 4: Complete the Tails setup
- Connecting to Wi-Fi on Tails
- Troubleshooting: Beeping sound during boot
- Verifying the Tails Download
- Additional Tips for Using Tails on Chromebook
- Tips for Using Tails on Chromebook – Summary
- Is VPN necessary with Tails and Tor?
- Conclusion
- FAQ
- What is Tails and how does it enhance online privacy and security?
- Can I download Tails on my Chromebook running Chrome OS?
- How do I enable developer mode on my Chromebook?
- How do I modify the BIOS on my Chromebook?
- How do I boot from the Tails USB on my Chromebook?
- What do I need to do after booting into Tails on my Chromebook?
- How do I connect to Wi-Fi on Tails?
- What should I do if I encounter a beeping sound during boot?
- How can I verify the Tails download?
- What are some additional tips for using Tails on my Chromebook?
- Do I need a VPN with Tails and Tor?
Key Takeaways:
- Download Tails for Chromebook Chrome OS to enhance your online privacy and security
- Follow the step-by-step tutorial to enable developer mode on your Chromebook
- Modify the BIOS to boot your Chromebook from a Tails USB
- Boot from the Tails USB to start using Tails on your Chromebook
- Complete the Tails setup process and connect to Wi-Fi
Step 1: Enable Developer Mode on your Chromebook
If you want to download Tails on your Chromebook, the first step is to enable developer mode. This allows you to make changes to the operating system and install third-party software, including Tails. Follow these simple steps to enable developer mode:
- Press and hold the Escape and Refresh keys on your Chromebook’s keyboard.
- While holding down these keys, press the Power button to turn on your Chromebook.
- Your Chromebook will reboot into Recovery Mode. Here, you will see a warning screen.
- Press Ctrl+D to go to an OS verification page.
- Next, press Enter to disable OS verification.
- Now, wait for the system to prepare for developer mode. This process may take a few minutes.
- Finally, your Chromebook will reboot again, and you will need to reconfigure it with your Google account.
Enabling developer mode on your Chromebook is essential for downloading and using Tails. It gives you the flexibility to customize your device and take advantage of the privacy and security features offered by Tails.
Step 2: Modify the BIOS
To boot your Chromebook from a USB and install Tails, you will need to modify the BIOS. Follow these steps to modify the BIOS:
- Boot your Chromebook and press Ctrl+D at the “OS verification is OFF” screen.
- Open a new tab in Chrome and go to Mr Chromebox’s website.
- Copy the code line provided on the website.
- Open a terminal window by pressing Ctrl+Alt+T, type “shell” and press Enter.
- Paste the code you copied from Step 3 and press Enter.
- Follow the on-screen instructions to install/update the RW_LEGACY firmware.
- Choose the option to set booting from a USB as default.
Step 3: Boot from the Tails USB
Now that you have enabled developer mode and modified the BIOS, it’s time to boot from the Tails USB and start using Tails on your Chromebook. Follow these simple steps:
- Power off your Chromebook.
- Insert the Tails USB into the USB slot.
- Power on your Chromebook.
- When the “OS verification is off” screen appears, press Ctrl+L to access the SeaBIOS screen.
- After a few seconds, Tails should start booting up.
Once Tails has successfully booted up, you can begin using all of its privacy and security features on your Chromebook.
Why Booting from a Tails USB is Important
Booting from a Tails USB ensures that you are running Tails independently from your Chromebook’s operating system. This means that your online activities will remain private and secure, as Tails routes your internet connection through the Tor network, anonymizing your identity and encrypting your data.
A Tails USB provides a portable and convenient way to use Tails on any Chromebook or other compatible device without leaving any trace behind. It allows you to carry your own private and secure operating system wherever you go.
| Benefits of Booting from Tails USB | Challenges of Booting from Tails USB |
|---|---|
|
|
By booting from a Tails USB, you can take control of your online privacy and security, ensuring that your browsing activities and personal information remain protected.
Step 4: Complete the Tails setup
Once Tails has booted up on your Chromebook, you will need to complete the setup process. Follow the on-screen prompts to set up Tails and configure your preferences. Make sure to select the appropriate options for language, keyboard layout, and persistent storage if desired. Once you have completed the setup, you can start using Tails on your Chromebook.
| Steps to Complete Tails Setup |
|---|
| Step 1: After booting up Tails, you will be presented with the initial setup screen. Choose your preferred language from the available options. |
| Step 2: Select the appropriate keyboard layout for your Chromebook to ensure accurate typing. |
| Step 3: Decide whether you want to enable persistent storage on your Tails USB or not. Persistent storage allows you to save files and settings across different sessions. |
| Step 4: Review the summary of your choices and click “Save” to complete the setup process. |
Pro Tip: If you’re new to using Tails, it’s recommended to explore the documentation and familiarize yourself with the various features and settings available.
Connecting to Wi-Fi on Tails
By default, Tails should work seamlessly with the wireless card on your Chromebook, allowing you to effortlessly connect to Wi-Fi. Once you have completed the Tails setup, you will be able to see a list of available Wi-Fi networks in the network manager. Follow these simple steps to connect to Wi-Fi on Tails:
- Open the network manager on your Tails desktop.
- Click on the Wi-Fi icon to view the list of available networks.
- Select your desired network from the list.
- If the network is password-protected, enter the password when prompted.
- Click on the “Connect” button.
Once you have successfully connected to a Wi-Fi network, you will be able to enjoy internet access on Tails and use the various online features and tools it provides.
It’s worth noting that Tails is designed to prioritize your privacy and security, so it may prompt you to verify the network’s security certificate or encrypt your connection for added protection. Pay attention to these prompts and follow the recommended security measures to ensure a secure online experience.
Troubleshooting: Beeping sound during boot
If you encounter a beeping sound instead of Tails loading when you press Ctrl+L to boot from the USB, don’t panic! There are a few troubleshooting steps you can take to resolve this issue.
First, make sure you have followed the instructions correctly in Step 4: Boot from the Tails USB. Sometimes a small error can cause the beeping sound during boot.
If the issue persists, try reformatting the Tails USB and reinstalling Tails. Here’s how:
- Power off your Chromebook.
- Remove the Tails USB from the USB slot.
- Connect the Tails USB to a different computer.
- Format the Tails USB using the appropriate software or utility for your operating system.
- Once the Tails USB is formatted, reconnect it to your Chromebook.
- Power on your Chromebook and repeat the steps in Step 4: Boot from the Tails USB.
If you continue to experience the beeping sound during boot, it may be due to a compatibility issue with your specific Chromebook model. In this case, it’s recommended to check the Tails website and community forums for any known compatibility issues or alternative solutions.
Remember, troubleshooting technical issues can be challenging, but with patience and persistence, you’ll be able to overcome them and enjoy the privacy and security benefits of using Tails on your Chromebook.
Verifying the Tails Download
When downloading Tails, it is essential to verify the integrity of the download to ensure that it was not corrupted during the process. Verifying the download adds an extra layer of security and ensures that you have an authentic version of Tails.
There are multiple methods you can use to verify the Tails download. The most commonly used ones are:
- Using BitTorrent client
- Comparing the checksum
Note: The following instructions assume you have already downloaded Tails onto your computer.
Using BitTorrent client
One way to verify the Tails download is by using a BitTorrent client. BitTorrent is a peer-to-peer file-sharing protocol that allows you to download files from multiple sources simultaneously.
Here’s how you can verify the Tails download using a BitTorrent client:
- Open your BitTorrent client (such as uTorrent or qBittorrent).
- Add the Tails download into your BitTorrent client.
- Wait for the BitTorrent client to verify the downloaded files.
- Check if the verification status shows that the download is complete and error-free.
Note that this method requires having a BitTorrent client installed on your computer and may not be suitable for all users.
Comparing the checksum
Another method to verify the Tails download is by comparing the checksum. The checksum is a unique string of characters generated from the downloaded file that serves as a fingerprint to ensure its integrity.
Here’s how you can verify the Tails download by comparing the checksum:
- Go to the Tails website (https://tails.boum.org/) and navigate to the download page.
- Find the checksum provided for the specific version of Tails you downloaded.
- Open the terminal or command prompt on your computer.
- Navigate to the directory where you saved the Tails download.
- Calculate the checksum of the downloaded file using the appropriate command for your operating system (such as md5sum or sha256sum).
- Compare the calculated checksum with the provided checksum on the Tails website.
- If the checksums match, it means the download is authentic.
Comparing the checksum manually may require some technical knowledge, but it is a reliable method to verify the Tails download.
| Method | Description |
|---|---|
| Using BitTorrent client | A peer-to-peer file-sharing protocol that allows you to download files from multiple sources simultaneously. |
| Comparing the checksum | Verifying the download by comparing the unique fingerprint (checksum) of the downloaded file. |
Additional Tips for Using Tails on Chromebook
Here are some additional tips to enhance your experience when using Tails on your Chromebook:
- Use separate Tails USB sticks for different activities to prevent linking your activities together.
- Be cautious of sharing files with metadata that can reveal information about you.
- Limit your Tails sessions to one purpose at a time to avoid linking your activities together.
- Be aware that using Tor and Tails does not make you completely anonymous, and there are certain limitations to be aware of.
By following these best practices, you can maximize your privacy and security while using Tails on your Chromebook.
Use Separate Tails USB Sticks
When using Tails on your Chromebook, it’s advisable to use separate Tails USB sticks for different activities. By doing so, you can prevent the linking of your activities and maintain a higher level of privacy. For example, you could use one Tails USB stick for personal browsing and another for sensitive tasks like online banking or accessing confidential information.
Be Cautious of File Metadata
When sharing files while using Tails on your Chromebook, it’s important to be cautious of file metadata. File metadata can include information such as the author’s name, creation date, and the location where the file was created. This metadata can potentially reveal sensitive information about you. Before sharing any files, it’s recommended to remove or anonymize the metadata to protect your privacy.
“Sharing files with metadata can inadvertently expose personal information. Always be mindful of removing or anonymizing file metadata before sharing.”
Limit Tails Sessions to One Purpose
To maintain a higher level of privacy and avoid linking your activities together, it’s a good practice to limit your Tails sessions to one purpose at a time. For example, if you are using Tails for online banking, avoid simultaneously using it for other activities like social media or online shopping. By compartmentalizing your Tails sessions, you minimize the risk of cross-linking your online activities and protect your privacy.
Understand the Limitations of Tor and Tails
While using Tor and Tails can significantly enhance your online privacy and security, it’s important to understand their limitations. Tor and Tails can help anonymize your online activities and protect your identity to a certain extent. However, they are not foolproof and cannot guarantee complete anonymity. It’s crucial to stay informed about any potential vulnerabilities or weaknesses and take additional precautions when necessary.
Keep these tips in mind to make the most of Tails on your Chromebook and enhance your online privacy and security.
Tips for Using Tails on Chromebook – Summary
| Tail Usage Tips |
|---|
| Use separate Tails USB sticks for different activities |
| Be cautious of sharing files with metadata |
| Limit Tails sessions to one purpose |
| Understand the limitations of Tor and Tails |
Implementing these tips will help you optimize your privacy and security while using Tails on your Chromebook. Remember to always stay informed about the latest best practices and be proactive in protecting your online identity.
Is VPN necessary with Tails and Tor?
In most cases, using a VPN with Tails and Tor is not necessary and can even harm your anonymity. The Tor network provides strong protection against surveillance and censorship, and adding a VPN can introduce additional points of failure and potentially compromise your anonymity.
While a VPN can encrypt your internet traffic and hide your IP address, it may also create a centralized point of trust that could be vulnerable to surveillance or legal pressure. Additionally, using a VPN in combination with Tor can result in reduced performance and slower browsing speeds.
It is generally recommended to use Tor and Tails without a VPN for optimal security and privacy. Tails, in combination with Tor, offers a comprehensive solution for online anonymity and privacy, ensuring that your internet activities are protected and your identity is concealed.
By relying solely on Tor and Tails, you can benefit from the decentralized nature of the Tor network and take advantage of its strong encryption and anonymity features. This eliminates the need for a VPN, simplifying your setup and reducing the potential risks associated with using multiple privacy tools simultaneously.
| VPN with Tails and Tor | Tor and Tails only |
|---|---|
| May introduce additional points of failure | Reduces the risks associated with a centralized point of trust |
| Potential impact on anonymity and privacy | Provides strong protection against surveillance and censorship |
| Possible reduction in performance and browsing speeds | Offers a comprehensive solution for online anonymity and privacy |
Overall, using a VPN with Tails and Tor is not recommended unless you have specific reasons that require additional layers of anonymity. For most users, Tor and Tails alone provide sufficient protection for their online activities.
Note: It is always important to assess your unique threat model and consider your specific privacy needs when deciding whether or not to use a VPN with Tails and Tor.
Conclusion
Enhancing your online privacy and security on your Chromebook is essential in today’s digital age. By following the step-by-step guide provided in this article, you can successfully download and use Tails on your Chromebook to achieve a higher level of protection.
From enabling developer mode and modifying the BIOS to booting from the Tails USB and completing the setup process, you now have the necessary knowledge to get started with Tails on your Chromebook.
Remember to always follow best practices, such as using separate Tails USB sticks for different activities and being cautious of sharing files with metadata. It’s important to understand that while Tails and Tor provide a strong level of anonymity, complete anonymity is not guaranteed, and there are limitations to be aware of.
By taking these precautions and using Tails on your Chromebook, you can enjoy enhanced privacy and security while browsing the internet. Stay safe and protect your digital footprint with Tails on your Chromebook Chrome OS.
FAQ
What is Tails and how does it enhance online privacy and security?
Tails is a privacy-oriented operating system that is designed to provide enhanced online privacy and security. It routes your internet traffic through the Tor network, encrypts your files and communications, and leaves no trace on your device.
Can I download Tails on my Chromebook running Chrome OS?
Yes, Tails is compatible with Chromebook devices. However, you need to follow specific steps to enable developer mode, modify the BIOS, and boot from a Tails USB.
How do I enable developer mode on my Chromebook?
To enable developer mode on your Chromebook, press and hold the Escape and Refresh keys, then press the Power button. Follow the on-screen instructions to complete the process.
How do I modify the BIOS on my Chromebook?
After enabling developer mode, visit Mr Chromebox’s website on a new tab, copy the provided code line, open a terminal window on your Chromebook, paste the code, and follow the on-screen instructions to update the RW_LEGACY firmware and set booting from a USB as default.
How do I boot from the Tails USB on my Chromebook?
Power off your Chromebook, insert the Tails USB, power it on, and when the “OS verification is off” screen appears, press Ctrl+L to access the SeaBIOS screen. After a few seconds, Tails should start booting up.
What do I need to do after booting into Tails on my Chromebook?
You will need to complete the Tails setup process by following the on-screen prompts. This includes selecting language, keyboard layout, and configuring preferences. You can also choose to enable persistent storage if desired.
How do I connect to Wi-Fi on Tails?
Once you have completed the Tails setup, you should be able to see available Wi-Fi networks in the network manager. Select your desired network, enter the password if required, and you should be connected to Wi-Fi on Tails.
What should I do if I encounter a beeping sound during boot?
If you hear a beeping sound instead of Tails loading when pressing Ctrl+L to boot from the USB, go back to Step 4 and ensure that you have followed the instructions correctly. If the issue persists, try reformatting the Tails USB and reinstalling Tails.
How can I verify the Tails download?
To verify the Tails download, follow the instructions provided on the Tails website. You can use your BitTorrent client or compare the checksum of your download with the provided checksum to ensure that the download was not corrupted.
What are some additional tips for using Tails on my Chromebook?
To enhance your experience, consider using separate Tails USB sticks for different activities, being cautious of sharing files with revealing metadata, and limiting your Tails sessions to one purpose at a time to avoid linking your activities together.
Do I need a VPN with Tails and Tor?
In most cases, using a VPN with Tails and Tor is not necessary and can even harm your anonymity. The Tor network provides strong protection against surveillance and censorship, and adding a VPN can introduce additional points of failure and potentially compromise your anonymity.

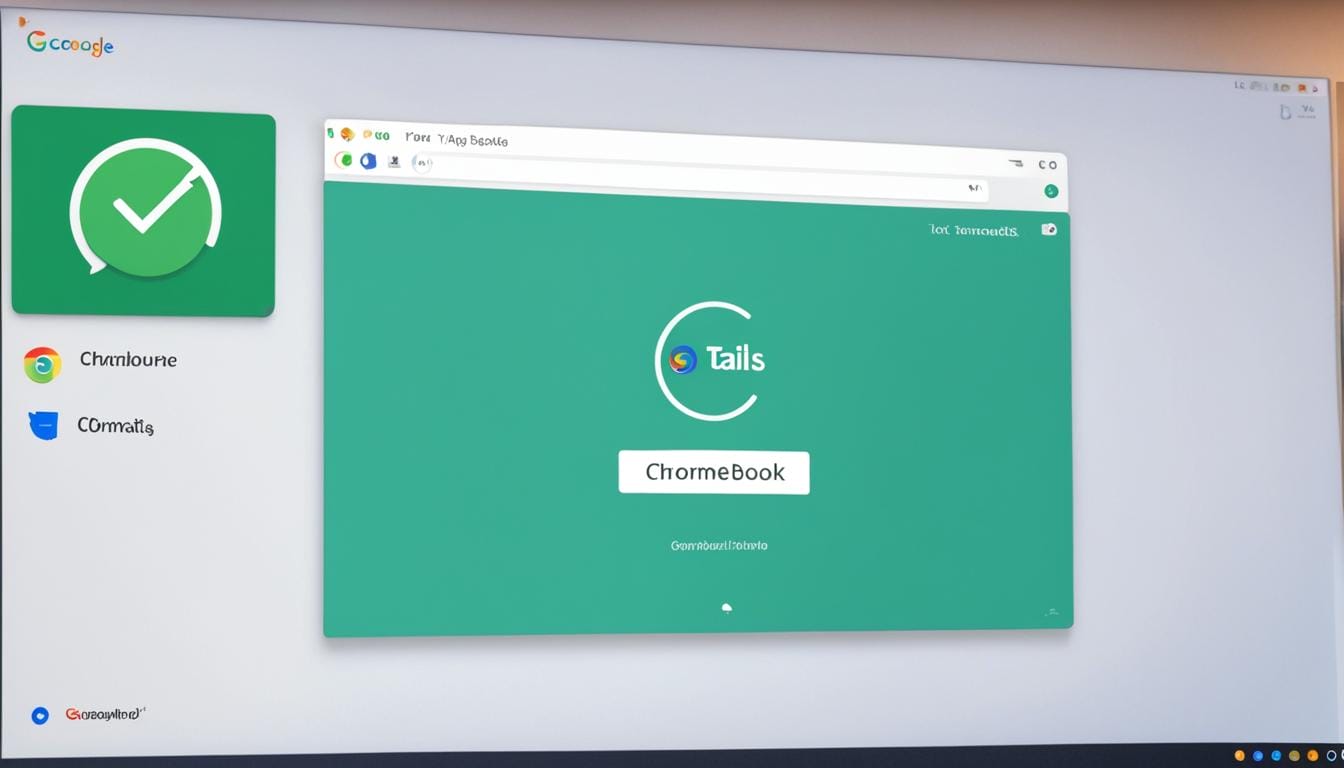
Leave a Reply