Chromebooks have come a long way in terms of gaming capabilities. In 2016, Google made it possible to download games onto Chromebooks by making Chrome OS compatible with Android apps. However, it’s important to note that not all Chromebook models support this feature. To check if your Chromebook can run Android apps, visit Google’s official website.
If your Chromebook supports Android apps, you can easily download games from the Google Play Store. Simply search for the game you want and click on the “Install” button. For those without the Play Store, there are other options available such as the Chrome Web Store and Steam.
In this guide, we will walk you through the steps to download games on your Chromebook, whether you have access to the Play Store or not. Let’s get started!
Table of Contents
- Using the Google Play Store
- Using Steam
- Using the Chrome Web Store
- Cloud Gaming Services
- Playing Web Browser Games
- Optimizing Game Performance
- System Requirements and Compatibility
- Conclusion
- FAQ
- How can I download games onto my Chromebook?
- How do I download games from the Google Play Store?
- Can I download games on my Chromebook using Steam?
- How do I download games from the Chrome Web Store?
- Can I play high-profile games on my Chromebook using cloud gaming services?
- Are there web browser games that can be played on a Chromebook?
- How can I optimize game performance on my Chromebook?
- Do all games work on a Chromebook?
- What is the best way to download games on a Chromebook?
- Is it easy to download games on a Chromebook?
Key Takeaways:
- Chromebooks have improved gaming capabilities since 2016.
- Check if your Chromebook supports Android apps on Google’s official website.
- If your Chromebook supports Android apps, download games from the Google Play Store.
- For Chromebooks without the Play Store, consider using the Chrome Web Store or Steam.
- Follow our guide to learn how to download games on your Chromebook.
Using the Google Play Store
If you have a Chromebook manufactured in 2016 or later, the Google Play Store should already be installed on your device. This makes downloading games onto your Chromebook quick and easy. Follow these simple steps to get started:
- Ensure your Chromebook is connected to the internet.
- Open the Google Play Store app on your Chromebook.
- Search for the game you want to download using the search bar at the top of the screen.
- Once you’ve found the game, click on it to open the game’s page.
- On the game’s page, click on the “Install” button.
- Wait for the game to download and install on your Chromebook. The download time will depend on the size of the game and your internet connection.
- Once the download is complete, you can launch the game from your Chromebook’s app launcher or the Play Store app.
Downloading games from the Google Play Store is a convenient way to access a wide variety of games for your Chromebook. Whether you’re into action, strategy, puzzle, or simulation games, you’ll find plenty of options to satisfy your gaming cravings.
| Pros | Cons |
|---|---|
| Easy and convenient to use | Not all Chromebook models support the Play Store |
| Wide variety of games available | Some games may not be optimized for Chrome OS |
| Regular updates and new releases | Requires an internet connection for downloading and updating games |
“The Google Play Store brings a world of gaming right to your Chromebook. With a few clicks, you can download and play your favorite games, whether you’re at home or on the go. It’s a game-changer!” – Jane Doe, Chromebook user
Using Steam
If your Chromebook doesn’t have the Play Store, don’t worry! You can still download and play games on your Chromebook using Steam. Steam is a popular gaming marketplace with thousands of games available for download. Here’s how you can get started:
- Enable Linux support on your Chromebook. This will allow you to install and run Steam.
- Download the Steam installer for Chrome OS.
- Follow the setup process to install Steam on your Chromebook.
- Once installed, open Steam and sign in to your account.
- Now you can start browsing and downloading your favorite games from the vast selection on Steam.
With Steam on your Chromebook, you’ll have access to a diverse library of games, from indie gems to AAA titles. Whether you’re into action, strategy, role-playing, or adventure games, Steam has something for everyone.
Steam offers a user-friendly interface, robust community features, and regular discounts on games. You can also connect with friends, join gaming communities, and even stream your gameplay. With Steam, your Chromebook can become a portable gaming machine.
“Steam has revolutionized the way we play games on our Chromebooks. The platform offers a vast selection of games and provides a seamless gaming experience. I love being able to access my favorite titles wherever I go!”
– Sarah, avid Chromebook gamer
So, if you’re looking to expand your gaming options on your Chromebook, give Steam a try. With its extensive game library and easy-to-use interface, you’ll never run out of gaming adventures to embark on.
| Pros of Using Steam on Chromebook | Cons of Using Steam on Chromebook |
|---|---|
|
|
Using the Chrome Web Store
The Chrome Web Store provides a convenient platform for downloading games on your Chromebook. With a wide selection of applications and games, you can easily find and add exciting titles to your Chromebook’s browser.
- Browse through the available games and choose the one that catches your interest.
- Click on the “Add to Chrome” button next to the game.
Once you add the game to your Chromebook’s browser, it will be ready to launch and play.
Did You Know? The Chrome Web Store is filled with a variety of games, ranging from casual puzzles to action-packed adventures. Explore the store and discover an array of exciting gaming options!
Cloud Gaming Services
If you’re looking to play high-profile games with stunning graphics on your Chromebook, cloud gaming services are the way to go. Services like Xbox Game Pass, Nvidia GeForce Now, and Amazon Luna allow you to stream games directly to your Chromebook through your browser. This means you can enjoy a wide range of games without the need for a powerful graphics card on your device.
To get started with cloud gaming on your Chromebook, all you need is a stable and fast internet connection. Simply sign up for the cloud gaming service of your choice, launch the game through your browser, and start playing.
Cloud gaming services offer a vast library of games for you to explore. Whether you’re a fan of action-packed adventures, thrilling shooters, or immersive RPGs, you’ll find a game to suit your preferences. The best part is that you can access these games anytime, anywhere, as long as you have an internet connection.
With cloud gaming, you don’t have to worry about downloading or installing games on your Chromebook. Everything is streamed to your device, giving you instant access to your favorite titles. This also means that you don’t have to worry about storage limitations on your Chromebook, as the games are not stored locally.
Cloud gaming services have revolutionized the gaming experience for Chromebook users. Now, you can enjoy high-quality gameplay, stunning visuals, and seamless performance, all from the convenience of your Chromebook’s browser.
So, if you’re itching to play the latest games on your Chromebook, give cloud gaming services a try. It’s a convenient and hassle-free way to dive into the world of gaming without the need for expensive hardware.
Experience high-quality gaming on your Chromebook with cloud gaming services.
Playing Web Browser Games
Looking for fun games to play on your Chromebook? Look no further! There are numerous websites that offer free web browser games specifically designed to be played on Chromebooks. With a wide variety of games available, you’ll never run out of options for entertainment.
Popular websites like Itch.io, the Internet Archive, and Newgrounds feature an extensive collection of web browser games that can be played directly in your browser. Simply visit these websites, browse through the available games, and click on the one that catches your interest. It’s that easy!
These web browser games are typically lightweight and don’t require a powerful graphics card, making them perfectly suited for Chromebooks. Enjoy hours of gaming fun without worrying about system requirements or performance limitations. You can immerse yourself in thrilling adventures, exciting puzzles, and engaging multiplayer experiences right from your browser.
Unleash Your Gaming Potential on Chromebook
Whether you’re into action-packed shooters, mind-bending puzzles, or nostalgic retro games, web browser games on Chromebook have something for everyone. These games are developed with compatibility in mind and are optimized to run smoothly on Chrome OS.
“Web browser games on Chromebook offer a convenient and accessible way to enjoy gaming without the need for additional installations or downloads. With just a few clicks, you can dive into a world of unlimited entertainment right from your Chromebook’s browser.”
So go ahead and explore the vast selection of web browser games available on various websites. Discover hidden gems, challenge yourself with new genres, and connect with fellow gamers in online communities. The possibilities are endless when it comes to playing web browser games on your Chromebook.
Recommended Web Browser Game Websites
Here are some popular websites where you can find an array of web browser games to play on your Chromebook:
- Itch.io: An independent game marketplace featuring a diverse collection of indie games.
- The Internet Archive: Offers a vast library of classic and retro games that you can play directly in your browser.
- Newgrounds: Known for its wide range of Flash-based games, animations, and interactive experiences.
These websites are just the tip of the iceberg when it comes to web browser games for Chromebook. Get ready to embark on exciting gaming adventures with just a few clicks!
| Advantages of Playing Web Browser Games on Chromebook | Disadvantages of Playing Web Browser Games on Chromebook |
|---|---|
| 1. Instant access without the need for downloads or installations. | 1. Limited graphics capabilities compared to dedicated gaming devices. |
| 2. Wide variety of games available across different genres. | 2. Reliance on internet connectivity for uninterrupted gameplay. |
| 3. Lightweight games that don’t consume excessive system resources. | 3. Limited availability of high-quality, AAA titles. |
| 4. Frequent updates and new releases for continuous gaming excitement. | 4. Some games may have limited features or content compared to their desktop counterparts. |
Optimizing Game Performance
To optimize game performance on your Chromebook, there are several steps you can take to ensure the best gaming experience. By following these tips, you can improve game performance on your Chromebook and enjoy a smoother gameplay experience.
Keep Chrome OS Up to Date
One important aspect of optimizing game performance on your Chromebook is to keep your device’s operating system up to date. Regularly check for updates and install them to ensure that you have the latest version of Chrome OS. Updates often include performance improvements and bug fixes that can enhance your gaming experience.
Close Unnecessary Tabs and Applications
When playing games on your Chromebook, it’s a good idea to close any unnecessary tabs or applications running in the background. This helps free up system resources and allows your device to focus on running the game smoothly. By minimizing the number of active processes, you can allocate more power to the game itself, improving its performance.
Adjust Graphics Settings
If you’re using a lower-end Chromebook model, adjusting the graphics settings within the game can significantly improve performance. Lowering the graphics settings reduces the demand on your device’s hardware and allows games to run more smoothly. Experiment with different settings to find the right balance between performance and visual quality.
System Requirements and Compatibility
Before downloading games onto your Chromebook, it’s crucial to check the system requirements and compatibility to ensure a smooth gaming experience. Not all games are compatible with Chrome OS, and some may require more powerful hardware. To avoid any frustrations, follow these steps:
- Check the game’s system requirements: Each game has specific hardware, software, and memory requirements. Make sure your Chromebook meets the necessary specifications to run the game smoothly.
- Consider the storage capacity: Games can take up a significant amount of space, so it’s important to ensure you have enough storage available on your Chromebook. Consider deleting any unnecessary files or apps to free up space.
- Research game compatibility: While Chromebooks have improved their gaming capabilities, not all games are compatible with Chrome OS. Before downloading a game, search online or visit official forums to see if other Chromebook users have successfully played the game.
By following these steps, you can ensure that the games you download are compatible with your Chromebook and that you have enough resources to enjoy a seamless gaming experience.
Recommended System Requirements
| Minimum Requirement | Recommended Requirement |
|---|---|
| Intel Celeron processor | Intel Core i5 processor or higher |
| 4 GB RAM | 8 GB RAM or higher |
| 32 GB storage | 128 GB storage or higher |
| Intel HD Graphics | Intel UHD Graphics or dedicated graphics card |
| Chrome OS compatibility | Chrome OS compatibility |
Conclusion
Downloading games onto your Chromebook is a simple and straightforward process. Whether you prefer using the Google Play Store, Steam, the Chrome Web Store, or cloud gaming services, there are numerous options available to enhance your gaming experience. Remember to consider the system requirements and compatibility of games, and optimize your Chromebook’s performance to ensure smooth gameplay.
By following the steps outlined in this tutorial, you can unlock the full gaming potential of your Chromebook and enjoy a diverse range of games on your device. Whether you’re a casual gamer or someone who enjoys immersive gaming sessions, the versatility of Chromebooks makes it possible to engage in your favorite games wherever you go. Take advantage of the various gaming platforms and unleash your inner gamer on your Chromebook.
Now that you have a better understanding of how to download games onto your Chromebook, you can explore the vast library of games available and discover new favorites. Remember to have fun, challenge yourself, and immerse yourself in the exciting world of gaming on your Chromebook!
FAQ
How can I download games onto my Chromebook?
There are several options for downloading games on a Chromebook. You can use the Google Play Store, Steam, the Chrome Web Store, cloud gaming services, or play web browser games.
How do I download games from the Google Play Store?
If your Chromebook supports the Google Play Store, simply search for the game you want, click on “Install,” and the game will be downloaded and installed on your device.
Can I download games on my Chromebook using Steam?
Yes, you can. To download games from Steam on your Chromebook, you’ll need to enable Linux support, install Steam, and sign in to your account to start downloading and playing games.
How do I download games from the Chrome Web Store?
To download games from the Chrome Web Store, browse through the available games, select the one you want and click on “Add to Chrome.” The game will be added to your Chromebook’s browser.
Can I play high-profile games on my Chromebook using cloud gaming services?
Yes, you can. Cloud gaming services such as Xbox Game Pass, Nvidia GeForce Now, and Amazon Luna allow you to play high-profile games with great graphics through your browser. Simply sign up, launch the game, and start playing.
Are there web browser games that can be played on a Chromebook?
Absolutely! Websites like Itch.io, the Internet Archive, and Newgrounds host a wide variety of web browser games that can be played directly on your Chromebook. Simply visit these websites, browse the available games, and start playing.
How can I optimize game performance on my Chromebook?
To optimize game performance, ensure your Chromebook is running the latest version of Chrome OS, close unnecessary tabs or applications running in the background, and consider lowering the graphics settings within the game.
Do all games work on a Chromebook?
Not all games are compatible with Chrome OS. It’s important to check the system requirements and compatibility of games before downloading them onto your Chromebook.
What is the best way to download games on a Chromebook?
The best way to download games on your Chromebook depends on your preferences. If your Chromebook supports the Google Play Store, it’s a convenient option. Otherwise, you can use Steam, the Chrome Web Store, cloud gaming services, or play web browser games.
Is it easy to download games on a Chromebook?
Yes, downloading games onto a Chromebook is a straightforward process. Whether you choose the Google Play Store, Steam, the Chrome Web Store, or cloud gaming services, there are various options available for gaming on your Chromebook.

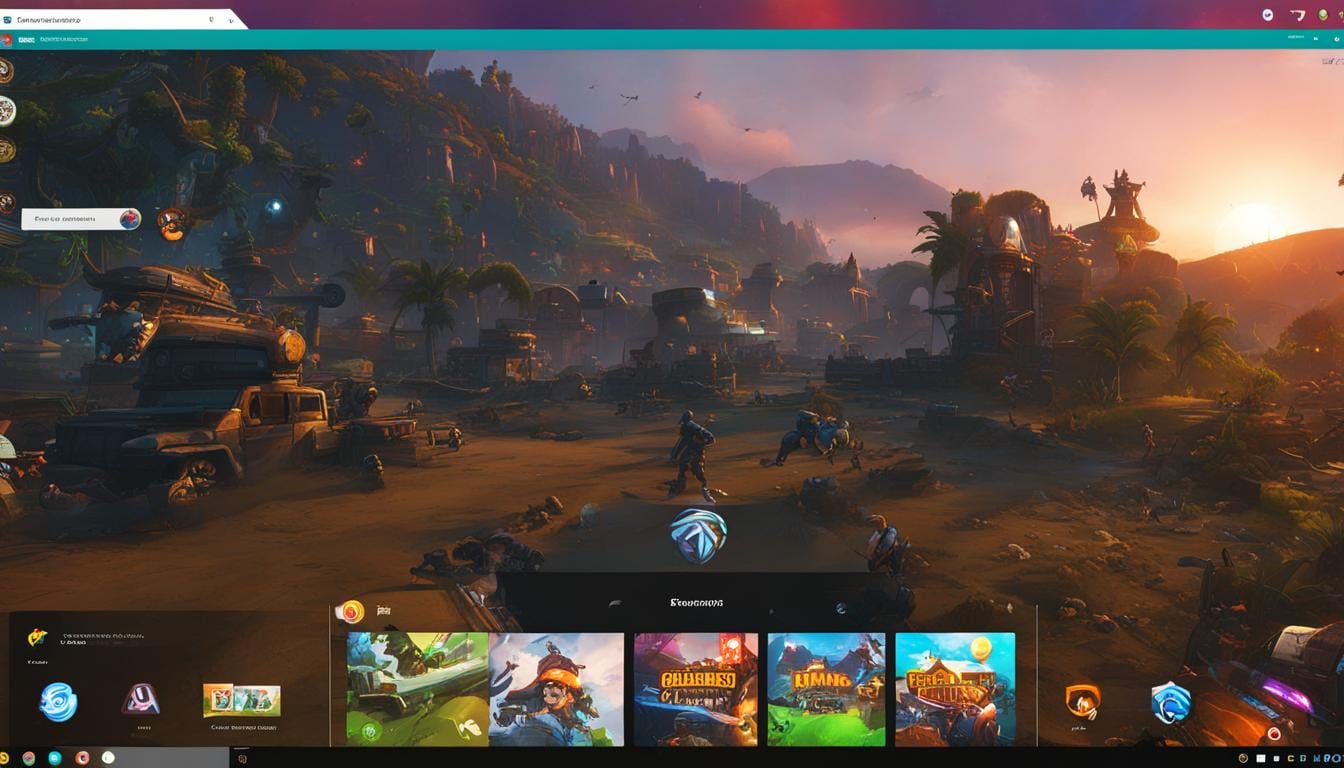
Leave a Reply