If you are preparing for online testing using the CAASPP (California Assessment of Student Performance and Progress) system on your Chromebook, it is essential to download the CAASPP Secure Browser. This secure browser ensures a smooth and secure testing experience for both students and educators.
To download the CAASPP Secure Browser on your Chromebook, follow these simple steps:
- Visit the Secure Browsers web page, which provides comprehensive information about supported operating systems and devices.
- Locate the download link for the CAASPP Secure Browser and click on it.
- Once the download is complete, open the file and follow the on-screen instructions to install the secure browser on your Chromebook.
By following these steps, you will ensure that your Chromebook is equipped with the necessary tool to participate in the CAASPP assessments. Continue reading to learn more about the supported devices and operating systems, as well as additional steps to optimize your Chromebook for the secure browser.
Table of Contents
- Supported Devices and Operating Systems
- Setting up the Chromebook for the Secure Browser
- Troubleshooting and Enhancements
- Network and System Diagnostics
- System Downtime
- Using the Technology Readiness Checker for Students
- Conclusion
- FAQ
- How do I download the CAASPP secure browser on my Chromebook?
- Is the CAASPP secure browser compatible with Chromebooks?
- How do I set up my Chromebook for the CAASPP secure browser?
- What should I do if I encounter technical issues with the CAASPP secure browser on my Chromebook?
- How can I diagnose my network’s readiness for testing with the CAASPP secure browser?
- Are there any scheduled downtimes for the CAASPP system?
- What is the Technology Readiness Checker for Students (TRCS)?
- How important is it to download the CAASPP secure browser on my Chromebook?
Key Takeaways:
- Downloading the CAASPP Secure Browser is essential for a smooth and secure testing experience on a Chromebook.
- Visit the Secure Browsers web page to find the download link for the CAASPP Secure Browser.
- After downloading, follow the on-screen instructions to install the secure browser on your Chromebook.
Supported Devices and Operating Systems
The CAASPP secure browser is compatible with Chromebooks, making it an ideal choice for online testing. It supports various operating systems, including the widely used Chrome OS. This compatibility ensures that educators and students can access the secure browser on their preferred device without any compatibility issues.
When downloading the CAASPP secure browser on a Chromebook, it’s crucial to ensure that your device meets the minimum requirements. This includes having enough storage space and a stable internet connection. By meeting these requirements, you can guarantee a smooth and uninterrupted testing experience for students.
For detailed information on the hardware and software requirements necessary for the secure browser, consult the provided Manuals. These resources offer comprehensive guidance on the specifications needed to optimize the performance of the CAASPP secure browser on a Chromebook.
Chromebook Compatibility
- The CAASPP secure browser supports Chromebooks running Chrome OS.
- Ensure that you have the latest version of Chrome OS installed to maximize compatibility.
- Refer to the Chromebook’s user manual or the manufacturer’s website for instructions on updating your operating system.
Minimum Requirements
“Meeting the minimum requirements for the CAASPP secure browser on your Chromebook is essential to ensure a seamless testing experience.”
When downloading the secure browser on your Chromebook, ensure that:
- You have sufficient storage space available to accommodate the secure browser and any testing materials.
- Your device has a stable internet connection to connect to the testing platform.
- Your Chromebook meets the minimum system requirements specified by the CAASPP.
| Requirement | Description |
|---|---|
| Storage Space | Your Chromebook should have enough free space to download and run the secure browser. Ensure that you have cleared unnecessary files to create sufficient storage capacity. |
| Internet Connection | A stable internet connection is necessary to access the CAASPP testing platform and securely submit assessments. |
| System Specifications | Review the CAASPP secure browser’s hardware and software requirements to ensure that your Chromebook meets the necessary specifications. |
By ensuring that your Chromebook meets the minimum requirements, you can confidently download and use the CAASPP secure browser for online testing. This compatibility ensures that educators and students can focus on the assessment itself rather than troubleshooting technical issues.
Setting up the Chromebook for the Secure Browser
Before downloading the secure browser on your Chromebook, it is essential to ensure that you have the necessary network credentials and access to a Gmail account. Following these steps will ensure a smooth setup process:
- Power off your Chromebook.
- Follow the instructions to enable developer mode.
- Once in developer mode, download the secure browser.
- Open the downloaded file and follow the on-screen instructions to install the secure browser on your Chromebook.
- After installation, configure the secure browser as a dedicated kiosk application to enhance security.
By setting up your Chromebook for the CAASPP secure browser, you can ensure a secure and optimized testing experience for students.
If you need further assistance with the setup process or encounter any issues, refer to the CAASPP documentation or contact your IT department.
Secure Browser Configuration as a Kiosk Application
Setting up the secure browser as a dedicated kiosk application helps maximize security during testing sessions. In kiosk mode, the browser restricts access to other applications and system settings, ensuring a controlled environment for students. Follow these steps to configure the secure browser as a kiosk application:
- Open the Chrome browser on your Chromebook.
- Type “chrome://extensions” in the address bar and press Enter.
- Locate the CAASPP secure browser extension and click on “Details” button next to it.
- Scroll down to the “Permissions” section and enable the “Allow access to file URLs” option.
- Click on the “Details” button again to return to the extension’s main page.
- Scroll down to the “Site access” section and click on the “On specific sites” option.
- In the “Site access” dialog box, enter the URL of the CAASPP testing site.
- Click “Add” to save the settings.
Once configured as a kiosk application, the secure browser will launch automatically whenever the Chromebook is turned on or restarted.
Secure Browser Setup Checklist
| Step | Action |
|---|---|
| 1 | Power off the Chromebook |
| 2 | Enable developer mode |
| 3 | Download the secure browser |
| 4 | Install the secure browser |
| 5 | Configure the secure browser as a kiosk application |
Ensure that you have completed all the steps to set up the Chromebook for the CAASPP secure browser successfully.
Troubleshooting and Enhancements
If you encounter any technical issues while downloading or using the CAASPP secure browser on your Chromebook, you can refer to the CAASPP Known Issues Log for a list of known issues and their resolutions. The log provides valuable troubleshooting guidance to help you overcome common challenges and ensure a smooth browsing experience.
Additionally, the CAASPP system undergoes regular enhancements to improve performance and address user feedback. The CAASPP System Enhancements page offers valuable information on planned system upgrades and their estimated release dates. Stay updated on the latest enhancements to take advantage of new features and improvements.
For up-to-date information on system updates and scheduled downtimes, visit the CAASPP Coordinator Emails web page. The page provides coordinators with essential updates and important announcements regarding system maintenance, ensuring that you have the latest information to plan and manage your testing activities efficiently.
CAASPP Known Issues Log
| Issue | Resolution |
|---|---|
| Issue 1 | Resolution 1 |
| Issue 2 | Resolution 2 |
| Issue 3 | Resolution 3 |
Network and System Diagnostics
To ensure a smooth testing experience, it is essential to check the network and system diagnostics before administering the CAASPP assessments. The Network Diagnostics web page provides a useful tool to evaluate the network’s bandwidth and identify any potential issues. By running the diagnostics, you can determine if your network has sufficient download and upload capacity for testing.
The Network Diagnostics tool allows you to:
- Select the specific test you will be conducting.
- Enter the expected number of test takers.
- Assess if your network meets the necessary requirements.
Once you have entered the required information, the diagnostics tool will analyze your network and provide detailed results. This information will help you identify any network-related challenges that may impact the CAASPP assessments.
Running the network diagnostics is a proactive step to ensure a seamless testing environment. By addressing any potential issues beforehand, you can minimize disruptions and optimize the overall testing experience.
| Benefits of Running Network Diagnostics | Tips for Network Optimization |
|---|---|
| Identify network bandwidth issues. | Ensure a stable internet connection. |
| Minimize disruptions during testing. | Reduce latency for smoother test navigation. |
| Address potential network challenges. | Optimize network performance for reliable testing. |
System Downtime
Occasionally, the CAASPP system may undergo planned downtime for maintenance purposes. This downtime is crucial to ensure the system’s optimal performance and security. During these periods, various CAASPP systems will be unavailable for testing, including the CAASPP secure browser.
The CAASPP Planned System Downtime web page provides the latest information on scheduled downtimes. It displays the dates and times when specific systems will be offline. These downtimes are mainly scheduled for weekends and other low-activity periods to minimize disruptions to educators and students.
Stay updated on any changes or additional downtime announcements by regularly visiting the CAASPP Planned System Downtime web page. It is vital to plan ahead and inform relevant stakeholders to adjust their testing schedules accordingly.
Avoiding Disruptions and Ensuring a Smooth Testing Experience
To minimize the impact of system downtime, it is crucial to plan and prepare ahead of time. Consider the following tips:
- Stay informed: Regularly check the CAASPP Planned System Downtime web page for any updates or changes to the downtime schedule.
- Adjust testing schedules: Plan assessments around the downtime periods to avoid scheduling critical tests during the offline hours.
- Communicate with stakeholders: Notify teachers, students, and administrators about scheduled downtimes well in advance to ensure they are aware and can make necessary adjustments.
- Prepare alternative activities: During downtime, utilize other instructional activities that don’t require online testing, such as offline assignments or discussions.
- Take advantage of offline capabilities: If available, explore options for offline testing using alternative tools or resources provided by your educational institution.
By proactively preparing and staying informed about system downtime, you can help minimize disruptions and ensure a smooth testing experience for both educators and students.
Upcoming CAASPP System Downtimes
| Date | Time (PST) | Affected Systems |
|---|---|---|
| March 20, 2022 | 8:00 PM – 11:59 PM | CAASPP Secure Browser |
| April 10, 2022 | 12:00 AM – 5:00 AM | CAASPP Assessment Systems |
| May 15, 2022 | 6:00 AM – 12:00 PM | CAASPP Reporting System |
Using the Technology Readiness Checker for Students
The Technology Readiness Checker for Students (TRCS) is a valuable tool that allows students to assess their preparedness for online testing. By navigating through the TRCS, students can simulate the computer-based assessment interface and ensure that their devices meet the necessary requirements.
The TRCS is designed to help students verify that their devices can support the CAASPP secure browser for Chromebook. It ensures that the necessary software and hardware specifications are met, such as operating system compatibility and internet connectivity. By using the TRCS, students can proactively address any potential issues before taking their assessments.
The TRCS is an optional tool and does not provide scores or assessment results. Its primary purpose is to assist students in identifying and resolving any device-related challenges they may encounter during the testing process.
Here’s how students can use the Technology Readiness Checker:
- Access the TRCS website or platform provided by your educational institution.
- Follow the instructions to launch the TRCS application or web-based tool.
- Navigate through the TRCS interface, which will simulate the online testing experience.
- Ensure that all required components, such as video and audio, are functioning properly.
- Confirm that your device meets the necessary specifications, including storage capacity, operating system version, and internet speed.
- If any issues are detected, the TRCS may provide troubleshooting suggestions to help resolve them.
- Once you have completed the TRCS assessment, you will have a clearer understanding of your device’s readiness for online testing.
Remember, using the TRCS is an invaluable step in ensuring a smooth testing experience. By addressing any potential device-specific issues beforehand, students can focus on their assessments without any technical interruptions or difficulties.
Conclusion
Downloading the CAASPP secure browser on a Chromebook is a critical step to ensure a smooth online testing experience. By following the provided instructions and ensuring that your device meets the necessary requirements, you can confidently prepare students for their assessments.
Stay informed about any updates, system enhancements, and troubleshooting steps to address potential technical issues that may arise during the testing period. Regularly check the CAASPP website for the latest information and resources to stay up to date with the CAASPP secure browser and its functionalities.
By downloading and using the CAASPP secure browser on your Chromebook, you can create a secure testing environment and help students focus on their assessments. Make sure to review the system requirements and follow the installation instructions to successfully download the browser on your device.
FAQ
How do I download the CAASPP secure browser on my Chromebook?
To download the CAASPP secure browser on a Chromebook, visit the Secure Browsers web page. Find the download link for the secure browser and click on it. Once the download is complete, open the file and follow the on-screen instructions to install the browser on your Chromebook.
Is the CAASPP secure browser compatible with Chromebooks?
Yes, the CAASPP secure browser is compatible with Chromebooks, including those with Chrome OS. It supports various operating systems, and it is recommended to check the Manuals for detailed information on hardware and software requirements.
How do I set up my Chromebook for the CAASPP secure browser?
Before downloading the secure browser on your Chromebook, ensure you have the necessary network credentials and access to a Gmail account. Power off your Chromebook and follow the instructions to enable developer mode. Once in developer mode, you can proceed to download and install the secure browser. After installation, set up the browser as a dedicated kiosk application for enhanced security.
What should I do if I encounter technical issues with the CAASPP secure browser on my Chromebook?
If you encounter technical issues while downloading or using the CAASPP secure browser on your Chromebook, refer to the CAASPP Known Issues Log for a list of known issues and resolutions. You can also visit the CAASPP System Enhancements page for information on planned system enhancements and their estimated release dates. Stay informed about updates and planned downtimes by visiting the CAASPP Coordinator Emails web page.
How can I diagnose my network’s readiness for testing with the CAASPP secure browser?
To ensure that your network has sufficient bandwidth for testing, use the Network Diagnostics web page. This tool allows you to select the test and expected number of test takers to determine if your network has adequate download and upload capacity. Running the diagnostics will help you identify any potential network issues before administering the CAASPP assessments.
Are there any scheduled downtimes for the CAASPP system?
Occasionally, the CAASPP system may undergo planned downtime for maintenance purposes. The CAASPP Planned System Downtime web page displays the dates when various systems will be unavailable for testing. These downtimes are mainly scheduled for weekends and will only be used if necessary. Stay updated on any changes or additional downtime announcements through email communications provided on the CAASPP Coordinator Emails web page.
What is the Technology Readiness Checker for Students (TRCS)?
The Technology Readiness Checker for Students (TRCS) is a tool that helps students assess their readiness for online testing. Students can navigate through the TRCS, which simulates the computer-based assessment interface, to ensure their devices meet the necessary requirements. The TRCS is optional and does not provide scores or assessment results.
How important is it to download the CAASPP secure browser on my Chromebook?
Downloading the CAASPP secure browser on a Chromebook is a crucial step in preparing for online testing. By following the provided instructions and ensuring that your device meets the necessary requirements, you can guarantee a smooth testing experience for students. Stay informed about any updates, system enhancements, and troubleshooting steps to overcome any technical issues that may arise.

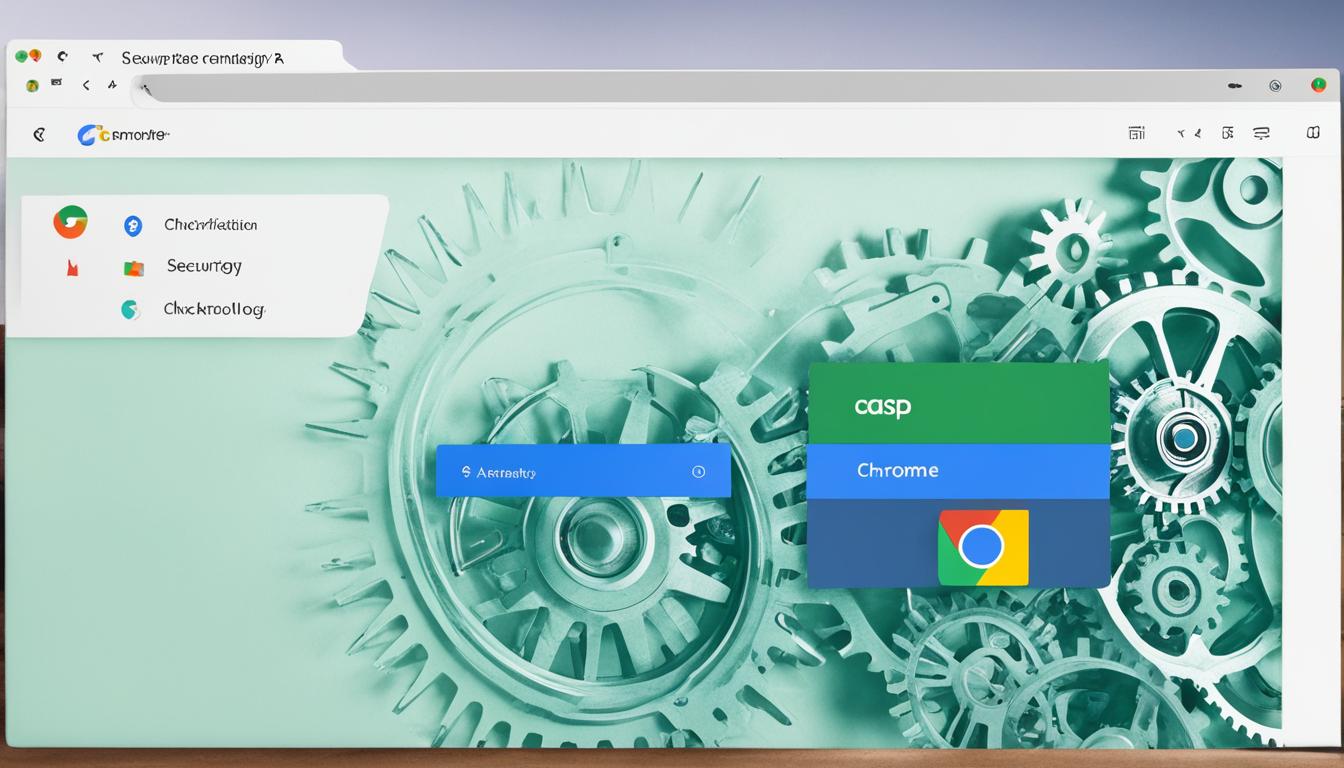
Leave a Reply