Are you a Chromebook user who needs access to Microsoft Office applications? Don’t worry, you’re in luck! Chromebooks now offer support for running Microsoft Office through emulators on Windows. This means you can easily access Word, Excel, PowerPoint, OneNote, and OneDrive right from your Chromebook.
Using these applications is simple. Just open your web browser, go to www.office.com, and sign in with your Microsoft Account or associated Microsoft 365 subscription. Once signed in, you can create shortcuts or bookmarks for quick access to the Office web apps on your Chromebook.
So, whether you’re working on a document, creating a presentation, or analyzing data, you can do it all seamlessly on your Chromebook with the power of Microsoft Office.
Table of Contents
- How to Run Office Apps on a Chromebook
- Opening and editing Microsoft 365 files on Chromebook
- Progressive web apps for using Office on a Chromebook
- Benefits of using Office 365 PWAs on Chromebook
- Alternative Options for Running Windows Software on a Chromebook
- Conclusion
- FAQ
- Can I run Microsoft Office applications on a Chromebook?
- How can I run Office apps on a Chromebook?
- How can I open and edit Microsoft 365 files on a Chromebook?
- What are the benefits of using Progressive Web Apps for Office on a Chromebook?
- How can I use Office 365 PWAs on a Chromebook?
- What are the alternative options for running Windows software on a Chromebook?
- Can I directly install Windows or Mac software on a Chromebook?
Key Takeaways:
- Chromebooks support running Microsoft Office applications through emulators on Windows.
- Access Word, Excel, PowerPoint, OneNote, and OneDrive on your Chromebook by signing in with your Microsoft Account or Microsoft 365 subscription at www.office.com.
- Create shortcuts or bookmarks for quick access to Office web apps on your Chromebook.
- Enjoy the convenience of seamlessly working on documents, presentations, and data analysis with Microsoft Office on your Chromebook.
- Make the most of your Chromebook’s capabilities with the support for Microsoft Office applications.
How to Run Office Apps on a Chromebook
To run Office apps on a Chromebook, follow these simple steps:
Step 1: Open your browser
Launch your preferred web browser on your Chromebook.
Step 2: Go to www.office.com
Enter the URL “www.office.com” in your browser’s address bar and press Enter.
Step 3: Sign in with your Microsoft Account or Microsoft 365 subscription
Sign in to your Microsoft Account or Microsoft 365 subscription to access your Office apps and files.
Step 4: View and perform basic editing tasks
Once signed in, you can easily view your Office files and perform basic editing tasks using the web version of Office apps available on Office.com.
Step 5: Sign in with your Microsoft 365 account
If you require more advanced editing features, you can sign in to the web version of Office apps with your Microsoft 365 account.
Step 6: Access Outlook
If you want to use Outlook on your Chromebook, simply open your browser and visit “www.outlook.com”. This allows you to access your Outlook emails and manage your mailbox directly from your Chromebook.
Running Office apps on your Chromebook provides you with the flexibility to work with familiar Microsoft tools while enjoying the benefits of the Chromebook ecosystem.
“Running Office apps on my Chromebook has made my productivity soar. I can seamlessly switch between my Chromebook and other devices without any compatibility issues. It’s truly a game-changer!”
| Benefits | Chromebook Emulator for PC |
|---|---|
| Flexibility | Access Office apps and files from your Chromebook |
| Convenience | Perform basic editing tasks without downloading any software |
| Collaboration | Collaborate with others in real-time using the web versions of Office apps |
| Compatibility | Seamlessly switch between your Chromebook and other devices |
Opening and editing Microsoft 365 files on Chromebook
Chromebook users have the ability to open, edit, download, and save Microsoft 365 files, including Word, PowerPoint, and Excel files. There are two options available for opening Microsoft 365 files on a Chromebook, each offering a convenient and user-friendly experience.
Option 1: Microsoft 365 app
To open Microsoft 365 files on your Chromebook using the dedicated app, simply follow these steps:
- Navigate to the Launcher on your Chromebook.
- Click on the “Explore” section.
- Look for “Microsoft 365” and click on it to open the app.
Once the Microsoft 365 app is set up, you can easily access your files and work on them directly from your Chromebook.
Option 2: Google Docs, Sheets, or Slides
If you prefer using Google’s productivity suite, there’s no need to worry. Google Docs, Sheets, and Slides provide seamless compatibility with Microsoft 365 files, eliminating the need for any additional setup. Simply follow these steps:
- Open Google Docs, Sheets, or Slides on your Chromebook.
- Click on “Open” and select the Microsoft 365 file you wish to edit.
With Google’s suite of apps, you can easily collaborate, share, and edit your Microsoft 365 files right from your Chromebook.
Whether you choose to use the dedicated Microsoft 365 app or Google’s suite of apps, opening and editing Microsoft 365 files on your Chromebook is a breeze. Take advantage of these options to seamlessly work with your Microsoft 365 files without any compatibility issues.
| Option | Advantages |
|---|---|
| Microsoft 365 app |
|
| Google Docs, Sheets, or Slides |
|
Progressive web apps for using Office on a Chromebook
Progressive web apps (PWAs) offer an alternative method for using Microsoft Office on a Chromebook. These PWAs provide features that enhance the Office experience on a Chromebook.
One of the key benefits of using PWAs is offline access, allowing users to work on their Office documents even without an internet connection. This can be particularly useful for users who frequently travel or work in areas with unstable internet connections.
Another useful feature of PWAs is taskbar pinning, which allows users to pin their favorite Office apps to the taskbar for quick and convenient access. This eliminates the need to navigate through multiple browser tabs or bookmarks to open the desired app.
PWAs also offer push notifications, which keep users informed about any updates or changes to their Office documents. This ensures that users stay up to date with any important information related to their work.
In addition, PWAs provide access to hardware features such as cameras and microphones, enabling users to utilize these functionalities within their Office apps. This is especially beneficial for tasks that require document scanning, video conferencing, or audio recording.
To start using Office as a PWA on your Chromebook, simply sign in to Office 365 online using the Chrome browser. Once signed in, you can install the Office 365 PWA. The installation process is quick and seamless.
The Office 365 PWA opens in a browser window, providing a familiar interface and the full range of features found in the Microsoft Office mobile apps.
Key Features of Office 365 PWAs:
- Offline access
- Taskbar pinning
- Push notifications
- Access to hardware features
Using Office 365 PWAs on your Chromebook is a convenient and efficient way to work with Microsoft Office applications. With features like offline access and taskbar pinning, you can experience the full functionality of Office while enjoying the benefits of Chromebooks.
Benefits of using Office 365 PWAs on Chromebook
Using Office 365 Progressive Web Apps (PWAs) on a Chromebook offers a range of benefits, providing users with a seamless experience similar to using mobile apps. These PWAs can be pinned to the taskbar, allowing quick and easy access to your favorite Office applications. With notifications enabled, you’ll never miss an important update or reminder. Whether you’re offline or in a low-connectivity environment, Office PWAs support offline work, enabling you to continue your productivity without interruption. The flexibility of resizable windows allows you to customize your workspace, optimizing your workflow and multitasking capabilities. Many users prefer using Office 365 PWAs over downloading and installing full versions of Office apps, as they offer a lightweight and efficient solution for most tasks.
Key Benefits:
- Taskbar Pinning: Pin Office 365 PWAs to the taskbar for quick access to your favorite apps.
- Notifications: Stay updated with notifications for new emails, upcoming events, and collaborations.
- Offline Work Support: Work offline or in low-connectivity environments without losing productivity.
It is important to note that while Office 365 PWAs provide a robust solution for Chromebook users, the desktop versions of Office apps cannot be directly installed on a Chromebook. However, thanks to the seamless integration of Office 365 PWAs into the Chromebook ecosystem, users can enjoy a productive and efficient Microsoft Office experience without the need for a dedicated Windows environment.
Alternative Options for Running Windows Software on a Chromebook
While Windows or Mac software cannot be directly installed on a Chromebook, there are alternative options for running Windows software. Users can explore the use of emulators or virtualization software to run Windows applications on a Chromebook. However, it is important to note that these methods may require technical expertise and may not provide the same level of performance as running applications natively on a Windows PC.
Emulators for Running Windows Software on a Chromebook:
Emulators are software programs that create a virtual environment on a different operating system, allowing users to run applications designed for that operating system. These emulators simulate the Windows environment on a Chromebook, providing compatibility for Windows software.
Note: Emulators may vary in performance and compatibility. It is essential to choose the best emulator for a Chromebook based on individual needs and system requirements.
- WINE: WINE (Wine Is Not an Emulator) is a popular compatibility layer that allows running Windows applications on Linux and Chrome OS. It provides support for a wide range of Windows software.
- CrossOver: CrossOver is a commercial version of WINE that offers enhanced compatibility and support for running specific Windows applications and games on Chromebooks.
- VirtualBox: VirtualBox is a virtualization tool that enables users to create a virtual machine running Windows within the Chrome OS. This allows running Windows software directly on a Chromebook.
These emulators provide an alternative solution for Chromebook users who need to access specific Windows software. It is important to research and choose the best emulator for a Chromebook based on compatibility, performance, and individual requirements.
Virtualization Software for Running Windows Software on a Chromebook:
Virtualization software allows users to create and run virtual machines on their Chromebooks, providing a dedicated Windows environment for running Windows software. Virtualization software requires a compatible Chromebook with sufficient system resources to sustain optimal performance.
Note: Virtualization software may have specific hardware and system requirements. It is recommended to check the documentation and system compatibility before attempting to install and run virtualization software on a Chromebook.
- VMware Fusion: VMware Fusion is a virtualization software that enables running Windows software on a Chromebook by creating a virtual machine. It provides seamless integration between the Chrome OS and the virtualized Windows environment.
- Parallels Desktop: Parallels Desktop is another virtualization software that allows users to run Windows software on a Chromebook. It offers features such as Coherence mode for running Windows applications seamlessly within the Chrome OS.
Virtualization software provides a more robust virtualized Windows environment for running Windows software on a Chromebook. However, it is essential to ensure that the Chromebook meets the system requirements for optimal performance.
Conclusion
In conclusion, Chromebooks offer seamless support for running Microsoft Office applications on Windows through the use of emulators and progressive web apps. Users can easily access popular Office applications such as Word, Excel, PowerPoint, OneNote, and OneDrive on their Chromebooks by signing in with their Microsoft Account or Microsoft 365 subscription. This allows them to work on their files and collaborate with others without any compatibility issues.
Additionally, Chromebook users have multiple options for opening and editing Microsoft 365 files. They can utilize the Microsoft 365 app, which can be set up in the Launcher’s Explore section or during the first opening of a Word, PowerPoint, or Excel document. Alternatively, they can take advantage of the seamless integration with Google Docs, Sheets, and Slides, which allows them to open and edit Microsoft 365 files directly without any additional setup.
For a mobile app-like experience, users can opt for Office 365 Progressive Web Apps (PWAs) on their Chromebooks. These PWAs support offline access, taskbar pinning, push notifications, and even access to certain hardware features, providing a convenient and feature-rich environment for productivity. However, it is important to note that the desktop versions of Office applications cannot be installed directly on a Chromebook.
Lastly, for users looking to run Windows software on their Chromebooks, alternative options such as emulators or virtualization software are available. Although these methods may require technical expertise and may not offer the same level of performance as running applications natively on a Windows PC, they provide a workaround for accessing Windows-specific software on a Chromebook.
FAQ
Can I run Microsoft Office applications on a Chromebook?
Yes, Chromebooks provide support for running Microsoft Office applications through emulators or progressive web apps on Windows.
How can I run Office apps on a Chromebook?
To run Office apps on a Chromebook, you can open your web browser, go to www.office.com, and sign in with your Microsoft Account or Microsoft 365 subscription.
How can I open and edit Microsoft 365 files on a Chromebook?
There are two options for opening and editing Microsoft 365 files on a Chromebook. You can use the Microsoft 365 app or Google Docs, Sheets, and Slides.
What are the benefits of using Progressive Web Apps for Office on a Chromebook?
Using Progressive Web Apps (PWAs) for Office on a Chromebook provides a similar experience to using mobile apps. PWAs offer features such as offline access, taskbar pinning, push notifications, and access to hardware features.
How can I use Office 365 PWAs on a Chromebook?
You can sign in to Office 365 online through the Chrome browser and then install the Office 365 PWA. The PWA version of Office 365 opens in a browser window with the features of Microsoft Office mobile apps.
What are the alternative options for running Windows software on a Chromebook?
If you want to run Windows software on a Chromebook, you can explore the use of emulators or virtualization software. However, please note that these methods may require technical expertise and may not provide the same level of performance as running applications natively on a Windows PC.
Can I directly install Windows or Mac software on a Chromebook?
No, you cannot directly install Windows or Mac software on a Chromebook. However, alternative options like emulators or virtualization software can be explored.

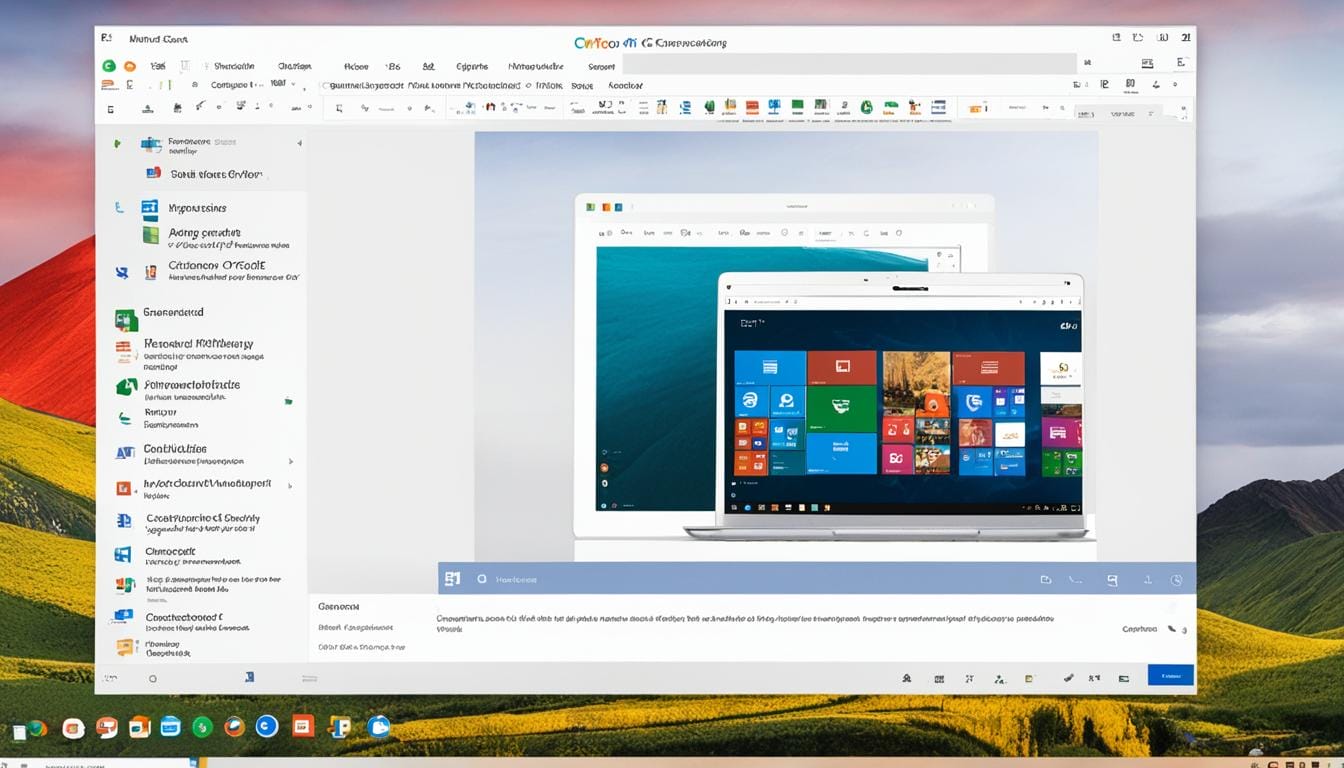
Leave a Reply